DVD仍然存在。 物理媒体仍然存在。 因此,如果您仍坚持使用包含您喜欢的电影的旧DVD,请不要感到羞耻。 现在,如果您要开始将所有DVD电影存储到Mac上,那么本文适合您。 有许多原因让您选择 在Mac上将DVD转换为MP4 或Windows.
首先,这是备份 DVD 的好方法。 万一您的 DVD 出现任何问题,您不必为它们哭泣,因为您已经在 Mac 上复制了它们。 其次,您不必处理收集 DVD 带来的混乱。 当您在 Mac 上将 cdr 转换为 MP4 时,您将能够 释放可清除的存储空间 对于一堆电影。
内容: 第 1 部分:适用于 Mac/Windows 的最佳 DVD 到 MP4 转换器第 2 部分:如何使用 VLC 将 DVD 转换为 MP4?第 3 部分。如何使用 HandBrake 在 Mac 上将 DVD 转换为 MP4?第 4 部分。我可以在 Mac 上使用磁盘工具将 DVD 转换为 MP4 吗?第 5 部分。 在 Mac 上使用 DVD Ripper 将 DVD 翻录到 MP4
第 1 部分:适用于 Mac/Windows 的最佳 DVD 到 MP4 转换器
如果您想要一种简单的方法 在 Mac 或 Windows PC 上将 DVD 转换为 MP4,则 iMyMac视频转换器 是给你的。 这个特殊的工具是一个视频转换器,支持一长串格式和设备。 它也很容易使用。
查看以下步骤,了解转换视频格式是多么简单。
- 通过单击尝试 iMyMac 视频转换器 免费下载 按钮,然后安装并启动它。
- 在 Mac/PC 上下载、安装和启动 iMyMac Video Converter。
- 寻找 添加文件按钮。 您可以在程序的左上方找到它。 点击那个 添加您的DVD文件.
- 转到“转换格式" 模块。选择 MP4 从“视频".
- 寻找按钮 导出模板. 单击它可在 Mac 上将您的 DVD 文件转换为 MP4 格式。
iMyMac 视频转换器可以 转换视频和音频 以高速且无任何损失的方式转换为您想要的任何格式。 它是一个强大的工具,具有许多功能和特性,例如 编辑和播放视频.

如您所见,iMyMac 视频转换器只需几个步骤即可完成任务。 每个步骤都非常容易遵循,因为它的界面干净且没有广告。 因此,请继续免费试用 iMyMac。
第 2 部分:如何使用 VLC 将 DVD 转换为 MP4?
VLC 是 Mac 上一款出色的 CD 翻录工具,因为它可以帮助您在 Mac 上将 DVD 转换为 MP4。 DVD 转换后,无需 DVD 播放器即可在各种设备和播放器上播放。
- 首先,将 DVD 插入 Mac 驱动器,然后在 Mac 上启动 VLC。 从下拉菜单中 文件 标签,选择 打开光盘 选项,将弹出一个包含您的光盘信息的窗口。
- 点击 禁用 DVD 菜单。 在左下角,检查 流输出 框。
- 单击设置按钮以访问新窗口。 单击“文件”选项以在 Mac 上获取翻录的光盘。 点击 浏览 选择要保存转换光盘的位置。 这会弹出一个新窗口,在“另存为“和”其中" 选项卡。单击 "已保存" 按钮确认。
- 然后在下拉菜单中选择MPEG 4 封装方式. 您还可以设置所需的视频和音频的比特率等。 单击确定以确认所有设置。
- 最后,单击“打开”,您就可以开始在Mac上使用VLC将DVD传输到MP4了。
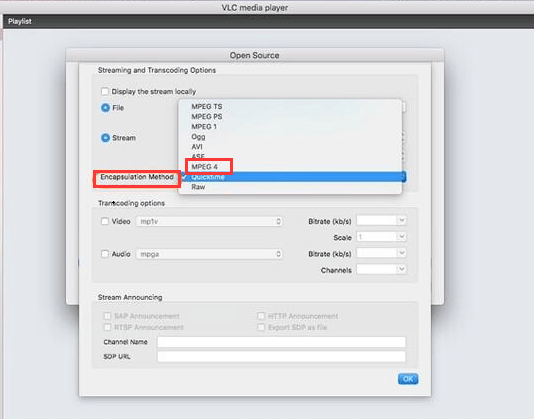
第 3 部分。如何使用 HandBrake 在 Mac 上将 DVD 转换为 MP4?
HandBrake是一个您可以研究的程序。 只需搜索它,您就会找到它。 查看以下步骤,了解如何使用它将DVD转换为MP4。
- 单击macOS开始下载程序。 它将自动安装。 安装后,在屏幕上启动它。
- 确保已插入DVD。 在HandBrake上,单击“源”以在Mac上找到DVD。 单击DVD后,HandBrake将对其进行扫描。
- 将光标移到“目标”区域,然后单击屏幕最右侧的“浏览”选项卡。 选择文件的目的地。
- 将光标移至“输出设置”,然后在“格式”字段中选择“ MP4”。 然后单击开始菜单,您会在顶部菜单中看到。 这是左边第二个标签。 它位于“源”选项卡之后。
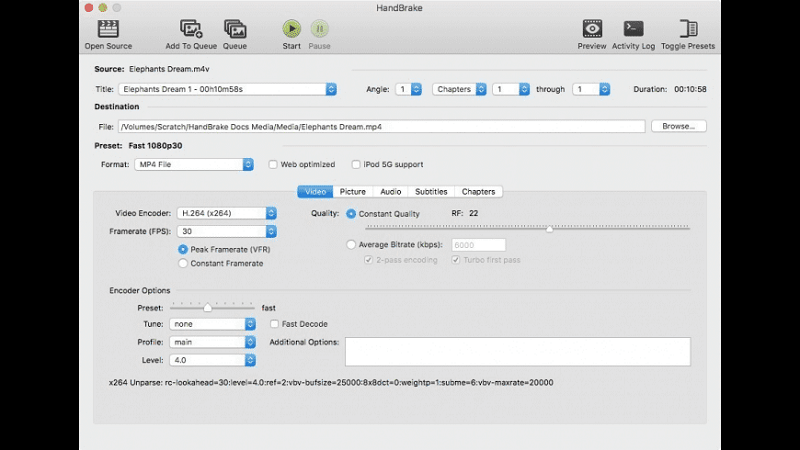
第 4 部分。我可以在 Mac 上使用磁盘工具将 DVD 转换为 MP4 吗?
您是否知道Mac中有可以帮助您将DVD转换为MP4的软件? Disk Utility软件可以帮助您在Mac上将DVD转换为MP4。
由于Mac附带了Disk Utility软件,因此它是免费的。 您无需下载或安装新软件。 所以,让我们开始吧。
- 转到查找器。 单击“前往”。
- 选择 Utilities / 效用 从下拉列表中弹出您的实用程序文件夹。
- 点击 姓名 在面板的右上角按名称组织列表。
- 进入列表并 选择 磁盘工具。 双击以启动它。
- 转到面板的左侧,查看已经存储在Mac中的CD。 选择一张CD。
- 点击 文件. 从下拉列表中选择新建。
- 选择 来自的磁盘映像。 这是列表上的最后一个选项,它将显示要复制到Mac上的CD的名称。 DVD的名称将用引号引起来。
- 如果需要,在下一个对话窗口中重命名文件。 重命名将创建的映像磁盘。
- 在要保存DVD的位置创建一个新文件夹。
- 选择 DVD / CD母带 下 图片格式。 您还可以根据需要选择加密。 您可以通过选择 加密加密选项。 如果您不想加密,可以选择 没有.
- 点击 已保存。 该 磁盘实用程序进度将弹出窗口通知您 Mac 正在创建图像。 您在 Mac 上将 DVD 转换为 MP4 的目标已经实现。 您正在创建 DVD 的磁盘映像,以便您能够刻录它。
- 等待它完成DVD的创建。
- 检查磁盘工具文件夹中的新文件。 您会注意到在面板左侧的底部添加了一个文件。 如果您注意到,您的新文件以 .cdr.
- 通过选择新文件来制作副本。 点击 烧伤 从顶部菜单. 这将打开您的 CD 驱动器打开并提示您插入磁盘。 如果您有多个 CD 驱动器,请选择要使用的一个。 如果你只有一个,那么你可以继续下一步。
- 插入DVD. 您的 Mac 将检查 DVD 以确保它有足够的空间。 点击 烧伤 在Mac上将DVD转换为MP4。
- 重复该过程以制作另一个副本。
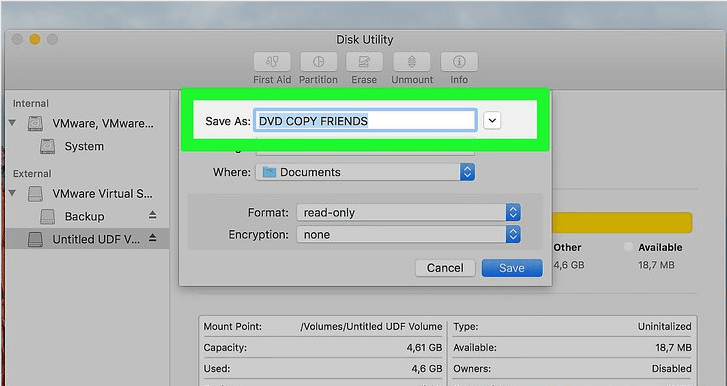
第 5 部分。 在 Mac 上使用 DVD Ripper 将 DVD 翻录到 MP4
此选项要求您使用另一个名为Toast Titanium的软件。 这是一个付费软件。 它不仅可以转换; 它还提供独特的功能,特性和效果,以增强影片或视频的效果。
您可以使用此 DVD ripper 在 Mac 上将 DVD 转换为 MP4,但实际上,Toast 10 Titanium 可以在一系列设备上运行,而不仅仅是在您的 Mac 上。
请查看以下有关如何使用它将 DVD 翻录为 MP4 视频的步骤。
- 将DVD视频安装在Mac DVD驱动器上。
- 点击 转换类别。 您会在屏幕的左上方找到它。 这是菜单栏上的最后一个。
- 点击 视频文件。 这是第四个选项 转化率.
- 点击媒体浏览器 在屏幕的右上方。 在这里,您可以从iMovie,Movies文件夹,DVD,EyeTV,AVCHD,Web Video或实时屏幕捕获等来源导入视频。
- 从媒体浏览器中选择DVD。 将文件拖放到左侧面板上的项目中。 您也可以从Finder拖放文件。
- 选择要添加的标题。 请记住,DVD电影将作为缩略图添加到Toast。 这些缩略图稍后将在Finder中用作iTunes中的图标。 如果愿意,还可以输入新的文件名。 这不会影响源文件。
- 查看您添加的电影右侧的按钮。 您将看到编辑和 AU 过滤器按钮。 编辑按钮可让您修剪和剪切剪辑。 它还创建章节。 AU 过滤器按钮会弹出一个带有一长串预装音频效果的对话框
- 在内容区域下方查看所有导出视频的估计大小。 请记住,空格指示符的大小由两件事决定。 其中之一是用于校准量规以显示特定尺寸的下拉菜单。 第二个决定因素是所选的导出预设。 当您单击它时,将出现播放器设置对话框,您可以在其中轻松选择其他设备或格式。
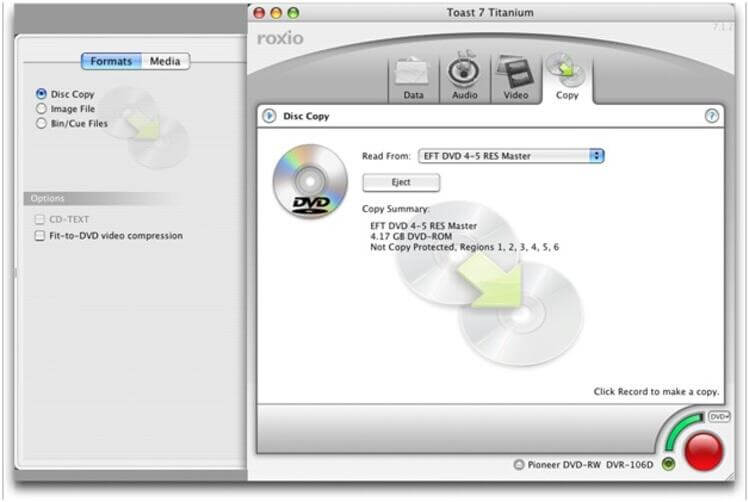
备注:此对话框是在Mac上将DVD转换为MP4所需要的。 预设将影响视频格式和质量。 您还可以 编辑或创建自定义预设 并保存以备将来使用。
- 填写“播放器设置”窗口。 从列表中选择Mac,然后选择要保存电影的位置。
- 将预览视频与 选择的导出设置。 您可以选择预览持续时间和起点。 您还可以选择将预览视频保存到文件夹中。 您将可以准确预览导出的 DVD 的外观。 您可以播放质量和格式设置并预览视频的一部分,而不必等待视频完成转换。
- 文件转换后,立即将其复制或同步到您的设备。

额外提示:管理 Mac 存储空间以加快视频转换
现在您知道如何在 Mac 或 Windows 设备上将 DVD 转换为 MP4,您将需要大量存储空间。 您不仅要在 Mac 上塞满通常的文件、照片和视频。 您还将用电影填充它。
电影会占用 Mac 上的大量空间。 您需要管理 Mac 上的存储空间。 这还不是全部,因为您还需要清理 Mac 才能 管理其存储空间。 事实上,您必须搜索必须删除的文件、照片、程序和视频,这是一项艰巨的工作。 这可能是一项卑微的任务; 不过,完成这项工作还需要一些时间。
让 PowerMyMac 为您完成这项琐碎的任务。 它通过查找需要删除的文件来清理您的 Mac。 使用 PowerMyMac 管理 Mac 上的存储空间不会遇到困难。 免费下载绝对不会出错 PowerMyMac.
您可以使用它来加速和优化您的 Mac,以实现快速和快速的视频转换过程。 或者,您可以使用此工具查找和删除 Mac 上重复的 MP4 视频或 DVD 文件。
您最有可能尝试哪种选择? 您是否正在考虑使用PowerMyMac在Mac上进行空间管理? 我们很想听听您的想法。 因此,现在与我们分享。




唐2023-01-28 18:42:02
感谢您的精彩文章! 我最终使用了 VLC 选项,因为我的 iMac 上已经安装了该应用程序。 它工作得很好......我发现你可以拍摄视频图像的“快照”,这真的很酷! :)