您的计算机中包含宝贵的文件和文件夹。 有些是为了工作。 其他人则是上学。 其他类型的文件和文件夹则用于娱乐目的。 但是,大多数Mac计算机包含必须保留或维护的重要文件。 因此,如果某些文件丢失,则可能需要 在Mac上查找丢失的文件。 这将使您确保仍然拥有该宝贵文件的副本。 而且,如果可能,您可以在云存储平台上进行备份,以确保不会再次发生备份。
在这里,我们将讨论如何在Mac上查找丢失的文件。 这将使您能够找到这些丢失的文件和文件夹,以备后用。 而且,您还可以在其他存储平台上复制这些文件,可能是云存储或外部存储。
文章指南第1部分。如何在Mac上查找丢失的文件?第2部分。如何在没有软件的Mac上恢复已删除的文件?第3部分。如何删除Mac上不必要的文件以获取更多空间部分4。 结论
第1部分。如何在Mac上查找丢失的文件?
现在,我们将找到如何在Mac上查找丢失的文件。 如果丢失Mac计算机中的重要文件,文件夹或文档,可能会很痛苦。 但是,很高兴知道您可以使用Mac中一些最强大的工具来帮助您查找这些丢失的文件。 在这里,我们将讨论如何在Mac上查找丢失的文件:
解决方案01.使用聚光灯
您可以做的第一件事是使用Spotlight在Mac上查找丢失的文件。 Spotlight是Mac计算机中的便捷功能,可让您查找内容。 以下是有关如何使用它的步骤:
- 启动聚光灯。 按下按键
COMMAND + SPACE为了在您的 Mac 计算机上启动 Spotlight。 - 键入文件名。 现在,如果您记得该名称,则可以键入要搜索的实际文件的文件名。 这将帮助您在Mac上查找丢失的文件。
- 查看结果。 在下面,将显示结果列表。 查看列表并滚动浏览。
- 检查路径目录。 最后要做的就是保持
COMMAND按下以查看文件夹或文件目录的路径。 您也可以单击特定文件,然后按 键COMMAND. 这将帮助您打开 Finder 并启动该特定文件的位置。
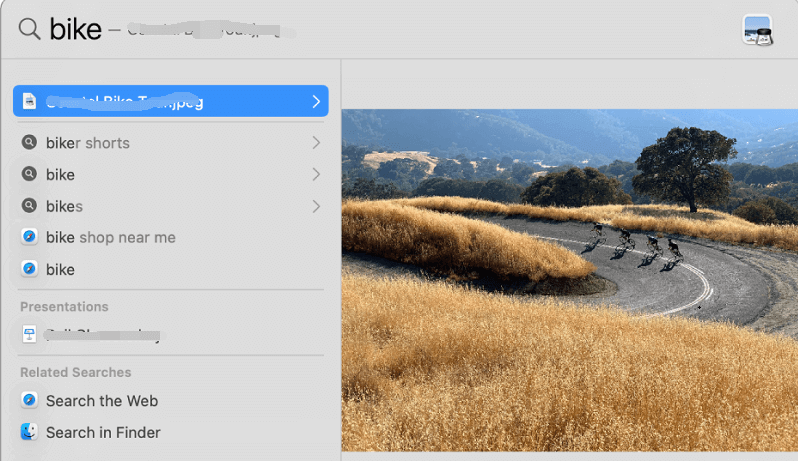
解决方案02.在Mac中使用文档中的文本查找丢失的文件
帮助您在Mac上查找丢失文件的下一个解决方案是更高级的。 有时由于文件名不正确而找不到文件。 或者,有时候,您已经忘记了文件名。 在这些情况下,您可能只对此有所了解。
如果发生这种情况,您实际上可以更深入地搜索文档的内容。 如果您记得文档中的内容,或者您有文档的纸质副本,则可以键入已记下的特定句子。 为此,您必须使用Spotlight。
解决方案03.利用元数据在Spotlight中定位文件
我们建议的另一种解决方案是您使用第三种技术在Mac上查找丢失的文件。 这是使用涉及特定元数据的搜索来查找文件。 例如,如果您知道要查找的实际文件类型,创建文件的日期等,则可以将这些数据混合并用作过滤器。 然后,您可以使用它们来查找实际上缺少的文件。 这是关于过滤搜索以查找Mac上丢失的文件。
以下是查找14年2016月XNUMX日制作的Powerpoint文档的方法:
- 启动聚光灯。 第一步是在您的计算机中启动 Spotlight。 按下
COMMAND + SPACE在你的键盘上 - 输入正确的过滤器。 在Spotlight搜索中输入以下过滤器,其中不带引号,冒号和点号:“种类:创建的powerpoint:14/10/16”。
- 查看搜索结果。 最后一部分是查看搜索结果以查找Mac上丢失的文件。
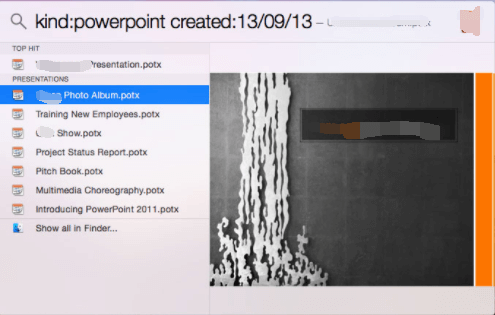
Apple有自己的支持页面,使您可以通过Spotlight元数据中的特定查询来查找特定文档。 对于不同的操作系统,有各种支持页面,您只需在Google上找到它们即可。 例如,下面包含一些查询:
- 用于在文档文件类型中搜索Word Travel
旅行方式:证件
- 对于作者Marice撰写的所有项目
作者:marice
- 用于搜索特定日期拍摄的图像
种类:创建的图像:14/10/16
- 通过幻影搜索音乐
种类:音乐出品:“幻影”
- 用于搜索在特定时间日期之前修改的文件
修改时间:<= 10/14/16
解决方案04.通过元数据在Mac上查找丢失的文件
这是在Mac上查找丢失文件的另一个技巧。 这里的技巧是打开一个与此文件相似的文件。 然后,您必须预览其元数据。 这将允许您查看文件的关联元数据。 以下是检查文件自身的元数据以在Mac上查找丢失的文件时应遵循的步骤:
- 选择一个类似的文件。 第一步是突出显示与您希望在Finder中找到的文件几乎相同或相似的特定文件。
- 按右键。 下一步是按下按键
COMMAND + I. 或者,您也可以选择文件选项。 然后,选择显示获取信息的选项。 - 在常规和更多信息下预览数据。 最后一步是在文件的“更多信息”和“常规”部分下查找特定的元数据。
- 使用Spotlight。 最后,您可以使用Spotlight复制这些相似的元数据。 这将帮助您使用类似文件中的元数据在Mac上查找丢失的文件。
第2部分。如何在没有软件的Mac上恢复已删除的文件?
因此,您也可以在此处使用此部分查找Mac上丢失的文件。 为此,您必须使用Time Machine,这是Mac计算机中的一项功能。 会帮你的 在Mac上恢复丢失的文件。 要使用此功能,请遵循以下步骤:
- 开放时间机器。 首先,您必须在Mac计算机上启动Time Machine。 为此,请转到Spotlight搜索。 或者,您可以使用系统偏好设置,然后转到Time Machine。
- 找到已删除的文件。 您应该找到先前创建的特定备份中已删除的文件。
- 选择这些文件,然后单击“还原”按钮。
仅当您之前设置了Time Machine时,此方法才有效。 否则,您将无法使用Time Machine在Mac上查找丢失的文件。
第3部分。如何删除Mac上不必要的文件以获取更多空间
在讨论了如何在Mac上查找丢失的文件之后,让我们讨论如何释放Mac计算机上的更多空间。 您可以使用称为 iMyMac PowerMyMac 及其主扫描功能。 这是一个很好的工具,可帮助您优化Mac计算机,使其性能更快更好。 这个功能强大的工具是一种多合一的软件,可让您清理Mac计算机。 它还有助于保护您的隐私和 释放Mac中更多的存储空间。 它从性能监视器开始,可以帮助您了解计算机的优化设置。
然后,它合并了智能清除功能,可帮助您识别系统中不必要的文件或垃圾。 之后,您只需单击几下即可从系统中消除这些混乱情况。 这些将帮助您将Mac提升到最佳性能。 该工具还具有“主扫描”功能,可帮助您查找系统中的所有垃圾。 这些包括临时文件和系统缓存。 从系统中按“清理”按钮后,这些将全部删除。
部分4。 结论
在这里,我们讨论了如何在Mac上查找丢失的文件。 我们已教您四种有关如何在Mac上查找丢失文件的解决方案。 这些措施包括使用Spotlight,使用文档中的文本查找Mac上丢失的文件,使用元数据以在Spotlight中查找文件以及使用其他类似文件中的元数据。 我们还教您如何在没有软件的Mac上恢复已删除的文件。 这是通过使用可以在Mac上初始设置的Time Machine进行的。 此功能只有在您之前进行设置后才能起作用。
最后,我们为您提供了有关如何删除Mac上多余文件以获取更多空间的提示。 在“在Mac上查找丢失的文件”一文中,我们为您提供了一种奖励软件,该软件将帮助您删除系统中不必要的文件,以便您可以腾出更多空间并保护您的隐私。 这是通过iMyMac PowerMyMac及其功能和模块实现的。 这是一个很棒的工具,可以帮助您识别系统中的混乱情况,只需单击几下即可将其清除。



