iCloud 是每个 Apple 用户从任何 Apple 设备备份数据的最佳方式之一,无论他们拥有 iPhone、iPad 还是 Mac。 每个用户通常备份到 iCloud 的数据之一就是照片。 那么,你知道吗 如何 从iCloud下载照片到Mac?
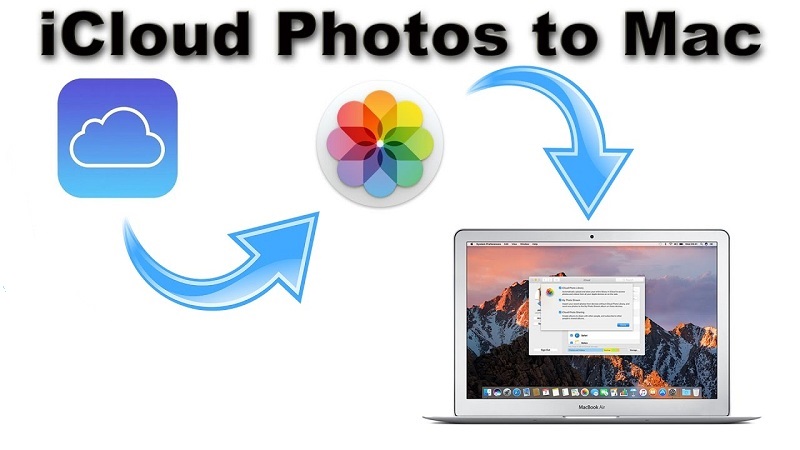
这是因为照片是占用巨大空间的数据之一,这意味着如果我们在设备上存储太多照片,结果可能会耗尽空间。
此外,iCloud 是存放照片的最佳方式之一,因为 iCloud 为我们提供了 5GB 的免费存储空间。 如果我们可能需要更多,我们可以以较低的成本将其升级到更高的存储空间。
然而,出于某种原因,有些人只想知道步骤 从iCloud下载照片到Mac。 有了这个,我们将向您展示如何做到这一点。
内容: 第1部分。将照片从iCloud下载到Mac的原因第2部分。如何通过照片将照片从iCloud下载到Mac第 3 部分:使用 iCloud 网站将照片从 iCloud 下载到 Mac第4部分。如何从iCloud将照片下载到Mac第 5 部分。删除 Mac 上的类似照片,为新照片腾出空间部分6。 结论
第1部分。将照片从iCloud下载到Mac的原因
现在,与所有 iCloud 用户一样,他们想要学习如何将照片从 iCloud 下载到 Mac 上实际上是有一些原因的。 以下是一些可能的原因。
- 当我们尝试从iPhone设备中删除照片时,我们会收到一条通知消息,指出我们选择从手机中删除的所有照片也会在iCloud和其他设备中删除。
- 能够从iCloud下载照片就像是备份它们的另一种形式。 这也是您在iCloud帐户上释放空间的好方法。
- 另一个原因是您计划使用照片的完整分辨率并在演示文稿中使用它或将它们发送给您的朋友和家人。
- 将照片从iCloud下载到Mac即使您处于离线状态也可以访问它们。
人们还阅读:Mac上的最佳照片管理软件如何处理 iPhone 照片不显示在 Mac 上
第2部分。如何通过照片将照片从iCloud下载到Mac
当您想要获得更高分辨率的照片副本时,可以将照片从 iCloud 下载到 Mac。 然而,这需要你有一个 iCloud的照片库,并且您是否能够在 Mac 设备上进行设置。
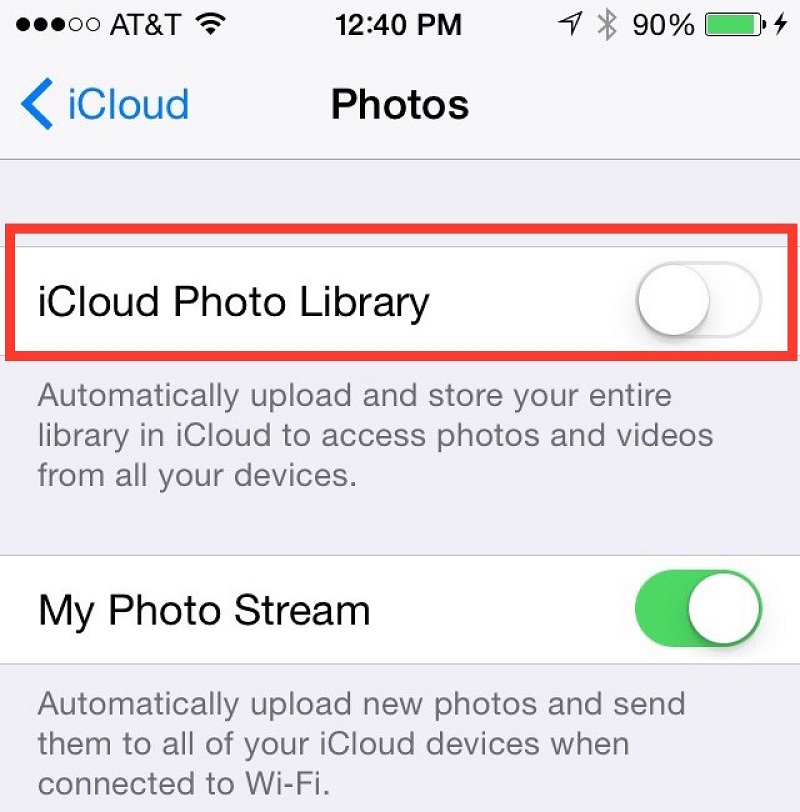
为了能够执行此过程,您必须确保启用了iCloud Photo Library。 您需要在Mac上转到照片,然后选择“偏好设置”。 之后,继续选择iCloud。 查看iCloud照片库旁边是否有复选标记。
一旦你能够验证iCloud Photo Library是否已打开,那么这意味着你的iPhone设备或iPad上的所有照片也将出现在你的Mac上。 从那里,你需要做的事情。
- 寻找照片 您想要在Mac上下载。
- 点击照片 并将其拖到Mac的桌面或您选择的文件夹中。
完成后,这意味着您已经成功解决了“如何将照片从 iCloud 下载到 Mac”的问题。
第 3 部分:使用 iCloud 网站将照片从 iCloud 下载到 Mac
另一种方法是,您可以通过访问自己的网站,将照片从iCloud下载到Mac。 在此方法中,您可以使用Mac或任何PC访问它。 这是怎么做的。
- 打开 Mac 上的网络浏览器并转到 iCloud.com。
- 从那里,使用您的登录 苹果账号和密码.
- 选择“照片”即可查看 iCloud 上的所有图像。
- 选择您想要从 iCloud 下载到 Mac 的所有照片。
- 一旦您选择了要下载的所有照片。 只需单击 下载图标 从屏幕的左上角开始。
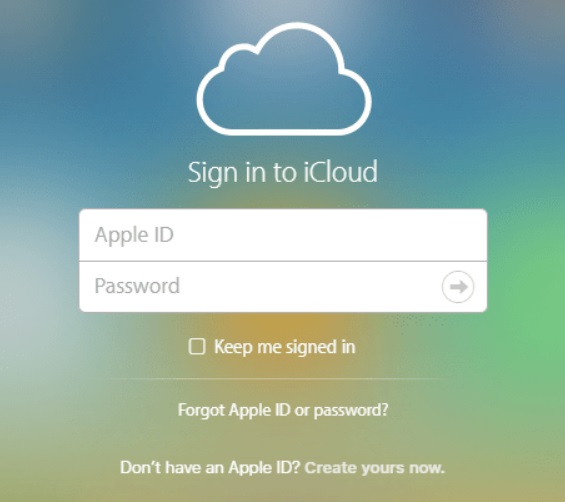
将所需的所有照片从 iCloud 下载到 Mac 后,您就可以检查下载文件夹。 如果您愿意,可以将这些照片转移到 Mac 上的另一个文件夹中。
第4部分。如何从iCloud将照片下载到Mac
正如我们之前提到的,其中之一 iCloud 的最佳优势 是您将能够从您拥有的任何 Apple 设备查看所有照片。 因此,您可以从 iCloud 下载所有高分辨率照片。 以下是您需要做的事情。
- 发射照片 在你的Mac上。
- 单击照片,然后 选择首选项.
- 单击旁边的框 “将原件下载到这台Mac”.
完成后,这意味着一旦您使用Mac打开照片,它们将以完整分辨率显示。 此外,您还可以选择将下载的照片从iCloud传输到外部驱动器,以便在Mac上释放更多空间。
第 5 部分。删除 Mac 上的类似照片,为新照片腾出空间
现在我们已经解决了“如何将照片从 iCloud 下载到 Mac”的问题。 您可能需要删除一些相似的照片,以便为新照片腾出空间。
这里是 iMyMac PowerMyMac 您可以使用该工具在Mac上查找所有相似的照片并释放一些空间。 使用PowerMyMac,您将能够获得更多的存储空间,并使Mac更好地运行,就像您第一次使用它一样。
在 Mac 上查找类似照片 使用 PowerMyMac 就像找到所有 重复文件 你在Mac上有。 唯一的事情是类似的照片只能找到具有相似副本的照片,而重复的查找器不仅可以查找重复的照片,还可以查找重复的文件和文档等等。
在学习如何将照片从 iCloud 下载到 Mac 后,让我们开始清理 Mac 中的类似照片。
步骤 1. 在您的 Mac 上安装 PowerMyMac
免费下载 PowerMyMac 并将其安装在您的 Mac 设备上。
步骤 2. 启动程序并选择 类似的图像查找器
在 Mac 上运行 PowerMyMac,然后只需单击 相似的图像查找器选项.
步骤3.扫描图像照片
点击“SCAN“让您启动该过程,然后等待它完成。

步骤4.选择所有类似的照片进行清洁
扫描过程完成后,您将能够从屏幕左侧看到类似的照片。 您可以让他们一一挑选,也可以简单地勾选屏幕顶部的“全选”按钮。
步骤5.取出所有相似的照片
点击 清洁 按钮删除您之前选择的所有相似照片。 因此,您需要做的就是耐心等待该过程完成。

部分6。 结论
现在我们相信您已经知道 如何将照片从 iCloud 下载到 Mac。 您所要做的就是在 Mac 上访问 iCloud.com,使用 iCloud 照片库或使用“照片”下载照片。
另外,请确保您可以清理 Mac,为下载的照片腾出更多空间。 您实际上可以清理您的 Mac。 PowerMyMac 是您可以使用的最佳工具。
该工具只需花费少量时间即可清理 Mac 上所有不需要的文件和照片。 拥有这个程序,请放心,您不会后悔任何事情。




安杰2020-05-03 16:27:37
Wszystko fajnie opisane,tylko jakzrobić十zrzutzdjęćna maca z zachowaniem notifyacji o plikach吗? Takibanałjak data在线下载PC lub Mac,下载dakuzrobienia。