如今,您可以选择很多选项来播放任何电影。 其中一个例子是使用 MyFlixer。 但是,这些电影中的大多数都是非法的,并且可能会对您的计算机造成伤害。 所以你可能想要 移除 MyFlixer. 同时,您可能还想 从您的 Mac 中删除所有可疑病毒 完全。
很确定您现在对 MyFlixer 有很多疑问。 这就是为什么我们写这篇文章来向您展示更多相关信息以及如何删除 Mac 上的 MyFlixer 以避免引起很多问题。
内容: 第 1 部分。什么是 MyFlixer? 安全吗? 第 2 部分。 从 Mac 中删除 MyFlixer 弹出窗口和广告的快速方法第 3 部分。手动摆脱来自不同浏览器的 MyFlixer 广告部分4。 结论
第 1 部分。什么是 MyFlixer? 安全吗?
现在,让我们了解更多关于 我的Flixer.
什么是 MyFlixer?
MyFlixer 带有许多访问权限,您可以使用这些访问权限来观看和流式传输您喜爱的电影和电视节目。 他们还允许您将这些电影和电视节目视频下载到您的计算机上,以便您可以离线观看。 一些其他流媒体平台不提供的东西,例如 Amazon Prime, Netflix公司等等。
然而,MyFlixer 的大部分内容都是非法的。 这意味着该平台没有适当的许可,无法在其平台上播放某些电影和电视节目。 因此,他们不应该公开分享它们。 既然你是用它来观看视频,那么这意味着你也会因此而受到过错。

MyFlixer 使用安全吗?
MyFlixer 实际上带有很多恶意的广告软件,并且使用了很多非常可疑的服务。 因此,我们可以说 MyFlixer 可能会损害您的计算机,因为这不是您应该拥有的良好平台,这也是您想要删除 MyFlixer 的原因之一。
据说 MyFlixer 还可以劫持您的网络浏览器上的扩展程序,例如您的 Safari 浏览器和您在计算机上使用的其他浏览器。 它带有一些可能导致重定向到其他网站的广告。
这实际上有可能使您的系统容易受到攻击,从而导致某些恶意软件感染, 勒索,以及一些其他恶意威胁和应用程序,例如 Rootkit、网页和间谍软件。
第 2 部分。 从 Mac 中删除 MyFlixer 弹出窗口和广告的快速方法
您必须尽快删除 Mac 上的 MyFlixer。 如果您足够幸运,您更早地发现了它,那么您仍然可以将它从您的网络浏览器中删除。
但另一方面,快速检查 Mac 上的所有网络浏览器也是一个好主意。 为了让您在 Mac 上删除 MyFlixer,以下是您可以使用的一些方法。
方法 01. 在 Mac 上手动删除 MyFlixer
我们将在下面向您展示的步骤肯定会帮助您完成从 Mac 中删除 MyFlixer 的整个过程。 所以请按照下面的指南进行操作。
- 前往您的实用程序文件夹并在您的 Mac 上启动它。
- 然后,寻找 活动监视器 并双击它,以便您可以在屏幕上启动它。
- 之后,从“活动监视器”窗口中查找您无法识别的进程。 找到它后,单击它,然后单击 退出 屏幕上的处理按钮。
- 然后,您将能够在屏幕上弹出一条消息,询问您是否确定要退出或结束该过程。 只需点击 强制退出
- 单击屏幕上的“开始”按钮,然后从列表中选择“应用程序”。 然后寻找可疑数据。 找到它后,右键单击它,然后选择该选项 移到废纸篓. 如果需要,请在屏幕上输入用户密码。
- 选择 系统偏好设定 通过转到 Apple 菜单。
- 单击选项帐户后选择登录按钮。 从显示的列表中,删除 MyFlixer 和所有可疑数据,并确保您点击了“-“屏幕上的按钮。
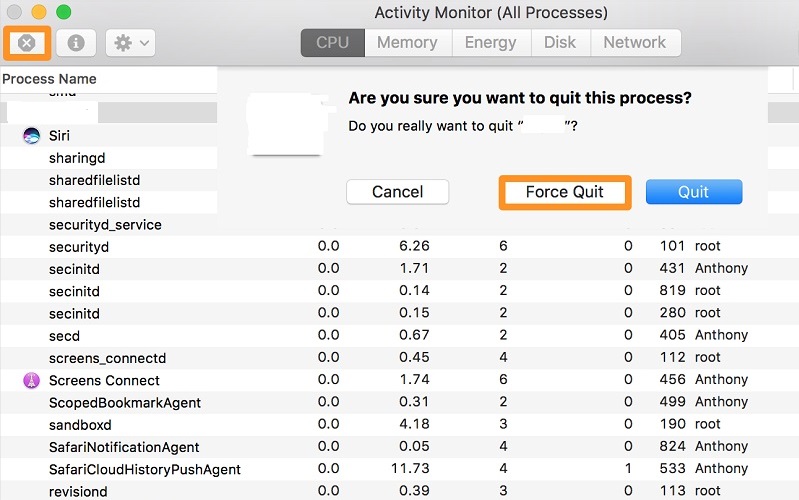
方法 02。从 Mac 移除 MyFlixer 的最佳方法
现在,另一种从 Mac 中删除 MyFlixer 以及它附带的所有文件(例如其扩展程序和插件)的方法是使用名为 iMyMac PowerMyMac 只需点击几下即可完成所有操作。
PowerMyMac 被认为是目前最好的 Mac 优化器。 为什么? 因为它可以很好地清理你的 Mac。 使用此优化器,您可以轻松卸载不再需要的应用程序并删除有害的恶意软件,例如 移除 Binarymove 病毒及其扩展.
该工具已经带有内置保护。 这意味着无论何时您在 Mac 上使用此工具,您都会放心,因为使用此工具完成的所有过程都是安全的。
而且说到速度过程,完成任何想做的任务都非常快。 当然,如果您的 Mac 是新买的,它也可以让您的 Mac 加速。
只需按照以下指南从 Mac 中删除 MyFilxer。
步骤 1. 下载、安装和注册
您需要先在系统上下载并安装 PowerMyMac。 然后启动它。 确保您注册了该程序,以便您可以开始使用它。
步骤 2. 选择应用程序卸载程序
点击 App卸载程序 屏幕左侧的按钮。
步骤3.扫描您的应用程序
点击 SCAN 屏幕上的按钮。 它将对您 Mac 上的所有应用程序进行全面扫描。
第 4 步。选择 MyFlixer 以从 Mac 中删除
从 Mac 上的应用程序列表中选择 MyFlixer。
步骤 5. 从 Mac 连同相关文件彻底移除 MyFlixer
点击 清洁 按钮开始卸载过程。 一旦该过程完成,您将能够在屏幕上看到一条弹出消息,上面写着:“清洁完成“。

如果你想从你的 Mac 中删除 MyFlicker 扩展和插件,PowerMyMac 也有这个名为 延期. 如果您想知道如何操作,可以参考以下指南:
步骤 1. 选择扩展
单击 PowerMyMac 主界面上的扩展功能。
步骤2。 扫描你的Mac
点击 SCAN 屏幕上的按钮以查找您拥有的所有扩展程序。 然后您将能够看到扩展将被划分为多个类别,例如 Spotlight 插件、Internet 插件和首选项面板。
步骤 3。禁用扩展
单击它们旁边的按钮关闭扩展程序,您就完成了删除 MyFlixer 及其扩展程序的过程。

第 3 部分。手动摆脱来自不同浏览器的 MyFlixer 广告
您可以按照以下步骤使用 Mac 上的浏览器删除 MyFlixer 广告。 完成此操作后,我们向您保证,您将能够从您使用的任何浏览器中删除 MyFlixer。
Safari 浏览器:
- 在Mac上启动Safari浏览器。
- 然后点击 Safari 并选择 优先.
- 然后点击 扩展.
- 在这里,点击 MyFlixer 扩展.
- 然后点击 卸载.
- 选择 Safari 并点击 退出Safari 然后重新启动它以仔细检查。
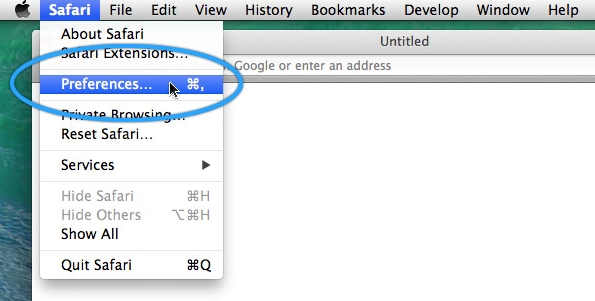
Chrome浏览器:
- 在您的计算机上打开 Google Chrome 浏览器。
- 点击 目录 在浏览器中。
- 选择 更多工具 并选出 我的Flixer。
- 然后打 去掉。
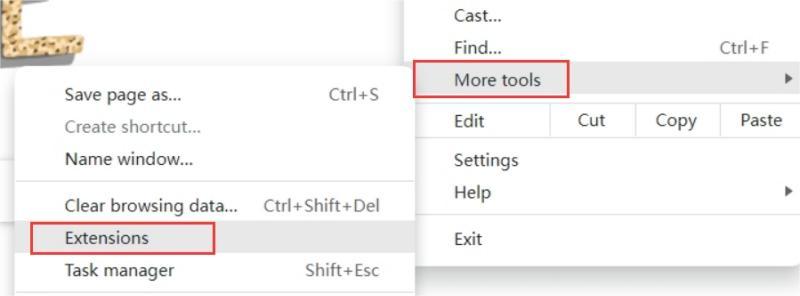
火狐浏览器:
- 启动火狐浏览器。
- 单击三个按钮并选择“附加组件和主题” 扩展名。
- 然后,寻找 MyFlixer。
- 然后,点击 删除在它旁边。
- 重新启动 Firefox 浏览器一旦下载。
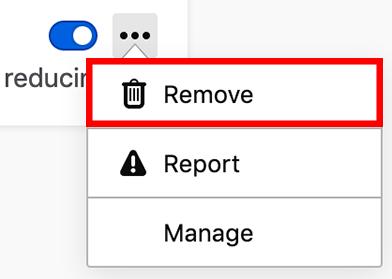
部分4。 结论
这很容易 使用正确的工具删除 Mac 上的 MyFlixer. 您需要获得的只是关于如何做到这一点的方法。 如果您想确保以最简单、最快捷的方式执行此操作,则强烈建议所有用户使用 PowerMyMac。 立即试用此工具!



