Android Studio 是一款开发软件,旨在让开发人员和程序员更轻松地开发程序。出于各种原因,有些人希望 卸载 Android Studio Mac.
然而,并不是每个人都知道如何 从 Mac 完全删除应用程序。许多 Mac 用户只需将图标拖到废纸篓即可删除不需要的软件。但这会留下残留物,并有可能给您的计算机带来问题。继续阅读以下指南,以了解有关以 3 种不同方式从 Mac 中删除 Android Studio 的更多信息。
内容: 第 1 部分。为什么无法在 Mac 上卸载 Android Studio?第 2 部分。如何删除 Android Studio 项目 Mac?第 3 部分。如何从 Mac 完全卸载 Android Studio?部分4。 结论
第 1 部分。为什么无法在 Mac 上卸载 Android Studio?
如果您在 Mac 上卸载 Android Studio 时遇到问题,则可能有以下几个因素导致此问题:
- 如果 Android Studio 或相关进程在后台运行,macOS 可能会阻止您卸载它。您可以打开活动监视器,查找 Android Studio,然后选择并强制退出。
- 您可能没有删除 Android Studio 的适当权限。请确保您以管理员身份登录。
- 直接将 Android Studio 拖到废纸篓可能无法删除其所有组件,这可能会干扰卸载。
- 如果您的 Android Studio 安装已损坏,则可能无法正确卸载。您可以从官方网站重新安装 Android Studio,然后在确保全新安装后再次尝试卸载。
第 2 部分。如何删除 Android Studio 项目 Mac?
从终端在 Mac 上卸载 Android Studio
如前所述,您不能简单地拖放选定的应用程序 (Android Studio) 到垃圾箱。 这是因为程序会将其剩余文件或服务文件留在您的 Mac 上。 使用终端命令行一次性卸载 Mac 上的 Android Studio 及其所有残留文件。 要开始,请按照以下步骤操作:
- 启动 Mac 终端。
- 使用终端运行以下命令:
rm -Rf /Applications/Android\ Studio.apprm -Rf ~/Library/Preferences/AndroidStudio*rm -Rf ~/Library/Preferences/com.google.android.*rm -Rf ~/Library/Preferences/com.android.*rm -Rf ~/Library/Application\ Support/AndroidStudio*rm -Rf ~/Library/Logs/AndroidStudio*rm -Rf ~/Library/Caches/AndroidStudio*rm -Rf ~/.AndroidStudio*rm -Rf ~/AndroidStudioProjectsrm -Rf ~/.gradlerm -Rf ~/.androidrm -Rf ~/Library/Android*
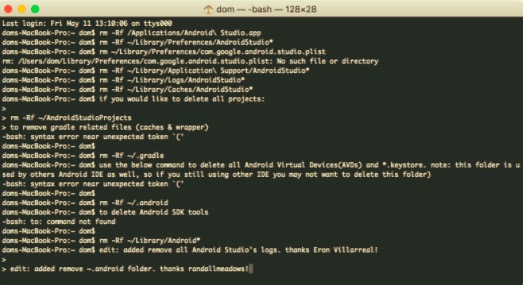
通过输入这些,您可以删除 Android Studio 以及应用程序的关联文件。
彻底删除 Android Studio 及其相关文件
如果您不熟悉 Terminal,则需要花费一些时间和精力在 Mac 上手动卸载 Android Studio。因为 Android Studio 会生成大量服务文件,您必须手动查找并删除这些文件。
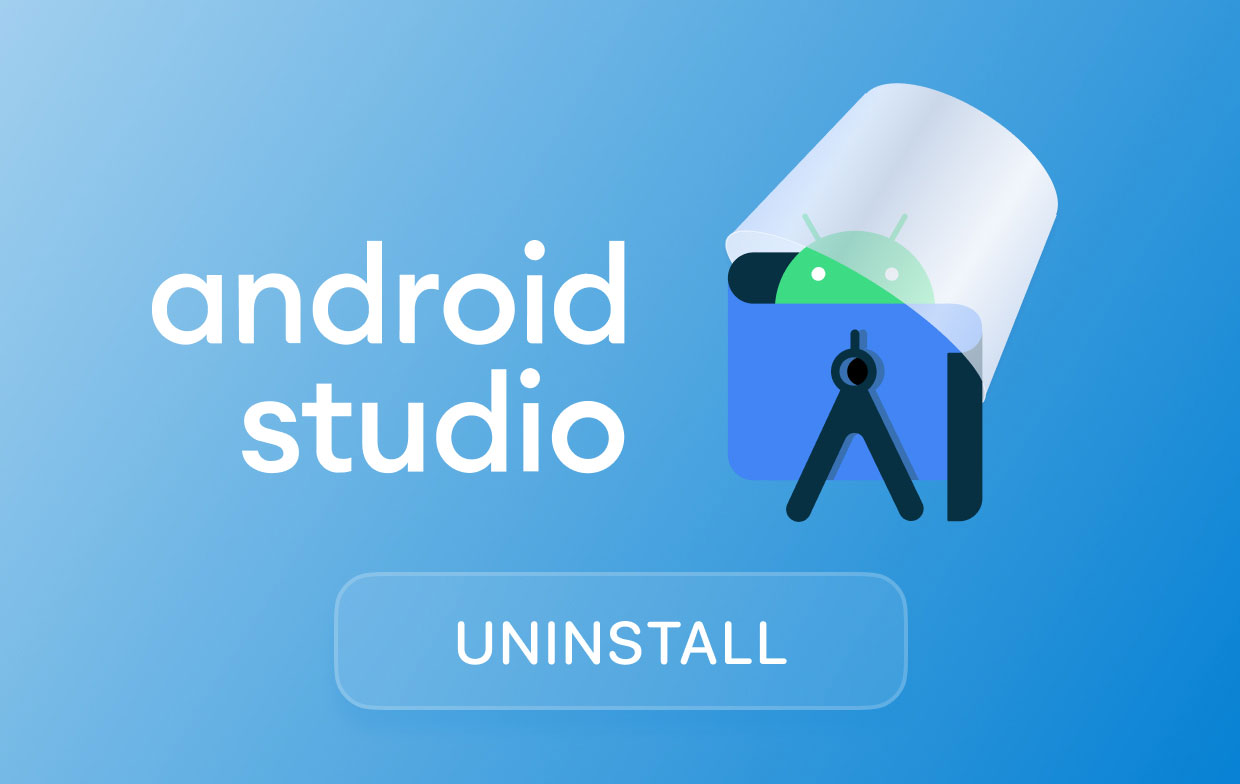
按照以下步骤开始正确卸载 Android Studio:
- 应先关闭 Android Studio,然后将其从 Applications 文件夹中删除。 如果应用程序被冻结,您也可以按
Cmd + Opt + Esc,在弹出的对话框中选择Android Studio,然后选择 强制退出 退出软件。 - 取出
AndroidStudioProjects如果您还想删除您的项目,请从您的主文件夹中删除文件夹。 - 进入系统
Library文件夹。 现在查找并删除程序在使用时创建的所有服务文件。 在以下子文件夹中查找它们:
~/Library/Android(删除此文件夹后,Android Studio 将被淘汰)~/Library/Preferences/AndroidStudio~/Library/Preferences/com.android~/Library/Preferences/com.google.android~/Library/Caches/AndroidStudio~/Library/Application/Support/AndroidStudio~/Library/Logs/AndroidStudio
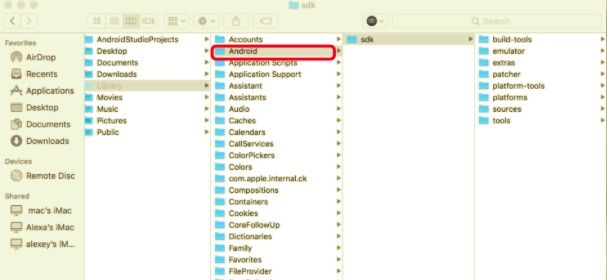
找到并删除 Android Studio 的所有残余后,请清除垃圾箱以完成卸载过程。 如果您发现这种方法困难或不熟悉,您可以使用专业工具彻底删除应用程序,这将在本文的下一部分中讨论。
第 3 部分。如何从 Mac 完全卸载 Android Studio?
手动卸载软件可能非常具体,会占用您大量时间。 除了删除应用程序之外,您还必须手动查找所有与 Android Studio 相关的文件,以确保它被完全删除并且不占用硬盘空间。 这就是为什么强烈建议所有 Mac 用户使用 PowerMyMac 应用程序可以立即删除应用程序而不会有太多麻烦。
PowerMyMac 是一个带有卸载程序工具的应用程序。 它会一次性卸载应用程序及其相关文件。 如果您不确定或不熟悉使用终端或使用手动方法,您可以使用这个 自动卸载程序 工具作为安全的替代品。 由于它是彻底删除任何不需要的应用程序的更快、更简单的方法,它还可以节省您查找设备上所有文件的时间。
要在 Mac 上自动卸载 Android Studio,您可以按照以下步骤操作:
- 下载并安装 PowerMyMac,然后启动该应用程序。
- 单击应用程序卸载程序,然后单击 SCAN 允许软件扫描安装在 Mac 上的所有应用程序,然后所有应用程序的列表将出现在您的左侧。
- 从列表中找到Android Studio,或者您可以在搜索框中输入并输入其名称以快速找到它。 单击所选应用程序,其关联文件将出现在页面右侧。
- 单击 Android Studio,然后按 清洁 按钮删除应用程序及其相关文件。

完成后,屏幕上将出现一个弹出对话框“清理完成”。它还将显示有多少文件被删除以及 PowerMyMac 释放了多少硬盘空间。
部分4。 结论
总而言之,您可以通过终端在 Mac 上卸载 Android Studio,您必须在其中输入命令,这些命令将同时删除该应用程序及其相关文件。或者手动执行,这意味着不仅要单独删除应用程序,还要在不同的文件夹中找到应用程序的关联文件并删除它们。
最后, PowerMyMac 只需单击几下即可自动删除 Android Studio 及其剩余文件。这可能是最推荐的方法,因为与其他方法相比,它是一种非常方便、高效和快速的方法。但无论您使用哪种过程,请始终记住确保您已完全删除该应用程序,因为留下其他文件可能会导致 Mac 性能问题或占用不必要的硬盘空间。



