寻找方法 从 Mac 卸载 Kindle? 与其他软件一样, 点燃 有它的缺点。 由于 Kindle 屏幕很小,而且 PDF 文本难以回流和更改字体、大小和其他内容,因此在设备上阅读 PDF 格式的文档和书籍并不容易。 亚马逊提供的 PDF 转换服务在学术论文上效果很好,但远非完美无缺。 目录或索引通常会被忽略,诸如表格之类的图形组件经常会产生较差的结果,等等。
Kindle也不接受 ePub 格式 这些通常用于书籍和其他数字脚本,在移动设备和平板电脑上效果极佳。就像 从 Mac 卸载任何不需要的应用程序,如果您觉得是时候切换到其他电子阅读器软件了,让我们向您展示如何从 Mac 上卸载 Kindle。
内容: 第 1 部分。如何卸载 Kindle for Mac?第 2 部分。如何从我的 Mac 中彻底删除 Kindle?第 3 部分。如何在 Mac 上重新安装 Kindle 应用程序?结语
第 1 部分。如何卸载 Kindle for Mac?
如果阅读(设计不佳的)PDF 不是您的首选,颜色也不是,那么 Kindle 是必备品。如果您是 PDF 和 ePub 的重度用户,那么 Kindle 不适合您。使用 Mac 上的 Apple Books 可能会有更好的体验。
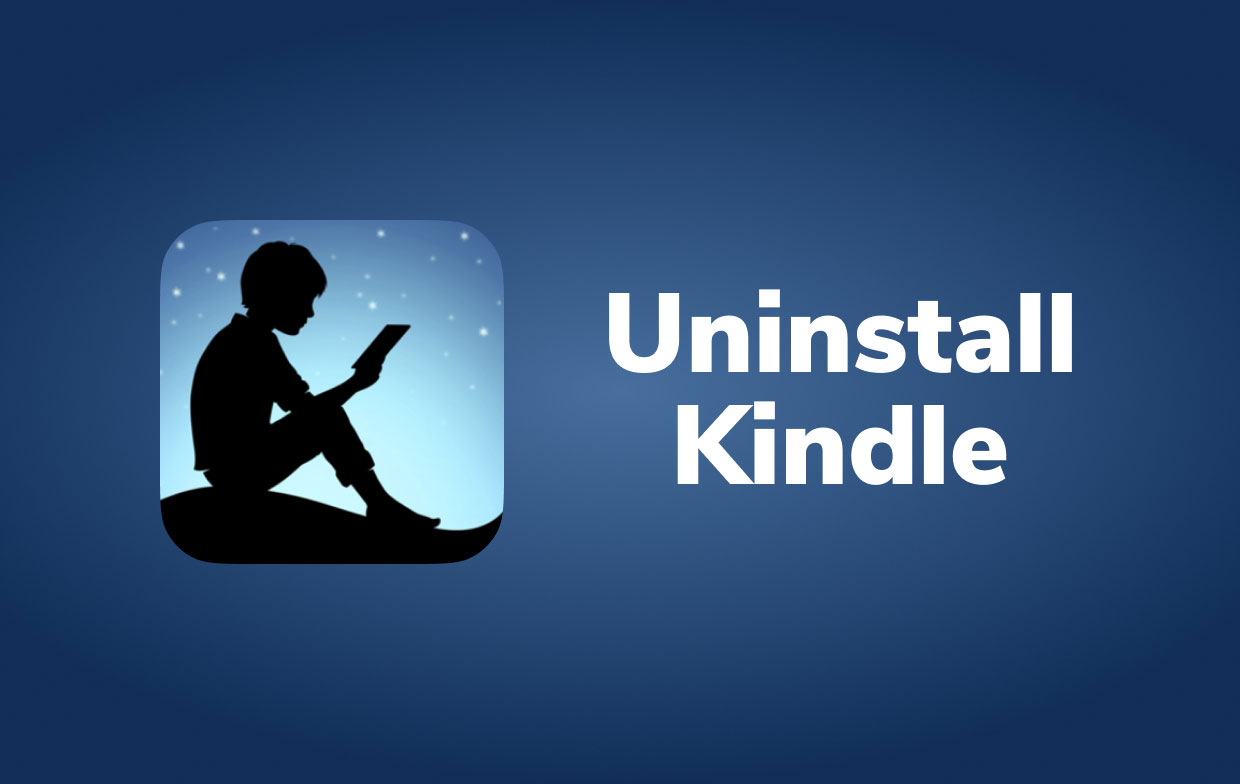
话虽如此,只需按照以下步骤从 Mac 卸载 Kindle。
- 关闭/退出 Kindle. 如果 Kindle 应用程序已打开,请右键单击 Dock 中的图标并选择退出。 您也可以转到顶部菜单栏并选择 Kindle,然后单击退出。
- 关闭 Kindle 后,再次单击 Dock 中的图标,将鼠标悬停在 可选项,然后选择 从码头移除.
- 转到查找器。 在窗口的左窗格中,单击 应用. 在 Applications 文件夹中找到 Kindle 应用程序文件。 右键单击其图标并将其移至垃圾箱。
- 在 Applications 文件夹中找到 Kindle,右键单击它的图标,然后选择 移动垃圾. 另一方面,您也可以在 Dock 中拖动应用程序并将其放入垃圾箱图标
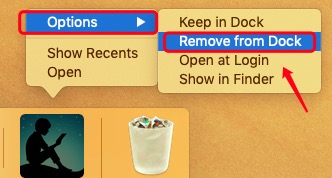
您还可以使用 Launchpad 从 Mac 卸载 Kindle。 这种方法需要 OS X Lion 或更高版本,并且是 仅适用于 App Store 应用.
- 打开 Launchpad 并在搜索框中输入“Kindle”。
- 按住鼠标按钮 在 Kindle 图标上,直到它开始摇晃。 然后,在图标下方,将出现一个“X”按钮。 选择 ”删除" 来卸载。
它现在或多或少地从您的计算机上从技术上卸载。 遗憾的是,Kindle 创建了组件和服务文件来提供一些帮助并使其正常运行。 还必须删除所有与 Kindle 相关的文件才能从 Mac 上完全卸载 Kindle。 默认情况下,这些文件通常对用户隐藏,但如果您在 Mac 的库中手动浏览它们,则可以找到这些文件。
- 打开顶部栏的 Go 菜单并选择“前往文件夹” 出现在列表中。
- 输入路径“
~/Library”,然后按“前往”按钮。在文件夹的右上角,单击 搜索 并输入 Kindle。 - 出现搜索结果时,选择 自学资料库 从搜索字段下方的下拉菜单中。
- 在 Library 文件夹中找到所有文件夹和文件 有 Kindle 名字 并选择移至垃圾箱。
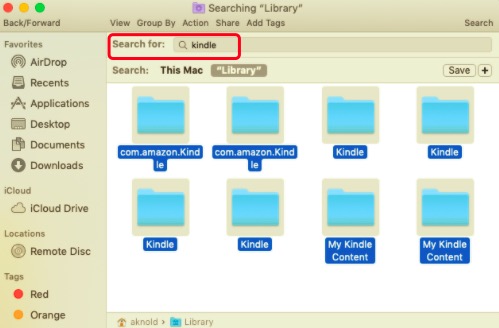
清空垃圾箱以从 Mac 中删除 Kindle。 然后,右键单击垃圾箱图标并选择“清空”以删除 Kindle Mac。 在清空垃圾箱之前,确保您恢复了您不想永久删除的所有文件。
第 2 部分。如何从我的 Mac 中彻底删除 Kindle?
您可能想知道是否有更好的方法来绕过这种复杂的方法。 问题是,有! 使用简单易用的卸载程序而不是手动卸载程序及其剩余部分可能会节省您的时间和精力。 PowerMyMac 是一个轻量级但有效的 Mac 卸载程序,允许用户快速删除不需要的程序并从系统中删除与它们链接的文件。
看看使用 PowerMyMac 从 Mac 卸载 Kindle 是多么容易:
- 首先从 iMyMac 网站下载 PowerMyMac。
- 试用免费试用版,然后将其安装在您的 Mac 计算机上并立即试用。
- 选择您要使用的模块。在这种情况下,我们将使用该应用程序 卸载 这可以在菜单的左侧找到。
- 要扫描以前安装在 Mac 上的所有程序,请转到卸载程序并点击 SCAN.
- 选择 Kindle 以及任何关联的文件和文件夹。 点击 清洁
- 等到 PowerMyMac 发出“清理完成”警报。 现在 Kindle 已成功从您的 Mac 中删除。

第 3 部分。如何在 Mac 上重新安装 Kindle 应用程序?
在 Mac 上重新安装 Kindle 应用程序是一个简单的过程。以下是帮助您的分步指南:
- 转到 Mac App Store 上的 Kindle 应用程序页面或访问亚马逊的 Kindle for Mac 下载页面。
- 单击获取或下载,然后按照屏幕上的说明下载并安装该应用程序。
- 应用程序安装后,启动它并使用您的亚马逊账户凭证登录以访问您的 Kindle 图书馆。
结语
本文介绍如何从 Mac 卸载 Kindle。首先,我们讨论了如何手动删除 Kindle 软件及其附带的剩余文件。然后,我们建议了从 Mac 卸载 Kindle 的最有效方法。
这是通过 PowerMyMac 来自 iMyMac 的实用程序。 此优化实用程序包括 一个很棒的 Mac 卸载程序 这使得从 Apple 电脑中删除软件变得简单。此程序可以帮助您删除应用程序而不留下任何痕迹。您现在可以从 iMyMac 的官方网站获取该工具。



