Malwarebytes被公认为是最出色的反恶意软件工具之一,能够在Mac上定位和删除恶意软件应用程序。 该版本还带有一个免费版本,您可以将其用作试用版。
但是,实际上有些Mac用户想要 在Mac上卸载Malwarebytes 由于某些原因。 这可能是因为他们只想释放Mac上的一些存储空间。 其他人会说,他们更喜欢使用其他恶意软件保护工具。 有人说他们的Mac上存在Malwarebytes问题。
不管是什么原因,如果您确实想在Mac上卸载Malwarebytes,那么我们将向您展示一些有关如何在Mac上卸载Malwarebytes的方法。 请注意以下指南,以获取一些技巧来完成该过程。
提示:
内容: 第1部分。如何在Mac上最简单,最快的方式卸载Malwarebytes第2部分。使用相同的应用程序在Mac上卸载Malwarebytes第3部分。如何在Mac上手动卸载Malwarebytes第4部分。在Mac上卸载Malwarebytes有什么风险部分5。 结论
第1部分。如何在Mac上最简单,最快的方式卸载Malwarebytes
您可以用来在 Mac 上卸载 Malwarebytes 的另一种方法是获取我们可以推荐的第三方应用程序,而在这种卸载任何程序时,最好的方法之一是使用 iMyMac PowerMyMac.
PowerMyMac被认为是最有用的工具之一,实际上可以帮助您轻松地从Mac完全删除任何应用程序。 这也包括与所述应用程序相关联的所有文件和文件夹。
现在,为了让您能够了解如何使用 PowerMyMac 的 App Uninstaller,您可以按照以下分步指南进行操作。
步骤1。 下载并安装PowerMyMac
首先,您必须从我们的网站下载PowerMyMac 官方网站。 在下载程序之后,继续并将其安装在Mac设备上。
步骤2.启动PowerMyMac
在Mac上成功安装该程序后,继续使其在Mac上运行。 正如您在程序主界面上看到的那样,您将能够实时查看Mac的系统状态。 这意味着您在屏幕上看到的状态就是您使用Mac时的实际状态。 您将在其中找到内存使用率,CPU使用率和磁盘使用率。

步骤3.选择“卸载程序选项”
然后,在程序的主界面上,iMyMac PowerMyMac将向您显示其下的选项列表。 从屏幕上显示的选项列表中,继续并只需单击“卸载程序”选项。
步骤4.扫描您的Mac设备
然后,PowerMyMac卸载程序将要求您扫描Mac。 这样一来,PowerMymac就能找到您Mac上当前拥有的所有应用程序。 为此,您只需单击屏幕底部的“扫描”按钮即可。 从这里开始,您现在所要做的就是等待PowerMyMac完成扫描过程。

步骤5.查看结果并找到Malwarebytes应用程序
扫描过程完成后,您现在可以查看上述过程的结果。 然后,PowerMyMac Uninstaller将以列表形式显示Mac上具有的所有应用程序。 它们都将在屏幕左侧向下列出。
然后,在屏幕上显示的应用程序列表中,继续并找到Malwarebytes应用程序。 您可以通过向下滚动屏幕上的应用程序列表来执行此操作。 或者,您也可以使用屏幕顶部的搜索字段来查找恶意软件字节。
一旦您找到了 Malwarebytes 应用程序,请继续点击它。 PowerMyMac 卸载程序将在屏幕右侧展开应用程序的详细信息。
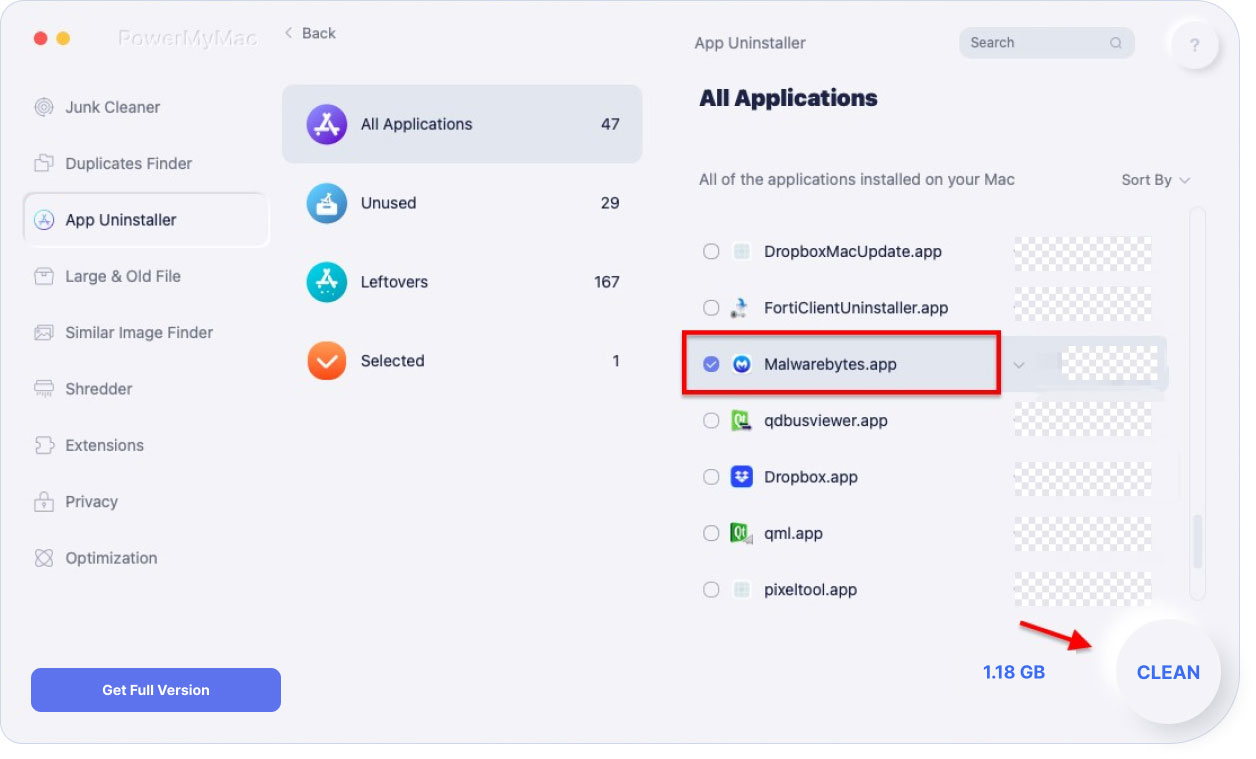
步骤6.选择“所有要删除的关联文件”。
在Malwarebytes应用程序的扩展部分,您将能够看到与该应用程序关联的文件和文件夹的列表。 从那里开始,所有需要做的就是单击要从Mac中删除的文件。 您可以通过勾选它们来一一选择。 或者,您也可以简单地单击位于屏幕顶部的“全选”按钮,以选择屏幕上显示的所有文件。
步骤7.清理选定的文件
从那里,一旦您选择了要与 Malwarebytes 应用程序一起删除的所有文件,请继续并单击屏幕左下角的“清理”按钮。 这样做将启动卸载过程,并同时删除您选择的所有文件。 您现在所要做的就是等待 PowerMyMac App Uninstaller 完成整个过程。
所以你有它! 您已经从Mac上成功卸载了Malwarebytes应用程序以及该应用程序随附的所有相关文件。 所有这些只需单击一个按钮即可。 多亏了 iMyMac PowerMyMac,在我们的Mac上卸载任何应用程序的任务将非常快捷,轻松。
人们还阅读:如何在Mac上更改启动程序如何解冻Mac冻结并修复冻结的Mac应用程序
第2部分。使用相同的应用程序在Mac上卸载Malwarebytes
通过这种方法,我们将向您展示如何使用相同的应用程序在Mac上卸载Malwarebytes的方法。 这意味着您需要启动的只是Mac上的Malwarebytes程序。 为了让您知道其工作原理,请继续按照以下分步指南进行操作。
第1步:继续并在Mac上启动Malwarebytes。
步骤2:程序启动后,继续并单击Malwarebytes应用程序顶部的“帮助”按钮。
步骤3:在那之后,继续并单击Uninstall Malwarebytes Anti-Malware。
步骤4:然后,您的屏幕上将出现一个对话框。 从那里开始,只需单击“是”按钮。
步骤5:然后,将要求您输入您的Apple ID和密码,然后继续。
步骤6:最后,继续并单击“确定”按钮。
注意:以防万一该方法在Mac上不起作用,您可以继续进行下一种方法。
第3部分。如何在Mac上手动卸载Malwarebytes
在Mac上卸载Malwarebytes的另一种方法是手动执行。 但是,使用此方法可能需要花费更多的时间和耐心。 因此,如果您想了解如何在Mac上手动卸载Malwarebytes,可以按照以下逐步方法进行操作。
步骤1:继续在Mac上启动Finder。
步骤2:之后,继续并单击“应用程序”。
步骤3:从Applications文件夹中,继续并右键单击Malwarebytes Anti-Malware应用程序,然后将其移至“废纸to”。
步骤4:然后,再次从Finder应用程序继续并转到“下载”文件夹。 在该文件夹上,继续查找并删除Malwarebytes(如果有)。
步骤5:然后继续并单击Finder菜单上的转到按钮。
步骤6:从那里继续,然后单击Finder上的“执行”按钮。
步骤7:然后,继续并单击Finder上的“转到”按钮
步骤8:然后继续并选择Go to Folder(转到文件夹)。
第9步:从那里开始,只需输入/ Library,这将打开您的Library文件夹。
步骤10:现在,从您的Library文件夹中,继续执行以下我们将为您提供的路径。 然后删除与Malwarebytes应用程序关联的所有文件夹和文件。 这是您需要转到的路径以及应从Mac中删除的文件夹。
- 启动守护程序> com.malwarebytes.Helpertool.plist
- PrivilegedHelperTools> com.malwarebytes.Helper.Tools
- 应用程序支持>恶意软件字节
- 缓存> com.malwarebytes.antimalware
- 缓存> com.malwarebytes.Malwarebytes-xpc-service
- 首选项> com.malwarebytes.antimalware.plist
第11步:选择了上面提到的所有文件夹后,继续进行删除,或将其移至“废纸rash”。
步骤12:最后,继续并重新启动Mac,然后一旦Mac启动并运行,继续并清空垃圾箱。
因此,这就是在Mac上手动卸载Malwarebytes的方法。 您会注意到,该过程很长,这将花费大量时间,尤其是在查找与该应用程序关联的所有文件夹或文件时。
第4部分。在Mac上卸载Malwarebytes有什么风险
Malwarebytes可以为您和您的Mac做很多事情。 众所周知,该程序可以保护您的Mac免受病毒,广告软件等的侵害。 一旦在Mac上卸载了Malwarebytes,您将失去以下保护。
- Web保护–由于Malwarebytes可以阻止对任何恶意网站,广告网络等的任何访问。
- 利用缓解措施–因为恶意软件字节可以主动检测并阻止任何滥用漏洞的尝试。
- 异常检测-因为Malwarebytes具有使用机器学习技术主动识别任何病毒和恶意软件的能力。
- 行为监控–因为Malwarebytes实际上使用行为监控技术检测并阻止了任何勒索软件。
这些只是在Mac上卸载Malwarebytes时将要面对的部分风险。 因此,如果您仍然想继续尝试,请确保立即为上述应用程序提供替代品,以免发生任何上述风险。
人们还阅读:应用程序在Mac上不安全,提供完整解决方案如何在Mac上卸载应用程序
部分5。 结论
如您所见,卸载Malwarebytes实际上是一个非常简单的过程。 但是,一旦卸载该应用程序或从Mac卸载它,您需要确保有此应用程序的替代品。
对于卸载过程,最好的方法是使用 iMyMac PowerMyMac卸载程序 程序。 这样,您将可以节省更多的时间和精力。 同时,与手动安装相比,卸载应用程序的过程将更加轻松快捷。




彼得2020-07-02 17:19:07
DieAusführungensind sehr interberant aberfürmich istwichtig ob man Malwarebytes ruhigen Gewissens benutzen kann吗? 北米尔·卡姆·埃因·奥斯汀(Bei mir kam eine)的《程序设计指南》是由Betriebssystems发行的。 Vielleicht ein kleiner Tippfürmich。 Dankeschön。 彼得
iMyMac2020-07-03 16:33:01
哈罗·彼得·索维特(Halo Peter Soweit)译为《威斯康星州》,他的帽子是Malwarebytes nicht angegeben,它的版本是Mac-Betriebssystems版本。 知识库-MacOS版本的Artikelüber版本和Mac恶意软件版本überprüfen:https://support.malwarebytes.com/hc/zh-CN/articles/360038524394-Malwarebytes-home-products-and-macOS-兼容性