您是否考虑过尝试 在 Mac 上卸载 Microsoft 自动更新?
Microsoft Office 是迄今为止使用最广泛的办公套件。 Microsoft AutoUpdate 是一个只有一个目标的工具:让每个 Microsoft 制造的应用程序在 Mac 上保持最新。 大多数办公室员工都喜欢它。
另一方面,Microsoft Edge Chromium 在 Mac 设备上使用时具有实际的 macOS 版本。 然后,每当用户下载 Edge Chromium 时,您都必须这样做。 Microsoft AutoUpdate 将对其进行补充。
用户对这个软件的存在感到恼火,这会产生一些烦恼,他们会想要 摆脱它 尽快地。 在以下部分中,您将了解 Microsoft AutoUpdate 以及 如何停止或从 Mac 中删除它.
内容: 第 1 部分。 如何在 Mac 上手动卸载 Microsoft AutoUpdate第 2 部分。 在 Mac 上卸载 Microsoft AutoUpdate 的最快方法第 3 部分。 什么是 Microsoft 自动更新?
第 1 部分。 如何在 Mac 上手动卸载 Microsoft AutoUpdate
假设您有这些问题,并且自动更新并不是您设备上的重要元素。 在这种情况下,建议您在 Mac 上禁用并卸载 Microsoft AutoUpdate,这将帮助您解决此问题并防止应用程序引起任何不必要的错误。
如何禁用 Microsoft 自动更新:
- 在 Mac 上,启动 Office 软件。
- 要访问帮助部分,请转到并选择“检查更新".
- 激活“手动" Microsoft AutoUpdate 对话框中的选项并批准修改。
- 关闭应用程序。
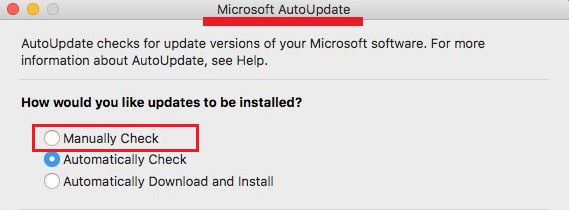
如有必要,您还可以 强制退出 Microsoft AutoUpdate 程序使用 活动监视器 在 Mac 上卸载 Microsoft AutoUpdate 之前。
* 因为 MacOS 有它的消除功能,允许我们从小工具中删除文件和卸载应用程序,它也可以用于在 Mac 上丢弃 Microsoft AutoUpdate。 但是,用户必须注意,操作系统可能无法将其从 Mac 中完全删除,只能删除软件包; 此外,用户应 找到并清理其所有文件.
您需要卸载程序和任何相关文件才能 在 Mac 上卸载 Microsoft 自动更新. 以下是如何处理它; 阅读以下指南。
- 在 应用 文件夹,找到 Microsoft AutoUpdate 图标并将其拖向 垃圾桶.
- 点击 清空回收站 or 安全清空垃圾箱 当您右键单击该垃圾箱图标时,从菜单中。
- In 发现者,选择 转到>转到文件夹...
- 在该字段中,输入“
/library/". - 通过查找并单击以下目录来消除与 Microsoft AutoUpdate 相关的媒体文件
/Application Support/,/Caches/,/Settings/删除 Microsoft AutoUpdate 首选项和缓存文件。
由于 Microsoft AutoUpdate 的相关数据通常包括供应商或应用程序的名称,因此请仅从 Mac 中删除这些类型的文件,并将属于其他程序的文件单独保留。
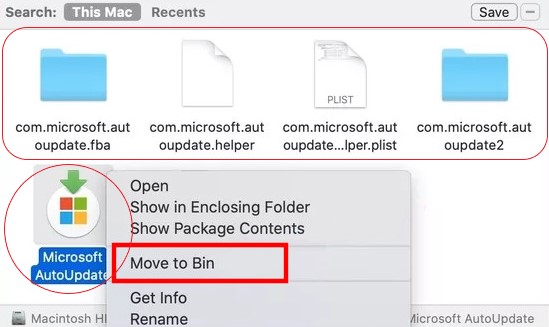
第 2 部分。 在 Mac 上卸载 Microsoft AutoUpdate 的最快方法
假设用户认为手动卸载会 需要很长时间 还有很多工作,不要打扰。 在这种情况下, iMyMac PowerMyMac 甚至可以帮助您从 Mac 中删除 Microsoft AutoUpdate 更轻松快捷.
PowerMyMac 拥有完善的卸载工具,可以管理Mac上各类已安装软件的卸载任务。 它的特点“App卸载程序”允许您轻松卸载任何应用程序,因为它会自动扫描系统并 检测所有相关文件. 因此,如果您想在 Mac 或其他应用程序上完全卸载 Microsoft AutoUpdate 像科迪、Onedrive、Avast 等。
除了卸载软件,强大的清理工具PowerMyMac还可以 删除多种垃圾文件,例如重复文件、大文件或旧文件、相似照片、系统日志和电子邮件附件,并且它还可以管理 Mac 的插件以 优化您的Mac.

你可以用它来 在 Mac 上卸载 Microsoft 自动更新 以下面的方式:
- 选择 App卸载程序 依次 SCAN. 请等待扫描完成。 仅在绝对需要时重新扫描。
- 分析完所有软件后,将显示它们的列表。 选择 Microsoft 自动更新。 与应用程序关联的文件和文件夹 将显示在右侧。
- 之后,选择应用程序的所有必要文件,单击 清洁 结束该过程,并等待它完成。
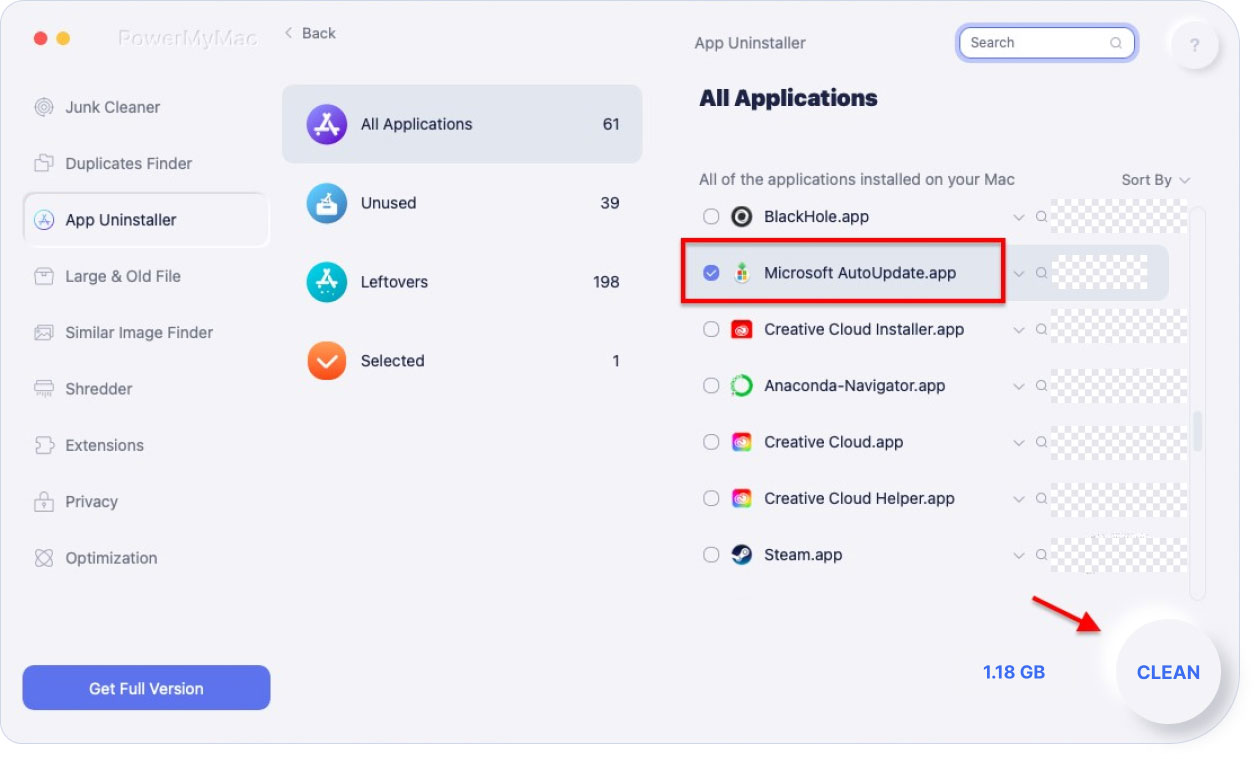
第 3 部分。 什么是 Microsoft 自动更新?
在我们知道如何在 Mac 上卸载 Microsoft AutoUpdate 之后,让我们进一步了解该应用程序。
用户会注意到该程序 Microsoft自动更新 当他们从 PC 上的 Microsoft 应用程序下载任何内容时,在设备上。 尽管该程序不会显示在 Launchpad 或其他地方,但它会被下载并在后台运行。 顾名思义,该工具可立即更新任何 Mac 设备上的 Microsoft 应用程序。
除了添加更多功能外,还有立即部署的各种错误修复和性能增强升级。 因此,如果您在使用 Microsoft 程序时遇到了奇怪的故障,并且一段时间后它又消失了,Microsoft AutoUpdate 很可能下载了修复该问题的更新版本。 那为什么人们还想 在 Mac 上卸载 Microsoft 自动更新?
该软件可能会使用过多的 CPU 资源,从而影响系统的整体性能。 不幸的是,它有时还会在屏幕上显示警报和消息,这可能很麻烦。
自动更新频繁 发现问题 阻止它有效检查或安装最新更新,包括:
- 当您尝试下载更新时,将出现一条通知,告诉您它已经更新(有问题的更新安装)
- 在安装过程中,它总是冻结。
- 错误困难 由 Microsoft AutoUpdate 引起的通常出现在 PC 上。
因此,当您没有任何 Microsoft 软件并且它会降低 Mac 的速度时,您必须在 Mac 上卸载 Microsoft AutoUpdate。
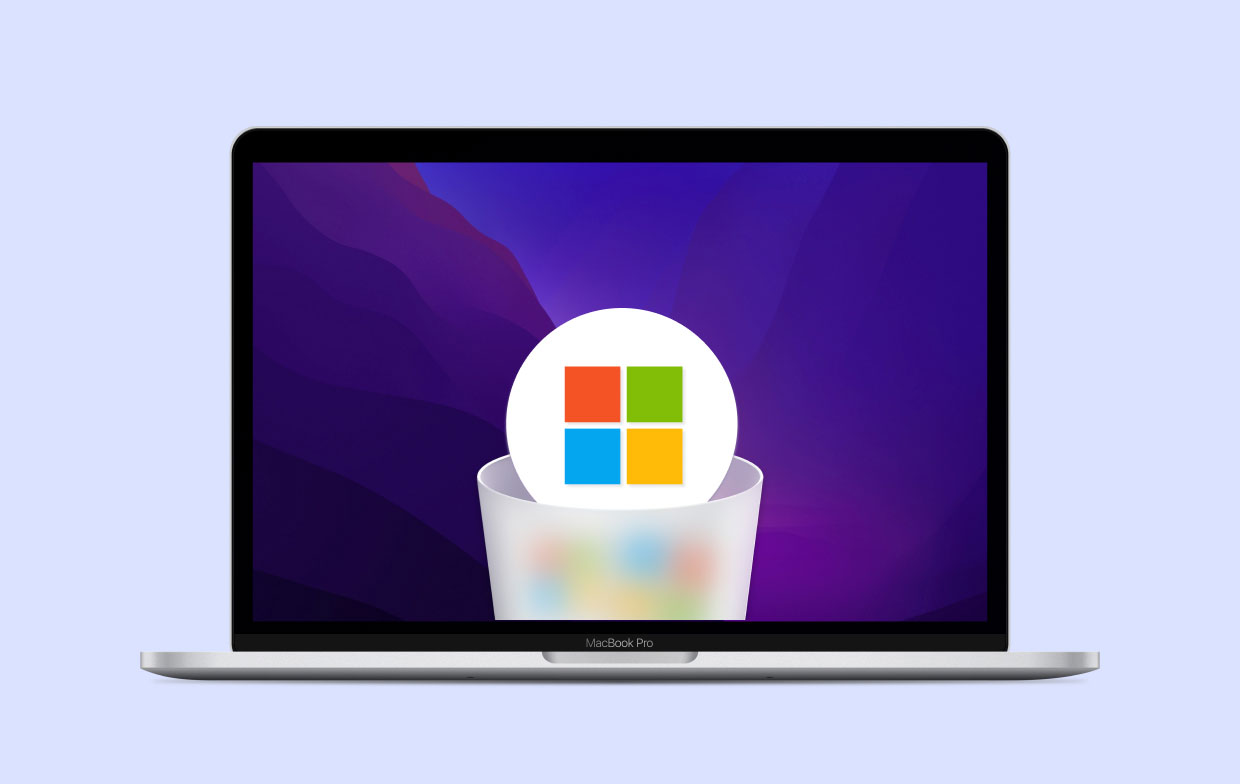
结语
您现在可以更清楚地了解 Microsoft AutoUpdate 与您的 Mac 配合使用的功能,以及何时可以根据这些新信息卸载或暂时停用它。
总而言之,如果您的 PC 上没有下载 Microsoft 应用程序,我们建议您 在 Mac 上卸载 Microsoft 自动更新,无论是手动还是自动。 您可以使用 PowerMyMac 的应用程序卸载程序.



