尽管从 Mac 中删除程序有时可能是一项困难的操作,但当涉及卸载 macOS 上广受欢迎的媒体播放器 Movist 时,这样做可能会简单且轻松。这是明智之举 卸载 Movist Mac 无论您是有兴趣切换到不同的媒体播放器还是只是想清理一些磁盘空间。
Movist 以其流畅的用户界面、多种选项和支持的媒体文件类型而闻名。但是,如果您认为不需要或宁愿使用其他媒体播放器,卸载 Movist 可能会提高 Mac 的速度和存储空间。通过从 Mac 中删除 Movist,您可以清理系统并为新程序或数据创建一种更适合您要求的方式。因此,如果您准备卸载 Movist Mac,让我们开始使用 有用的去除方法 这样您就可以收回对 Mac 资源的控制。
内容: 第 1 部分. Mac 版 Movist APP 是什么? 第 2 部分:如何从 Mac 中删除 Movist第三部分.彻底删除Movist的正确方法部分4。 结论
第 1 部分. Mac 版 Movist APP 是什么?
专门为 macOS 制作的全功能媒体播放器称为 Movist。它具有流畅的用户界面、强大的播放能力和广泛的格式兼容性。
然而,您希望卸载 Movist Mac 的原因有多种。也许您发现了一种不同的媒体播放器,可以提供更多功能或更好地满足您的需求。它还可以提高系统速度或释放 Mac 上的存储空间。无论原因是什么,删除 Movist 都是明智之举 清理你的Mac 并确保您的文件播放要求得到有效满足。
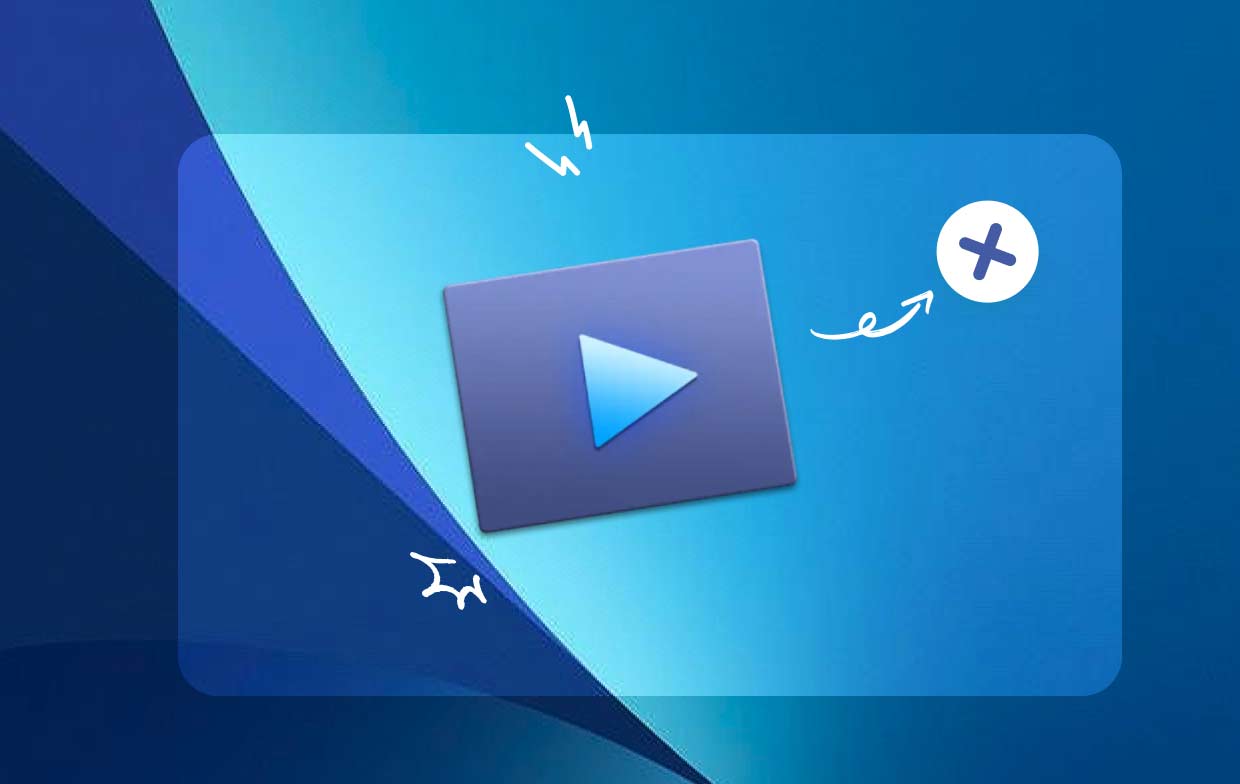
第 2 部分:如何从 Mac 中删除 Movist
您可能会遇到的常见删除问题
在从 Mac 上删除 Movist 之前,我们想提一下您在卸载时可能会遇到的一些问题:
- 不确定从哪里开始删除程序。
- 目前尚不清楚如何在 Mac 上正确卸载程序。
- 无法找到并删除 PC 上 Movist 的所有痕迹。
- 应用程序的链接文件无法完全删除。
- 通过传统方法删除Movist时,可能会出现删除程序中途退出或完全无响应等问题。
并且您在使用Movist时也可能会遇到一些问题,您可以检查一下 其常见问题解答 首先看看你的问题是否可以解决。
Mac 上卸载 Movist 的几个指南
拖放方法通常用于从计算机上卸载 Movist Mac。以下是卸载 Movist Mac 的典型方法:
- 关闭所有打开的 Movist 相关程序。
- 在您的 PC 上,启动 Finder 并选择左侧菜单中的应用程序。
- 在 /Applications 区域下查找 Movist。要删除它,请找到它,然后将其拖到 Dock 底部垃圾桶图标旁边的区域。此外,您可以通过右键单击 Movist 图标从子菜单中选择移至垃圾箱。
- 当询问时,确认管理员密码并选择“确定”以授权更新。
- 在菜单栏中,选择 Finder > 清空废纸篓。或者,您可以通过右键单击垃圾桶图标,然后从出现的菜单中选择相同的选项,从上下文菜单中选择“清空垃圾桶”。
- 在打开的 Finder 的菜单栏中,选择前往 > 前往文件夹。
- 要打开它,请在“转到文件夹”窗口中输入 /Library,然后按 Enter。
- 如果 /Library 文件夹已完全加载,请再次单击搜索符号旁边的 Library,然后在搜索字段中键入“Movist”或制造商的标题。
- 显示搜索结果时,选择与您输入的关键字相关的项目,单击它们,然后使用鼠标右侧的菜单选择“移至垃圾箱”选项。
- 要清除 /Library 目录中的任何 Movist 残留物,请使用相同的过程。
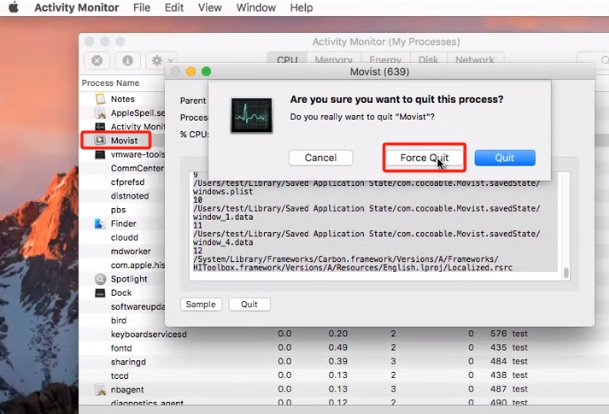
如果它存储在您的主目录中,它可能仍然位于硬盘的底部。要完全卸载 Movist Mac,必须从每个位置删除所需的文件。以下文件夹可能包含垃圾文件:
/Library~/Library/Library/Application Support~/Library/Application Suppor/Library/Preferences~/Library/Preferences/Library/Caches/~/Library/Caches//Library/LaunchAgents~/Library/LaunchAgents/Library/LaunchDaemons~/Library/LaunchDaemons/Library/PreferencePanes~/Library/PreferencePanes/Library/StartupItems~/Library/StartupItems
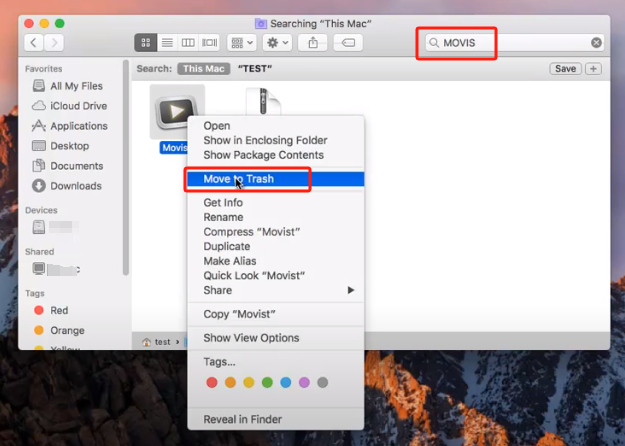
手动查找系统文件夹中仍然可用的程序需要一些工作和适当的技能。建议Mac新手使用可靠的卸载程序完成操作。如果您希望手动擦除 Movist 残留物,请格外小心,以防止意外删除程序或系统数据。
第三部分.彻底删除Movist的正确方法
您需要快速彻底的清除吗?为什么不使用专用的卸载程序来卸载 Movist Mac?尽管从 Mac 上删除应用程序非常容易,但仍然会创建许多微小的无用文件。如果您使用以下命令清除这些垃圾,您的计算机将不会被不必要的东西弄乱 iMyMac PowerMyMac。它易于使用和理解。它的应用程序卸载程序是一款专为最新版本的 macOS 设计的有用工具,只需单击几下即可轻松删除应用程序的所有组件。
- 下载 PowerMyMac 并在您的 Mac 上启动它。选择应用程序卸载程序。
- 要查找计算机上以前下载的任何程序,请单击“扫描”。
- “选定”、“未使用”、“剩余”和“所有应用程序”类别位于左侧。所有应用程序菜单的右侧将显示每个应用程序。使用右上角的列表或搜索框查找 Movist。
- 选择要卸载的应用程序后,单击“展开”图标以浏览任何相关文件,然后单击“搜索”按钮以了解更多信息。要删除应用程序及其链接的文件,请选择“清理”。
- 您可以在标题为“已清理完成”的弹出窗口中查看现在有多少可用磁盘空间,以及已清理了多少文件。只需选择“审核”即可消除任何其他应用程序。之后,再看一下结果页面。

部分4。 结论
最后,从 Mac 中删除 Movist 是一种快速且有利的操作。 Movist 删除可以帮助您实现目标,无论是寻找替代媒体播放器、清理磁盘空间还是提高 Mac 的性能。按照提供的说明成功卸载 Movist Mac 并在 Mac 上享受简化的媒体体验。



