NicePlayer 是一款轻巧易用的媒体播放器,多年来一直深受 Mac 用户的喜爱。 但是,在某些情况下您可能需要 卸载 NicePlayer 从你的 Mac。 也许您找到了更好的媒体播放器,或者 NicePlayer 可能导致您的计算机出现问题。
不管是什么原因, 从 Mac 中删除不需要的应用程序 可能有点棘手,特别是如果您不熟悉该过程。 在本文中,我们将为您提供有关如何从 Mac 中删除 NicePlayer 的分步指南,确保您可以快速安全地进行操作。
内容: 第 1 部分。什么是 NicePlayer?第 2 部分。 从 Mac 卸载 NicePlayer 的常规方法第 3 部分。使用专业卸载程序删除 NicePlayer 的完美解决方案部分4。 结论
第 1 部分。什么是 NicePlayer?
NicePlayer 是一款适用于 Mac 的轻量级媒体播放器,支持多种音频和视频格式。 它以简单、易用和可定制的界面而闻名。 以下是您可能想了解的其他一些事情 好玩家:
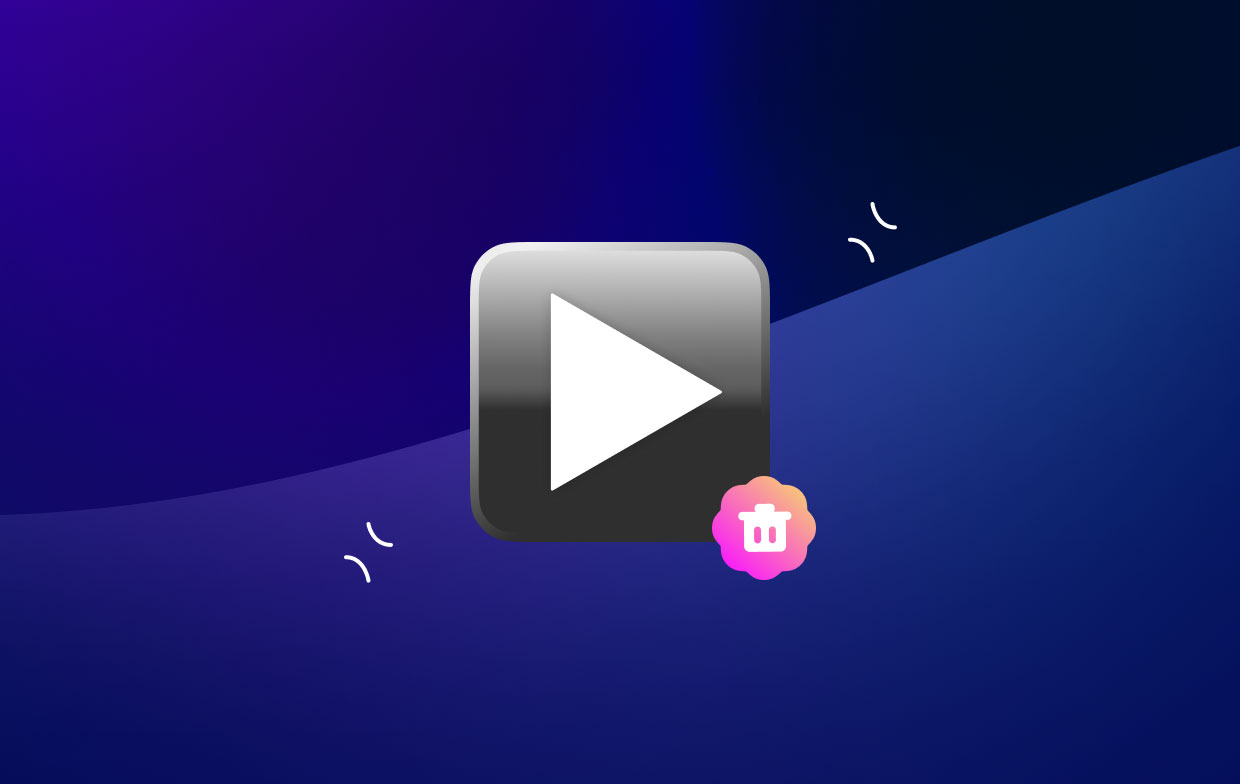
- NicePlayer 是一款专为 macOS 设计的多媒体播放器,支持多种音频和视频格式,包括 MP4、MOV、MKV、AVI 等。
- 该应用程序以其简单易用的界面而闻名,这使其成为 Mac 用户的热门选择。
- NicePlayer 是一个免费的开源应用程序,可以从各种网站下载,包括其官方网站和 GitHub。
- 除了多媒体播放功能外,NicePlayer 还包括截屏和调整播放速度等功能。
但是,一些用户可能会遇到软件问题,例如性能低下或与某些文件格式的兼容性问题。
如果您在使用 NicePlayer 时遇到问题或只是想将其从 Mac 中删除,请务必注意,在 Mac 上卸载软件可能比在其他操作系统上更复杂。 这是因为 Mac 使用的文件系统与 Windows 不同,并且 应用程序经常留下隐藏文件 即使它们已被卸载。
此外,如果您未能完全卸载 NicePlayer,则在您的 Mac 上安装其他媒体播放器或软件时可能会遇到问题。 这是因为 NicePlayer 的遗留文件和设置可能会干扰安装过程。
在下一节中,我们将为您提供有关如何从 Mac 上完全安全地删除 NicePlayer 的分步指南,确保将其完全删除而没有残留文件。 此外,我们将为您提供可用于卸载应用程序的最佳工具的奖励提示。
第 2 部分。 从 Mac 卸载 NicePlayer 的常规方法
从 Mac 删除 NicePlayer 的传统方法是使用内置的卸载程序或将应用程序拖到废纸篓。 但是,此方法可能无法从您的系统中完全删除所有相关文件和设置,这可能会在将来导致问题。
从 Mac 移除 NicePlayer 的传统方法是按照以下步骤操作:
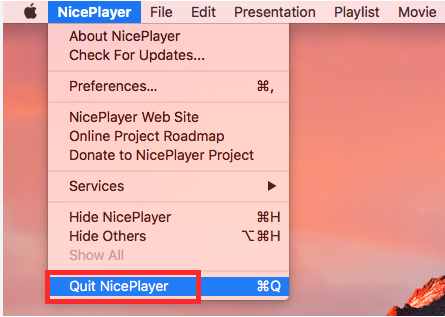
- 退出 如果 NicePlayer 当前正在您的 Mac 上运行。
- 打开 应用 文件夹并找到 NicePlayer 图标。
- 将 NicePlayer 图标拖到 垃圾桶,它通常位于屏幕底部的 Dock 中。
- 右键单击垃圾桶图标并选择“清空回收站” 从您的 Mac 中永久删除 NicePlayer。
要在 Mac 上卸载 NicePlayer 期间手动删除任何残留的文件和文件夹,您可以按照以下步骤操作:
- 打开Finder并点击“Go”菜单在顶部菜单栏中。
- 从下拉菜单中选择“转到文件夹”。
- 输入 ”
~/Library”,然后按Enter。 - 找到“应用程序支持”文件夹并将其打开。
- 查找与 NicePlayer 相关的任何文件或文件夹并将其删除。 这可能包括首选项文件、缓存文件或其他设置。
- 接下来,导航到“高速缓存” 文件夹并查找任何与 NicePlayer 相关的文件。 删除它们。
- 回到“
~/Library”文件夹并打开“优先“ 文件夹。 查找与 NicePlayer 相关的任何文件或文件夹并将其删除。 - 然后,清空你的 垃圾桶 并重新启动您的计算机,然后您就完成了卸载 NicePlayer 的过程。
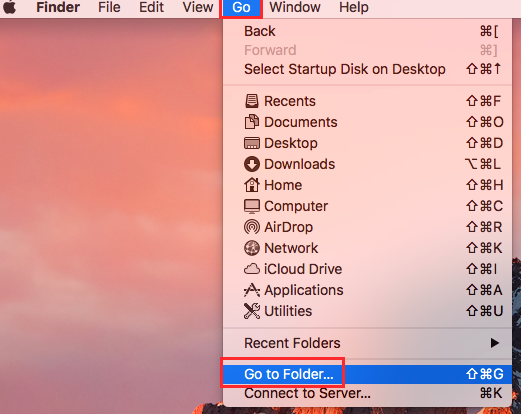
第 3 部分。使用专业卸载程序删除 NicePlayer 的完美解决方案
如果您正在寻找从您的 Mac 中删除 NicePlayer 及其所有相关文件和设置的完美解决方案,我们强烈建议您使用专业的卸载程序,例如 iMyMac PowerMyMac. 这是一个优化工具,其中有很多内置模块,用于加快 Mac 计算机的性能。
PowerMyMac 的 App Uninstaller 功能可以帮助您从 Mac 上快速彻底地卸载 NicePlayer。 就是这样:
- 在 Mac 上下载并安装 PowerMyMac。
- 启动 PowerMyMac 并单击“App卸载程序“ 标签。
- 点击“SCAN”按钮搜索所有相关文件和文件夹。
- 扫描完成后,查看将要删除的文件和文件夹的列表。
- 在已安装的应用程序列表中找到 NicePlayer 并选择它。
- 点击 清洁 按钮从您的 Mac 中删除 NicePlayer 和所有相关文件和文件夹。

PowerMyMac 的 App Uninstaller 功能旨在在您要卸载 NicePlayer 时完全删除所有相关文件和设置。 这样可以确保不会留下任何可能在将来导致问题的剩余文件或设置。
除了 App Uninstaller 功能外,PowerMyMac 还包括各种其他工具和功能,可帮助您优化 Mac 的性能、清理垃圾文件等。 它是一款功能强大的一体化实用程序,可帮助您保持 Mac 顺畅高效地运行。
总的来说,如果您想要一种快速、可靠且简单的方法从您的 Mac 中删除 NicePlayer 并验证所有相关文件和设置是否已消失,我们建议您使用 PowerMyMac 的 App Uninstaller 功能。
部分4。 结论
最后,这是一个简单的任务 卸载 Niceplayer. 如果您遵循适当的步骤,从您的 Mac 移除 NicePlayer 可能是一项简单的任务。 虽然将应用程序拖到垃圾桶似乎是一种简单的技术,但它可能会留下文件和设置,这可能会在将来产生问题。 当您想要时也会出现此问题 从 Mac 彻底清除 TickTick . 拥有专业的卸载程序非常重要。
为确保所有链接的文件和设置都被完全删除,我们建议使用专业的卸载程序,例如 PowerMyMac 的 App Uninstaller 功能。 PowerMyMac 是一种可靠且有效的解决方案,可让您的 Mac 顺畅有效地运行,这要归功于其广泛的功能和简单的 UI。
立即获取该工具以卸载不需要的应用程序并优化您的计算机。 立即访问 iMyMac 的官方网站并下载 PowerMyMac 工具!



