编码人员需要集成开发环境 (IDE) 来帮助他们将代码变为现实。 它使编码或开发过程更容易、更快、更精简。 PyCharm 就是这样一种 IDE。 唉,这可能会占用您计算机中的大量空间。 因此,您可能想要 卸载 PyCharm Mac.
在这里,我们将讨论如何在Mac上手动卸载PyCharm或自动卸载PyCharm 删除软件. 我们将教您从系统中完全删除 IDE 所必须遵循的实际步骤。
内容: 第 1 部分:卸载 PyCharm 会删除项目吗?第 2 部分. 如何在 Mac 上手动卸载 PyCharm?第 3 部分:如何使用终端在 Mac 上卸载 PyCharm?第 4 部分:如何从 Mac (M1) 中完全删除 PyCharm?部分5。 结论
第 1 部分:卸载 PyCharm 会删除项目吗?
与其他 IDE 一样, PyCharm 使您能够通过其有用的功能轻松开发应用程序、工具和软件。那么如果删除 PyCharm 项目会发生什么?
在Mac上卸载PyCharm但又不想删除项目时一般有两种情况,您可以自行判断是否可以删除。在第一种情况下,如果您的项目保存在磁盘上的安全位置,那么您可以删除 PyCharm 而不会丢失项目。但如果您将项目存储在用户文件夹中,并且一旦您在卸载过程中选择删除所有文件,您的项目可能会一起被删除。
第 2 部分. 如何在 Mac 上手动卸载 PyCharm?
本节将教您从 Mac 中删除 PyCharm 所需遵循的实际步骤。 与其他 Mac 应用程序一样,手动删除 PyCharm 可能很困难。 这是因为您必须找到关联的剩余文件才能完全删除该应用程序。

我们将从您需要实现的简单事物开始。 但是,请务必注意,在执行卸载过程之前,您应该先备份整个 Mac 计算机。 您可以使用 Time Machine 来备份您的整个系统,包括您的数据。
步骤:在 Mac 上手动卸载 PyCharm
- 退出 PyCharm 及其所有关联进程。为了确保这一点,请访问 活动监视器 你的 Mac。 找到所有与 PyCharm 相关的进程并关闭它们。
- 然后,访问 Go 菜单。 在出现的下拉列表中,单击 应用. 将 PyCharm 移至废纸篓以将其删除。
- 现在,您可以简单地 清空垃圾 并确认您确实要删除其中的文件。
如果您想 在 Mac 上完全卸载 PyCharm,您必须找到并删除所有 剩余数据 PyCharm 的。 其中包括关联的缓存、应用程序支持文件、二进制文件、首选项、库、插件、保存状态等。 通常,这些可以在您计算机的 Library 文件夹中找到。
- 要打开 Library 文件夹,您可以访问 Mac 顶部名为 Go 的菜单。 单击显示“转到文件夹”的选项。
- 将显示一个新窗口。 键入命令(不带引号)“
~/Library”,然后按下名为 GO 的按钮。 - 访问以下三个子文件夹:
-
Library/Application Support/ Library/Caches/Library/Preferences/
- 在每个子文件夹中,找到与 PyCharm 关联的所有数据并将其删除。
- 现在,您必须前往垃圾箱并确保将其清空。
- 最后,重新启动您的 Mac 电脑。
现在,您已经完成了如何在 Mac 上手动卸载 PyCharm 的过程。 如您所见,这非常耗时。 因此,您也可以通过其他方法卸载该应用程序。 我们将在本文的下一部分稍后讨论这个问题。
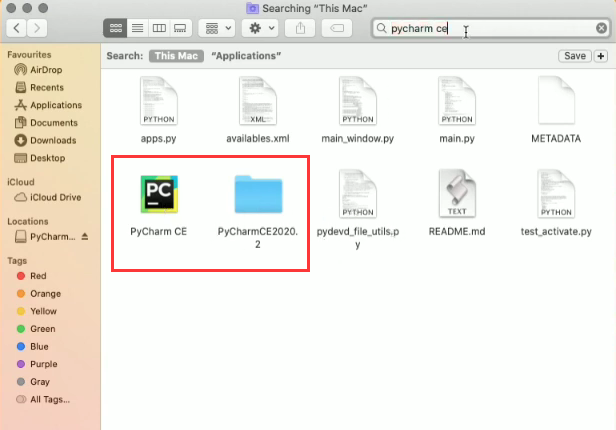
第 3 部分:如何使用终端在 Mac 上卸载 PyCharm?
以下是使用终端在计算机中卸载 PyCharm 所必须遵循的步骤:
- 首先,您必须访问 Mac 计算机中的 Applications 文件夹。
- 然后,将 PyCharm 应用拖向您的 垃圾桶.
- 启动 Mac 终端.
- 在终端中,键入以下不带点的命令:
~/Library/ -iname “*pycharm*”. - 确保将显示的结果都与 PyCharm 相关 IDE. 因此,您不会误删除重要的系统文件。
- 现在,键入以下命令以删除 PyCharm 的所有关联文件:
find ~/Library –iname “*pycharm*” –exec rm –r “{}” \;
现在,为了使用终端实用程序或工具在 Mac 上卸载 PyCharm,您需要执行这些操作。

第 4 部分:如何从 Mac (M1) 中完全删除 PyCharm?
您还可以使用 iMyMac PowerMyMac 以及 应用卸载工具 为了在您的计算机 Mac 上快速彻底地卸载该应用程序。
PowerMyMac 使用户能够删除难以删除的应用程序 像 Avast 或 Dropbox 从他们的电脑 不留痕迹文件. 此外,它还可以帮助您 清理你的 Mac 系统 使其运行得更快。立即免费试用,快速卸载 Mac 上的 PyCharm!
以下是您需要遵循的步骤才能使用它 在 Mac 上卸载 PyCharm 通过简单的点击:
- 在您的计算机上下载、安装和启动 PowerMyMac。
- 打开应用程序后,单击 App卸载程序 左侧的模块。
- 点击 SCAN 在界面的中心部分。 等到所有应用程序都显示出来。
- 选择 PyCharm 应用程序作为您要删除的应用程序。 确保选择了所有相关的文件和文件夹。 如果您想删除其他应用程序,您也可以选择其他应用程序。
- 然后,点击 清洁 按钮。
- 等到 PowerMyMac 确认该过程已完成。 完成后,您只需关闭 PowerMyMac 并重新启动 Mac。

可以看到 PowerMyMac 可以 在 Mac 上轻松卸载 PyCharm 并删除其所有剩余部分. 它还可以通过删除垃圾文件、重复文件、大文件或旧文件等来帮助您优化和加速您的 Mac。
部分5。 结论
本指南为您提供了从 Mac 中删除 PyCharm 的主要方法。 我们教您手动删除计算机上的应用程序的方法。 要彻底 在 Mac 上卸载 PyCharm,您可以删除应用程序及其关联的文件或文件夹。 或者,您也可以使用终端从计算机中删除该应用程序。
此外,您还可以使用 PowerMyMac 以及 应用卸载工具 在您的计算机中删除所有您不需要的应用程序。 此工具将帮助您删除 Mac 中不需要的应用程序、文件、文件夹等,以优化它并帮助它更快地运行。



