当您尝试时是否遇到问题 卸载 Slack Mac? 似乎无法从 App Store 上下载此软件? 您可能已经在线搜索了解决方案,并发现该网站可以提供帮助。 让我们来看看如何 卸载 Slack on Mac 完全。
Slack 是一款适用于 Windows、macOS、iOS 和 Android 的基于云的团队协作工具和资源软件。 “所有对话和知识的可搜索日志”是 Slack 的意思。 截至 8 年 2018 月,Slack 每天约有 3 万用户,其中 XNUMX 万拥有高级会员资格。
如果您想 从 Mac 中完全删除应用程序,您还应该删除其服务文件。 在本文中,我们将向您展示两种完全卸载 Mac 版 Slack 的方法。 我们还想向您展示如何删除 Slack 帐户。
文章指南第 1 部分。 如何停用您的 Slack 帐户第 2 部分。 手动卸载 Slack第 3 部分。 通过 PowerMyMac 卸载 Slack部分4。 结论
第 1 部分。 如何停用您的 Slack 帐户
- Slack 软件一直是寻求快速简便的解决方案来建立内部通信网络的各种企业的流行选择。 根据用户是刚刚被邀请加入平台还是 Workspace 主要所有者,删除应用程序可能很困难。 用户还应该评估他们是否只想删除 Slack 应用程序或他们的完整帐户信息。
请记住,如果您删除帐户,您的所有数据也将被删除。 如果您只想在 Mac 上卸载 Slack 而不想卸载帐户,请跳到下一部分。
Slack 的用户建立了一个可以相互连接的工作空间。 如果您是某些工作场所的创建者或主要所有者,则要删除您的 Slack 帐户,您需要通过两个程序。 如果您已被邀请,请继续下一步。 要在 Mac 上停用您的 Slack 帐户,请按照以下说明操作:
对于工作区的主要所有者:
- 在您的计算机上打开 Slack。
- 在左上角,单击您的工作区名称。 选择 管理 → 管理成员 从下拉菜单中选择。
- 您的 Workspace 主要所有者的帐户很快就可以在 Slack 网站上开设。 单击三点图标 → 然后选择 所有权转让.
- 从组列表中选择一个新的工作区主要所有者。 输入您的密码以确认转移。 然后,选择 转移工作区所有权.
- 通过选择转移所有权,您将确认转移。 因此,您会看到成功转让所有权的通知。
- 对于您是主要所有者的所有工作区,应重复此步骤。
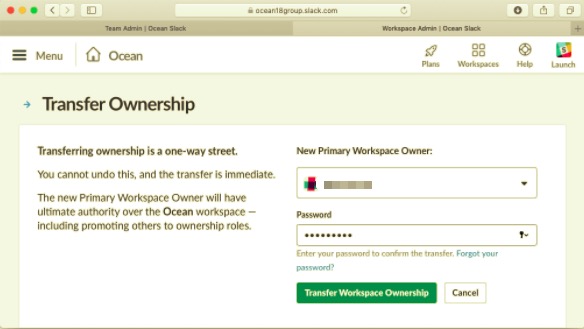
对于工作区成员(受邀者):
- 打开 Slack 的桌面客户端。
- 在左上角,选择工作区的名称。 选择 个人资料和帐户 从下拉菜单中选择。
- 您的帐户信息显示在 Slack 桌面窗口的右侧。 选择 更多动作 图标 → 然后选择 打开账户设置.
- Slack 网站将在几分钟后打开您的帐户设置。 向下滚动到停用帐户部分,然后单击 关闭户口 按钮。 只需输入您的密码。 单击是,停用我的帐户以确认停用。 最后,最后一次选择停用我的帐户。
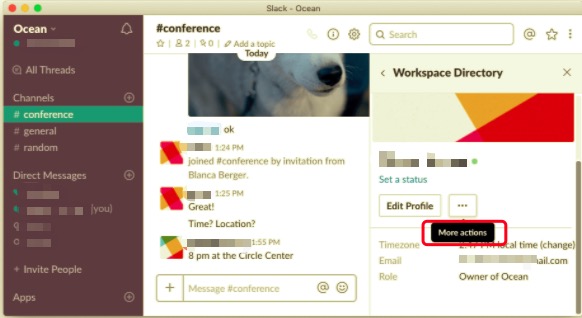
第 2 部分。 手动卸载 Slack
尽管 Slack 提供了多种 接口服务 为了开发应用程序和自动化流程,可以通过简单的拖放动作卸载 Slack。 另一方面,如何在 Mac 上卸载 Slack 的标准方法会在 Mac 上留下大量 Slack 孤立程序垃圾。
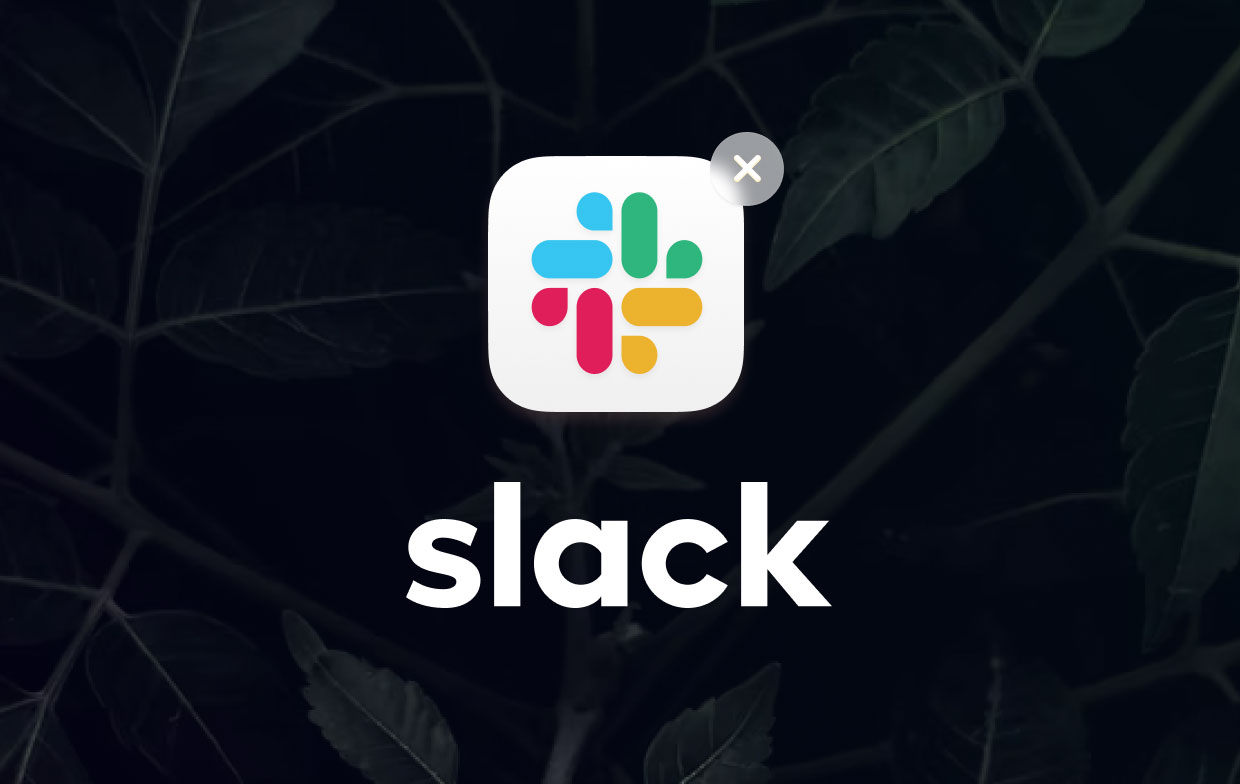
要了解如何在 Mac 上手动卸载 Slack,请按照以下说明操作。
- 退出应用程序 Slack。
- 选择应用程序文件夹中的应用程序文件,然后 将其拖至垃圾箱.
- Library 系统文件夹是存储 Slack 相关文件的地方。 默认情况下,它对用户隐藏,以防止意外删除重要文件。 但是,由于您已经删除了 Slack 可执行文件,因此您也可以删除服务文件。 为此,打开 发现者,单击“ Go 在菜单栏中,选择 前往文件夹 从下拉菜单中,键入
/Library/在显示的弹出窗口中,然后单击“前往”。 - 查找并删除 Library 文件夹中包含 Slack 应用程序名称或开发人员名称的所有文件。 服务文件通常保存在以下目录中:
~/Library/Application Support/Slack~/Library/Saved Application State/com.tinyspeck.slackmacgap.savedState/~/Library/Preferences/com.tinyspeck.slackmacgap.plist/~/Library/Preferences/com.tinyspeck.slackmacgap.helper.plist/~/Library/Logs/Slack/~/Library/Caches/~/Library/Containers/
- 找到并删除所有残留文件后,立即清空垃圾箱,完成 Slack 卸载。
第 3 部分。 通过 PowerMyMac 卸载 Slack
如果您正在寻找能够为您找到所有服务文件的一体化解决方案,那么这就是您问题的答案。 手动卸载应用程序可能会花费您太多时间,并且无法保证您找到的所有文件都是全部。 您可以下载一个专业工具来帮助您删除任何不需要的应用程序,而不是一个一个地找到它。
PowerMyMac 是一款带有卸载工具的应用程序,如果您想在 Mac 上卸载 Slack,您可以使用它。 有了这个,它可以向您保证所有文件都将在更短的时间内与应用程序一起完全删除。
要了解它的全面性和易用性,请按照以下步骤操作:
- 下载的应用程序 PowerMyMac、安装并启动应用程序。 打开后,将显示您的系统状态。
- 点击 卸载 功能,然后单击 Scan 扫描. 等待扫描完成,如果需要,单击重新扫描。
- 扫描完所有应用程序后,左侧会出现一个列表。 查找并选择 Slack 或您要卸载的任何其他应用程序。 您也可以在搜索栏中键入名称以快速找到它。 然后,与所选应用程序相关的文件和文件夹将出现在右侧。
- 选择所有需要删除的文件。 仔细检查后,单击 清洁 按钮结束该过程。
- 该过程完成后,将出现一个弹出窗口“清理完成”。这表明 Slack 或任何不需要的应用程序已从您的 Mac 中完全删除。

部分4。 结论
本文向您展示了如何以两种不同的方式在 Mac 上卸载 Slack。 熟悉后,手动删除程序将变得更加精简和高效。 但是,如果您在删除 Mac 程序时仍想节省时间或防止出现任何问题,使用专业卸载程序可能是一个明智的选择。 如果您需要卸载程序,请尝试 PowerMyMac 免费!



