您可能没有花太多时间玩某个游戏,或者您可能只是需要在磁盘上腾出更多空间。 当与其他内容(例如程序、文档、电影和文件)结合使用时,大量游戏可能会占用大量存储空间。 当许多游戏存储在设备上时尤其如此。
因此,毫无疑问,您要卸载游戏,并且有 卸载方法很多. 这篇文章将描述如何 在 Mac 上卸载 Steam 游戏,这涉及到一个比将应用程序拖到垃圾箱更复杂的过程。
要从 Mac 中删除 Steam 游戏,您需要通过 Steam 程序本身并按照那里的说明删除游戏。 但是,您仍然是游戏的所有者(它将保留在 Steam 个人资料中),但要再次使用它,您需要先下载它。 继续阅读本文的各个部分以了解更多信息。
内容: 第 1 部分。 如何在 Mac 上手动卸载 Steam 游戏?第 2 部分。在 Mac 上轻松卸载 Steam 游戏和应用程序的自动工具第 3 部分。提示:我可以在不丢失游戏的情况下卸载 Steam 吗?部分4。 结论
第 1 部分。 如何在 Mac 上手动卸载 Steam 游戏?
您可以参考以下提供的方法来手动卸载 Mac 或 Windows 计算机上的 Steam 游戏:
- 通过从 Dock、桌面或计算机上的应用程序目录中选择 Steam 程序来启动它。
- 要访问库选项卡,请导航到应用程序的菜单。 您应该可以在这里查看您通过 Steam 下载和购买的所有游戏。
- 右键单击(或点击 通过积极争取让商标与其相匹配的域名优先注册来维护, 然后 点击) 在您希望从 Mac 中删除的视频游戏上。 它应该在下拉菜单中显示一个选项列表。
- 选择 卸载
- 当 Steam 确认您确定要删除 Mac 上的本地游戏数据并询问您是否确定要删除时,将删除 Mac 上的本地游戏数据。
- 只需选择“删除”,然后坐一会儿,直到游戏从您的设备中取出。
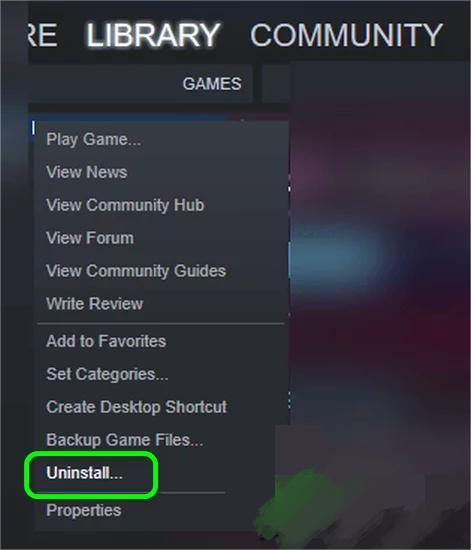
卸载一些较大的 Steam 游戏可能需要更多时间。 在 Mac 上卸载 Steam 游戏的过程完成之前,它会通过在库中游戏名称旁边放置注释来通知您正在删除游戏。
完成此操作后,如果您检查磁盘上的空间,它应该反映您比以前有更多空间。 如果您想在 Mac 上腾出更多空间,或者只是想摆脱一些让您无法使用它的东西,请重复此过程。
或者,也许您觉得在继续之前需要再消除一种干扰。 有可能是时候了 完全卸载 Steam 启动器 您的设备上。
第 2 部分。在 Mac 上轻松卸载 Steam 游戏和应用程序的自动工具
使用第三方应用程序是从 Mac 中删除 Steam 的另一种选择。 您可以下载 iMyMac Tech 的清洁工具 - PowerMyMac,使用起来非常可靠。
除了 An Uninstaller 实用程序之外,PowerMyMac 还为您的 Mac 提供了丰富的功能。 例如,如果您需要 删除 Fortnite 游戏,您可以在 PowerMyMac 上进行操作,而不会浪费您的时间。 所有这些功能都是为了让您的 Mac 保持良好的工作状态。
PowerMyMac 配备了专门的 App Uninstaller 程序,这使得卸载 Steam 游戏的难度大大降低。 无论您是否已经在 Mac 上下载了 Steam,使用它的帮助在 Mac 上卸载 Steam 游戏只需点击几下,每个人都可以这样做。
使用 PowerMyMac,可以采取以下步骤来卸载 Steam 启动器或仅删除 Mac 上的游戏应用程序:
- 启动 PowerMyMac,转到应用程序的主页,然后选择 App卸载程序 从显示的菜单中开始删除过程。
- 当您单击 SCAN 按钮。
- 您可以从当前已安装的所有应用列表中选择要卸载的 Steam 游戏应用。 通过在搜索栏中输入程序的名称,您可能会找到它。
- 选择 ”清洁" 从您的 PC 中删除与 Steam 游戏相关的所有文件。

第 3 部分。提示:我可以在不丢失游戏的情况下卸载 Steam 吗?
您可能对是否可以在不丢失游戏的情况下删除 Steam 或如何 有效使用 Steam 玩游戏 在你的 Mac 上。 这种策略不会释放 Mac 上的大量空间,因为幸运的是,所有游戏都将继续驻留在 Steam 配置文件和计算机上。 另一方面,这确实表明您可以在您准备好时重新下载该软件。
需要重复有关如何在 Mac 上手动卸载 Steam 游戏然后从 Mac 中删除 Steam 应用程序的步骤,以摆脱所有 Steam 游戏以及与之相关的本地文件和数据。 在您需要的地方创造更多空间,并摆脱可能很有趣但占用太多时间的干扰。
无论您选择哪个选项,您的游戏都会 继续存储在 Steam 库中. 对于担心从计算机中删除 Steam 后游戏会发生什么的人来说,这是一个令人放心的消息。 它们都还在收藏中,另一方面,您可以选择 创建游戏集合 自己保存数据,因此如果您决定要再次玩,您并没有丢失任何东西,因为您可以获得任何游戏并再次玩。
部分4。 结论
卸载 Steam 是永久删除该应用程序的最佳方式。 无论您是因为发现 Steam 游戏集合令人反感而希望将其删除,还是希望恢复 Mac 上的存储空间,或者您只是想完全从 Steam 继续前进,删除 Steam 都会帮助您这样做.
我们真的希望这个建议对您有用,并且您已经能够成功 在 Mac 上卸载 Steam 游戏.



