TotalFinder 是一款流行的 Mac 应用程序,它通过双窗格浏览、选项卡等附加功能增强了 Finder 的功能。 然而,有时您可能需要 卸载TotalFinder 从您的 Mac,例如您遇到应用程序问题或者您想要切换到其他文件管理器。
在本文中,我们将向您展示如何使用两种方法在 Mac 上删除 TotalFinder - 强大的卸载程序工具和手动方法。 继续阅读以了解正确的步骤 完全删除应用程序 以及 Mac 上的相关文件。
内容: 第 1 部分:Mac 上的 TotalFinder 是什么?第 2 部分:在 Mac 上删除 TotalFinder 的正确步骤第 3 部分:从 Mac 中删除 TotalFinder 的手动方法部分4。 结论
第 1 部分:Mac 上的 TotalFinder 是什么?
TotalFinder 是一款针对 Mac 用户的第三方文件管理工具,增强了内置文件管理功能 发现者 应用程序。 它由 BinaryAge 开发,提供双窗格浏览、选项卡、剪切和粘贴等附加功能。 TotalFinder 还允许用户自定义 Finder 窗口的外观并访问隐藏的文件和文件夹。
虽然该程序是 Mac 用户中流行的应用程序,但在某些情况下您可能需要卸载 TotalFinder,例如如果您想切换到其他文件管理器或该应用程序导致 Mac 操作系统出现问题。
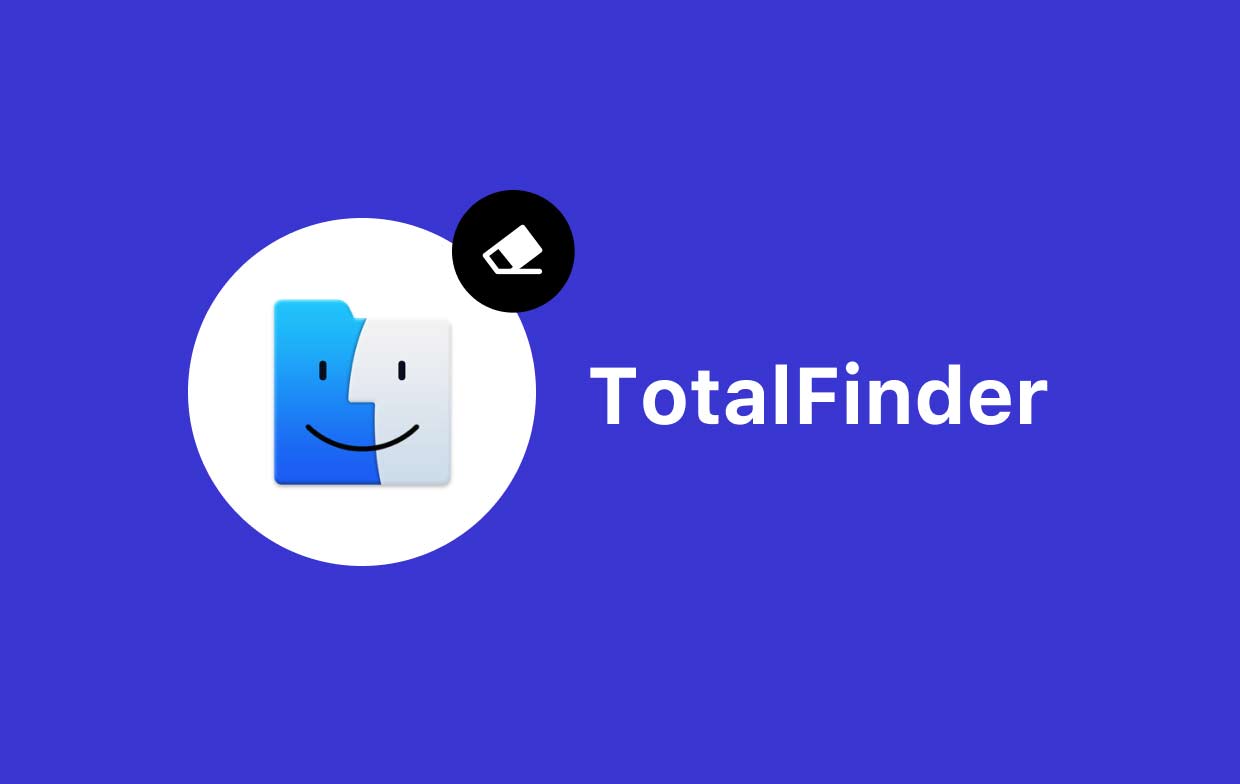
用户在卸载 TotalFinder 时面临的最常见问题包括剩余文件和文件夹,它们可能会占用宝贵的磁盘空间,并可能导致与其他应用程序发生冲突。 此外,一些用户可能会遇到通过传统方式卸载应用程序的困难 拖放法。 在以下部分中,我们将向您展示如何使用两种方法在 Mac 上正确卸载 TotalFinder。
第 2 部分:在 Mac 上删除 TotalFinder 的正确步骤
有多种方法可以在 Mac 上删除 TotalFinder,但并非所有方法都能保证完全删除其所有关联的文件和文件夹。 在本节中,我们将向您展示使用名为“TotalFinder”的强大卸载程序工具完全消除 TotalFinder 的正确步骤。 iMyMac PowerMyMac.
该工具不仅可以卸载TotalFinder,还可以扫描并删除与TotalFinder相关的任何剩余文件和文件夹,确保完全卸载。
步骤1。 下载并安装PowerMyMac
首先,在 Mac 上下载并安装 PowerMyMac。 您可以从 iMyMac 官方网站下载该应用程序。
步骤 2. 启动应用程序卸载程序
安装 PowerMyMac 后,启动应用程序并单击“App卸载程序” 左侧边栏中的选项。
步骤 3. 扫描 TotalFinder
接下来,点击“SCAN” 按钮来搜索 Mac 上安装的所有应用程序,包括 TotalFinder。
步骤 4. 选择 TotalFinder
扫描完成后,在应用程序列表中找到 TotalFinder,然后通过选中其名称旁边的框来选择它。
步骤 5. 卸载 TotalFinder 及其相关文件
最后,点击“清洁" 按钮从您的 Mac 中完全删除 TotalFinder 及其所有关联的文件和文件夹。

PowerMyMac 是一款 Mac 实用软件,提供多种工具来帮助您清理、优化和维护 Mac 的性能。 它旨在帮助 Mac 用户释放磁盘空间、删除垃圾文件、加快 Mac 速度并保护隐私。 以下是 PowerMyMac 提供的一些功能:
- 垃圾清理器 - 这可以帮助您删除 Mac 上的所有类型的垃圾文件,包括系统垃圾、应用程序垃圾、电子邮件附件和大文件。
- 应用程序卸载程序 - 允许您轻松地从 Mac 上卸载应用程序及其关联的文件和文件夹。
- 重复查找器 - 这可以帮助您查找并删除 Mac 上的重复文件,从而节省宝贵的磁盘空间。
使用 PowerMyMac 的应用程序卸载程序功能是在 Mac 上完全卸载 TotalFinder 的最简单、最有效的方法。 但是,如果您更喜欢手动方法,我们将在下一节中概述这些步骤。
第 3 部分:从 Mac 中删除 TotalFinder 的手动方法
如果您希望手动删除 TotalFinder,可以按照以下步骤操作:
步骤 1. 退出 TotalFinder
确保您的 Mac 上没有运行 TotalFinder。 如果是,请右键单击 Dock 中的 TotalFinder 图标并选择“退出应用程序”退出".
步骤 2. 从应用程序文件夹中删除 TotalFinder
打开 ”应用“ 在 Mac 上的文件夹中,找到 TotalFinder 应用程序图标。将 TotalFinder 图标拖到废纸篓中或右键单击它并选择“移到废纸篓".
步骤 3. 卸载 TotalFinder 的首选项文件
可选 发现者 然后点击“Go” 菜单。选择“前往文件夹”并输入以下路径: ~/Library/Preferences/。 找到与 TotalFinder 相关的任何文件或文件夹,包括“com.binaryage.totalfinder.plist“和”com.binaryage.totalfinder.agent.plist”,并将它们拖到 垃圾桶.
步骤 4. 删除 TotalFinder 的应用程序支持文件
在 Finder 中,转到以下路径: ~/Library/Application Support/。 然后,找到“总查找器" 文件夹并将其拖到废纸篓。
步骤 5. 删除 TotalFinder 的 LaunchDaemons 和 LaunchAgents 文件
在 Finder 中,转到以下路径: /Library/LaunchDaemons/。 找到“com.binaryage.totalfinder.agent.plist” 文件并将其拖到废纸篓。接下来,转到以下路径: /Library/LaunchAgents/。 找到“com.binaryage.totalfinder.plist" 文件并将其拖到废纸篓中。
步骤6。 清空垃圾
最后, 清空垃圾 从您的 Mac 上完全卸载 TotalFinder 及其关联文件。
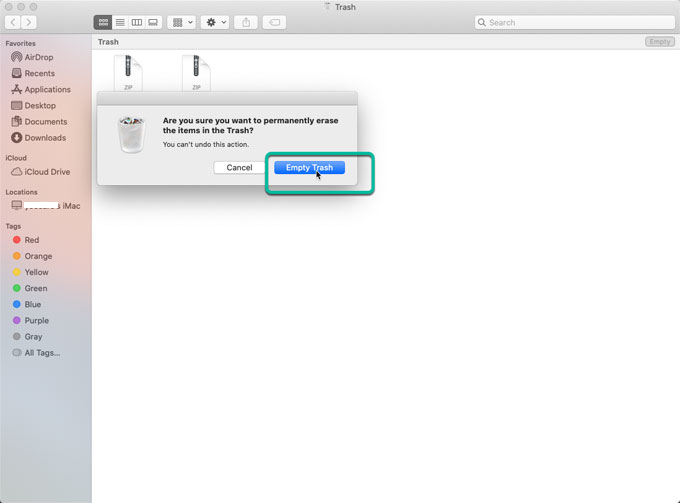
虽然这种手动方法可能有效,但需要注意的是,某些 TotalFinder 文件和文件夹可能仍会遗留下来,从而导致将来出现潜在问题。 如果您想确保完全卸载 TotalFinder 及其所有关联文件和文件夹,建议使用专用卸载程序工具,例如 PowerMyMac。
部分4。 结论
总之,TotalFinder 是一款流行的 Mac 应用程序,它通过添加选项卡、双模式和剪切粘贴等各种功能来增强 Finder 的功能。 但是,如果您不再需要它或者它在您的 Mac 上造成问题,您可能需要将其卸载。
虽然您可以使用手动方法卸载 TotalFinder,但这可能是一个乏味且耗时的过程,可能会留下一些文件和文件夹。 这就是为什么我们建议使用 PowerMyMac 等专用卸载程序工具来确保完全彻底删除 TotalFinder 及其所有关联文件和文件夹。
无论您选择手动方法还是使用卸载程序工具,请务必仔细按照步骤操作,以避免任何意外后果或对 Mac 系统造成损坏。 通过正确的方法,您可以轻松安全地删除 TotalFinder 或 删除路径查找器 从您的 Mac 上释放宝贵的磁盘空间,同时保持系统平稳运行。



