毫无疑问,Mac OS X 使软件删除比 Windows PC 容易得多。 完全地 卸载 Mac 垃圾箱 对于不熟悉 Mac 的人来说,任何痕迹都会变得困难且耗时。 如果你想彻底、永久地摆脱它,你难道不应该尝试一些更简单、更快的方法吗?
用户可以 完全卸载不需要的应用程序 将应用程序放入垃圾箱。 但是,如果您想根除与之相关的所有内容(包括库文件夹),您可能必须使用其他卸载程序或手动删除所有内容。 请务必记住,从 Mac 中删除 Trash It 还将消除任何关联的任务、用户首选项和数据。
内容: 第 1 部分:什么是垃圾?第 2 部分:在 Mac 上手动卸载 Trash It 的分步指南第 3 部分:在 Mac 上卸载 Trash It 且无残留的有效方法部分4。 结论
第 1 部分:什么是垃圾?
扔掉它,是一个 轻量级程序 强行清空垃圾桶。 拖放功能也有效。 要删除受限制的文件夹或文件,或者一次删除大量文件或文件夹,拥有这样的东西供您使用是至关重要的。
您可以通过将项目拖到“垃圾箱”图标上来删除项目。 当您双击时,它将删除垃圾箱中的所有内容。 当其他方法都失败时,Apple 技术支持建议使用此程序。
垃圾箱 它不是 Finder 垃圾箱的合适替代品。 在删除垃圾之前,您应该先尝试其他所有操作,如果您遇到以下任一情况,这可能是您 Mac 问题的答案。
- 用手处理垃圾是不可能的。
- 您无法将东西放入垃圾箱。
- 您有很多垃圾需要删除。
由于以下问题,用户希望从 Mac 上卸载 Trash It:
- 垃圾箱在工作场所使用时会出现问题。
- 由于无法通过下载或更新来访问应用程序的最新版本,因此用户必须从计算机中删除该程序。
- 病毒已渗透到应用程序中,因此将它们从系统中删除是当务之急。
- 垃圾箱 它不会意外启动或退出。
- Mac 上安装的应用程序过多可能会导致 Mac 系统运行速度变慢,因此用户希望擦除不经常使用的应用程序,以便在硬盘上腾出更多空间。
- 客户希望从 Mac 上删除 Trash It,因为他们已经找到了自己喜欢的替代方案。
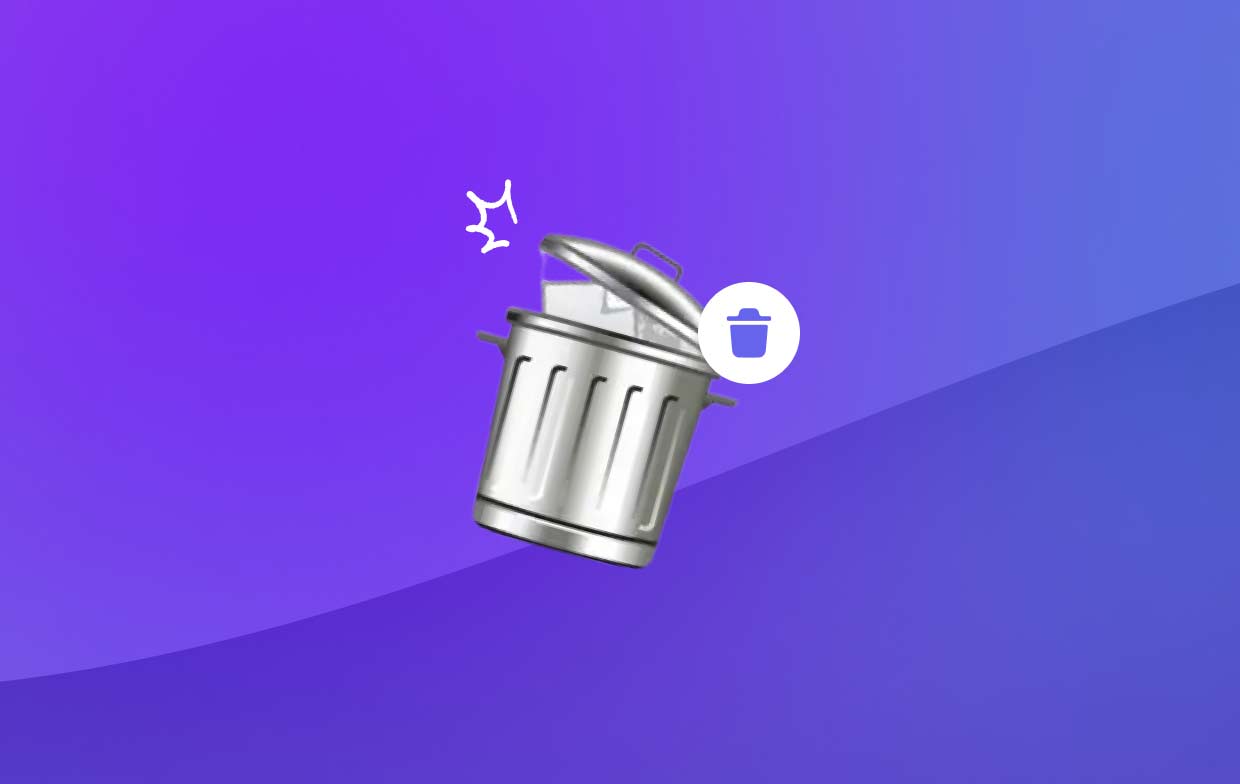
另一方面,由于以下问题,Trash It 的卸载很痛苦:
- 卸载软件时,Trash It 文件和数据不会被删除。
- 擦除软件后会出现问题和并发症。
- 没有人能够毫无错误地从 Mac 上卸载 Trash It。
第 2 部分:在 Mac 上手动卸载 Trash It 的分步指南
尽管您应该已经知道如何使用“废纸篓”从 Mac 上卸载 Trash It from Mac,但我们将首先介绍基础知识,以确保您不会错过任何细节。
删除垃圾箱之前请务必小心将其关闭。
- 垃圾箱只能在 Dock Bar 处终止。
- 使用 杰出+Q。 要退出并删除有问题的对象,请按左上角的设置图标,然后按 Command + Q.
- 启动 强制退出 控制窗口。
- 退出是从 Mac 卸载 Trash It 的一个重要过程,或者通过按退出程序 Cmd+Opt+Esc; 或者,您可以选择该应用程序,然后使用“强制退出弹出窗口上的“按钮;
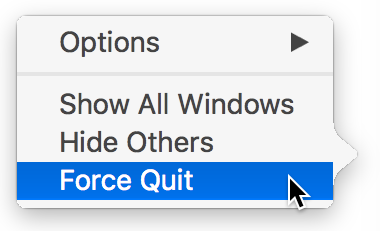
删除后,将“Trash It”符号放入垃圾桶中。
- 快速启动 Dock 上的应用程序 > Finder; 进入应用程序文件夹,然后搜索“丢它".
- 要删除项目,请右键单击该项目并选择“移到废纸篓”,或者将其拖向 Dock 上的“垃圾箱”图标。
- 再次单击“垃圾箱”图标,这次选择“清空回收站" 从上下文菜单中,或使用键盘上的删除键。
- 可以通过选择垃圾箱并单击右上角的“来清空垃圾箱”空的” 按钮,然后单击“确认” 按钮从 Mac 卸载 Trash It。
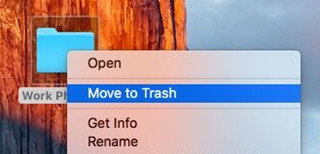
彻底清理图书馆
- 该“Go“ 菜单可能位于屏幕右上角,选择“前往文件夹”出现的选项列表中。
- 要访问库的界面,只需输入“
Library”进入田野。 - 删除所有名为“丢它".
第 3 部分:在 Mac 上卸载 Trash It 且无残留的有效方法
有人需要澄清如何从 Mac 正确卸载 Trash It 吗? 在这种情况下,需要专门的工具来完成手头的工作。 在这种情况下,您应该使用 iMyMac PowerMyMac。 使用 PowerMyMac App Uninstaller(一款专为最新 Mac 操作系统制作的专用应用程序)来快速解决问题。 通过此功能,您可以快速定位并删除程序的任何部分。
- 要查找以前下载的软件,请选择 SCAN 从系统菜单。 然后,启动该程序的指定卸载程序。
- 在屏幕的左下角,您会看到标记为 选, 残羹剩饭, 所有的应用程序及 没用过。 另一方面,将显示所有应用程序的细粒度程序列表。 要卸载不需要的软件,请从下拉菜单中选择它或使用显示屏右上角的搜索栏。
- 选择要删除的程序后,单击“SCAN" 按钮查找任何关联的文件。接下来, 选择 从菜单选项中选择“搜索”以继续查询。 当。。。的时候 清洁 选择选项后,程序将开始从 Mac 卸载 Trash It。
- 从计算机中删除的文件数量和清理的存储空间量将显示在“清洁完成” 清洁程序完成后将出现面板。

部分4。 结论
垃圾箱 它只是可以从 Mac 卸载的多种应用程序之一。 也许你想 删除其他不必要的软件,例如iBackup Viewer。 然而,手动执行可能需要大量的工作和时间。 在行动完成之前放弃行动也很容易。
为了最大程度地减少因 Mac 上程序删除不当或不完整而可能出现的复杂情况,强烈建议您使用专业的自动删除解决方案。 按照本教程中的步骤操作并安装 PowerMyMac 软件以从 Mac 卸载 Trash It。



