Xee 是一款流行的 Mac 图像查看器,允许用户查看和编辑各种类型的图像文件。但是,如果您遇到 Xee 问题或只是想释放 Mac 上的一些空间,则可能需要将其卸载。虽然方法 卸载 Xee Mac 看似简单,但一些用户报告在此过程中遇到问题。在本文中,我们将引导您完成在 Mac 上卸载 Xee 的分步过程,确保其所有内容 关联文件被删除 从您的系统。
内容: 第 1 部分:我的 Mac 上需要 Xee 吗?第 2 部分:如何在 Mac 上逐步手动卸载 Xee三、如何安全、彻底地卸载Xee?部分4。 结论
第 1 部分:我的 Mac 上需要 Xee 吗?
谢是一个 图像查看器应用程序 专为 macOS 设计。它允许用户查看和浏览各种类型的图像文件,包括 JPEG、PNG、GIF 等。 Xee 提供了一个简单直观的界面,其中包含各种工具,允许用户旋转、裁剪、缩放图像和调整图像大小。它还支持键盘快捷键并提供对常用功能的快速访问,使其成为处理图像的 Mac 用户的热门选择。

在 Mac 上卸载 Xee 的原因
虽然 Xee 对于许多 Mac 用户来说是一个有用的工具,但有人想要卸载它可能有多种原因。以下是一些可能的原因:
- 不再需要:如果您以前使用 Xee 查看和编辑图像但不再需要它,您可能需要卸载它以释放 Mac 上的空间。
- 与其他软件冲突:Xee 可能与 Mac 上的其他软件或应用程序发生冲突,从而导致错误或性能问题。在这种情况下,可能需要卸载 Xee 来解决冲突。
- 过时的软件:Xee已经好几年没有更新了,可能与最新版本的macOS不兼容。如果您运行的是较新版本的 macOS,您可以 使用 Xee 时遇到问题 并且需要卸载它。
- 安全问题:如果您担心 Mac 的安全性,您可能需要卸载 Xee,因为它已经好几年没有更新了,并且可能包含可能被恶意行为者利用的漏洞。
用户在 Mac 上卸载 Xee 时遇到的问题
虽然在 Mac 上卸载 Xee 通常是一个简单的过程,但某些用户可能会遇到问题或错误。以下是在 Mac 上卸载 Xee 时可能遇到的一些问题:
- 不完全卸载:如果您使用标准卸载方法,可能无法从系统中删除所有与 Xee 相关的文件和文件夹。这可能会留下未使用的文件,从而占用 Mac 上宝贵的磁盘空间。
- 错误消息:有时,在卸载Xee时,您可能会遇到错误消息,指示某些文件或文件夹无法删除。如果该文件正在被其他程序使用或者您没有删除该文件的必要权限,则可能会发生这种情况。
- 卸载 Xee 还可能会导致依赖 Xee 进行图像查看和编辑的其他应用程序出现问题。在这种情况下,您可能需要重新安装或更新这些应用程序以确保它们继续正常工作。
- 如果您在没有使用正确的卸载方法的情况下手动删除Xee相关的文件和文件夹,可能会导致系统不稳定或其他问题。因此,始终建议使用可靠的卸载方法或工具从 Mac 中删除 Xee。
第 2 部分:如何在 Mac 上逐步手动卸载 Xee
通过执行这些步骤,您应该能够手动卸载 Xee 并从 Mac 中删除其所有相关组件。以下是在 Mac 上手动卸载 Xee 的每个步骤的更详细说明:
- 退出 Xee 和任何其他可能正在运行的相关应用程序。
在开始卸载过程之前,请确保 Xee 和任何其他相关应用程序已关闭,以防止出现任何冲突或问题。您可以通过在 Mac 计算机的活动窗口中退出 Xee 来完成此操作。
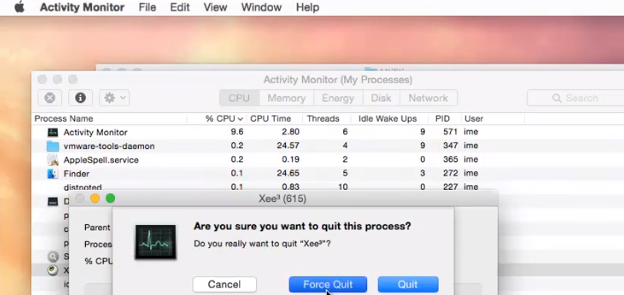
- 打开 Finder 应用程序,然后单击顶部菜单栏中的“前往”菜单。
在 Mac 上打开 Finder 应用程序,然后单击顶部菜单栏中的“前往”菜单。在“前往”菜单中,从下拉菜单中选择“前往文件夹”。
- 在出现的“转到文件夹”窗口中,输入“/Library/”并点击“转到”。
在“转到文件夹”窗口中,输入“/Library/”(不带引号),然后单击“转到”。这将带您进入系统库文件夹。在 Library 文件夹中,找到“Application Support”文件夹并将其打开。
- 找到“Xee”文件夹并将其拖到废纸篓中。
在“应用程序支持”文件夹中,找到“Xee”文件夹并将其拖到废纸篓中。这将从您的 Mac 中删除 Xee 的支持文件和首选项。
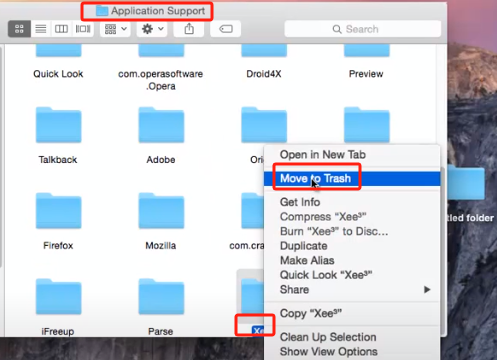
- 返回“库”文件夹。
返回“库”文件夹并打开“首选项”文件夹。找到名为“com.pixelespresso.Xee.plist”并将其拖到废纸篓。该文件包含 Xee 的首选项和设置。
- 打开“Caches”文件夹并找到“Xee”文件夹。
打开Library目录中的“Caches”文件夹,找到“Xee”文件夹。将其拖到废纸篓中。此文件夹包含 Xee 生成的缓存数据和临时文件。
- 清空垃圾。
将所有与 Xee 相关的文件和文件夹移至废纸篓后,请确保清空废纸篓以将它们从 Mac 中永久删除。重新启动 Mac 将确保终止所有与 Xee 相关的进程,并从内存中清除所有缓存的数据或设置。
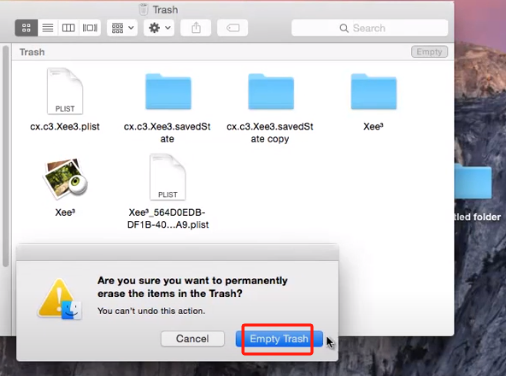
三、如何安全、彻底地卸载Xee?
PowerMyMac 是一款功能强大的Mac清理和优化工具,可帮助您优化Mac的性能, 清理垃圾文件、删除应用程序并释放存储空间。凭借其用户友好的界面和先进的功能,它提供了一个简单有效的解决方案,让您的 Mac 平稳高效地运行。
PowerMyMac 的应用程序卸载程序可以帮助您找到 Mac 上的所有应用程序以及相关文件,以便您快速删除。这款出色的工具为想要优化 Mac 性能的 Mac 用户提供了简单有效的解决方案,使您的 Mac 保持最佳状态。
以下是使用此工具卸载 Mac 上的 Xee 及其残留物的步骤:
- 在 Mac 上下载并安装 PowerMyMac。
- 启动应用程序并单击“App卸载程序” 模块位于左侧。
- 然后点击“SCAN”按钮查找 Mac 上已安装的所有应用程序及其相关文件。
- 扫描完成后,选择要删除的所有与 Xee 相关的文件。
- 点击“清洁”按钮以完全删除 Xee。

通过执行这些步骤,您应该能够从 Mac 上卸载 Xee on Mac 及其残留物。应用程序卸载程序模块可以扫描并删除所有相关文件,包括首选项、缓存文件和支持文件。这可确保从 Mac 中删除 Xee 的所有痕迹,从而有助于释放存储空间并提高性能。
部分4。 结论
总之,如果您正在寻找一种可靠且有效的方法来卸载 Mac 上的 Xee,我们强烈建议使用 PowerMyMac。它不仅可以彻底删除 Xee 及其相关文件,而且还提供了一个用户友好的界面,使该过程变得简单。
它还提供了多种其他工具来优化 Mac 的性能并释放存储空间,例如垃圾清理器、重复查找器和大文件扫描器。这使其成为一款一体化解决方案,可让您的 Mac 平稳高效地运行,确保您可以享受使用 Mac 的乐趣,而不会出现任何性能问题。



