您是一位追求完美旋律的音乐家吗?或者是分享迷人内容的播客?还是打磨音频的内容创始人?如果您是其中之一,那么您一定来对地方了。在这篇文章中,我们将讨论 如何在Mac上录制音频 使用不同的工具和技巧来改善您的录音体验。准备从这里学习更多技能!
内容: 第 1 部分:您可以在 Mac 上录制内部音频吗?第 2 部分:如何使用 QuickTime Player 在 Mac 上录制音频?第 3 部分:在 Mac 上录制音频的最简单方法是什么?第 4 部分:如何在 Mac 上通过互联网录制音频?部分5。 结论
第 1 部分:您可以在 Mac 上录制内部音频吗?
是的,您可以通过简单有效的方式在 Mac 上录制内部音频,即使用 Mac 上的内置语音备忘录应用程序。以下是有关如何使用“语音备忘录”应用程序在 Mac 上录制音频的快速指南:
- 转到“应用程序”文件夹,然后在 Mac 上找到要启动的“语音备忘录”应用程序。或者你也发现它使用 Spotlight搜索.
- 右键单击左上角菜单栏中的应用程序名称,然后转到“首选项”来设置音频质量。
- 然后说出或播放您想要录制的音频,然后按红色录制按钮开始新的录制。
- 捕获内部音频后,点击“完成”按钮,它将显示在左侧“所有录音”下。然后,您可以预览录音并将其名称更改为您喜欢的名称。
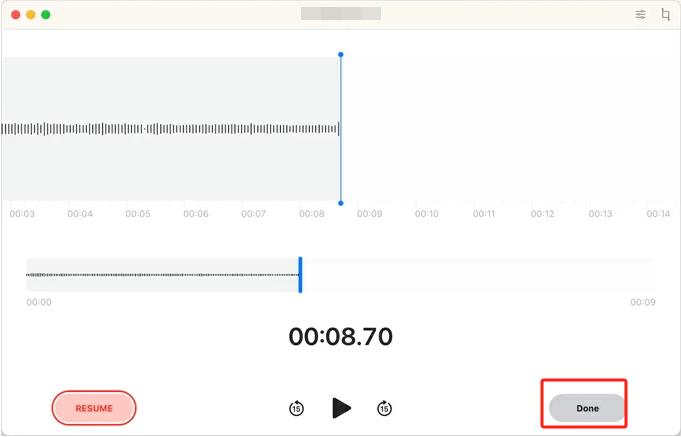
在 Mac 上录制内部音频是如此简单和直接。无论您想要捕捉系统声音、在线流媒体还是任何其他内部音频源,语音备忘录都可以为您的录音需求提供用户友好的解决方案。
第 2 部分:如何使用 QuickTime Player 在 Mac 上录制音频?
QuickTime Player 是大多数 Mac 用户熟悉的多媒体播放工具,它还可以帮助您轻松录制所需的音频,例如画外音、播客或语音通话。请按照此分步指南了解如何使用 QuickTime Player 在 Mac 上录制音频:
- 然后你再次需要启动你的 预装 QuickTime 播放器 在 Mac 上从“应用程序”文件夹或使用 Spotlight 搜索进行快速访问。
- 在顶部菜单栏中,单击“文件”,然后从下拉菜单中选择“新录音”。这将打开录音窗口。
- 单击红色录制按钮旁边的小箭头,选择所需的麦克风源和音频质量。您可以选择连接的外部麦克风或任何其他特定来源。
- 按红色录音按钮开始录音,然后 QuickTime Player 将实时捕获它。
- 完成录制后,单击停止按钮(与录制按钮相同的位置),QuickTime Player 将自动打开一个播放窗口,您可以在其中查看录制内容。
- 选择“文件”,然后选择“保存”或“另存为”来保存录音。
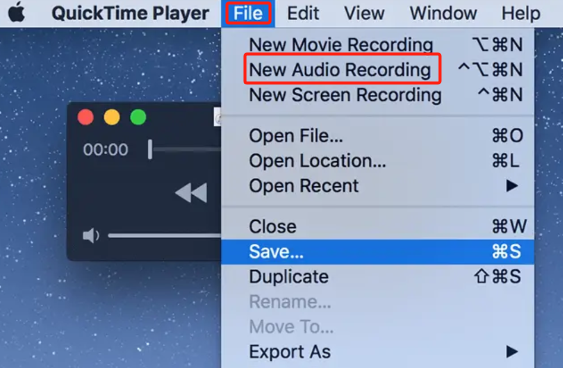
QuickTime Player 还提供基本的编辑功能。在保存之前,您可以通过拖动播放窗口中的进度条来修剪录音的开头或结尾。该工具可以帮助您在 Mac 上捕获高质量的音频内容。
第 3 部分:在 Mac 上录制音频的最简单方法是什么?
当您正在寻找易于使用且高效的工具来录制音频时, iMyMac 屏幕录像机 应该是你最好的选择。其友好的用户界面和强大的功能使其成为各个级别用户的理想选择。以下是如何使用此工具在 Mac 上录制音频的步骤:
- 在 Mac 上获取 iMyMac 屏幕录像机,然后从其界面中的各种捕获选项中,单击“录音机“ 部分。
- 您可以领取“系统声音和麦克风如果您想要两种声音源都完整,则选择“麦克风”或“系统声音”如果您只喜欢一种声音。当然,您也可以选择“没有“如果这对您的项目有好处。
- 只需点击“录制”按钮(界面右侧的绿色按钮)即可开始录制过程。
- 您可以单击“暂停”按钮暂时停止录制,并在返回后无缝恢复。 “重新启动”按钮可让您删除以前的录音并重新开始。
- 录音完成后,单击红色停止按钮,软件将自动将录音保存在特定位置。您可以返回界面进行播放、编辑或压缩。

为什么 iMyMac 屏幕录像机脱颖而出:
- 用户友好界面: 它拥有简单明了的界面,确保即使是初学者也能轻松使用该软件,并让用户能够专注于轻松捕捉完美的音频。
- 录音的多功能性: 它还使用户能够不受限制地同时捕获音频和视频。
- 灵活的输出格式: 它支持从MP3到WAV的各种输出格式,您可以选择满足您要求的格式。
- 预定录音: 它允许您设置开始和停止时间,确保您在需要时准确捕获音频。
- 编辑能力: 直接在软件中修剪和编辑您的录音。轻松删除不需要的部分、增强音频质量并完善您的内容。
对于每个人来说,这是在 Mac 上录制音频的最简单方法。无论您是内容创建者、教育者还是商业专业人士,此工具都可以帮助您创建高质量的音频内容。使用 iMyMac Screen Recorder 增强您的录制体验,并在 Mac 上快速捕获良好的音频。
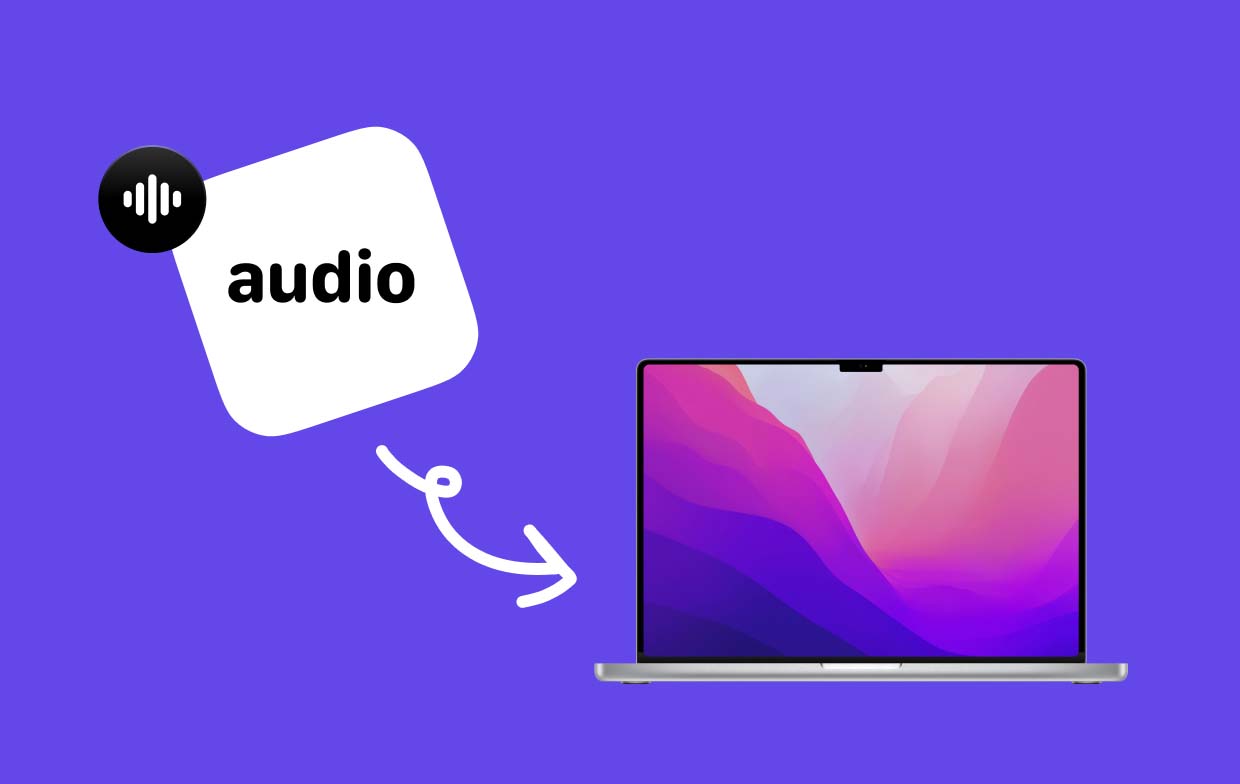
第 4 部分:如何在 Mac 上通过互联网录制音频?
在 Mac 上录制来自互联网的音频需要您拥有稳定的网络连接和可靠的在线工具。以下是一些关于如何轻松地从互联网在 Mac 上录制音频的在线方法。
- Soundflower 的大胆:
将 Audacity(功能强大的免费音频编辑软件)与 Soundflower(虚拟音频线)相结合,您可以将 Mac 的音频输出返回到 Audacity,以便您可以无缝录制互联网音频。
- 在线录音机:
在线录音机是一个基于网络的平台,可让您直接从浏览器捕获音频。凭借其简单的界面,您可以轻松快速地通过互联网进行录音,无需付费。
录制网络音频时请注意尊重版权法和服务条款。这些在线方法为录音提供了便捷的操作,您可以在 Mac 上欣赏您喜爱的互联网音频内容。
部分5。 结论
我们讨论了如何在 Mac 上录制音频的不同方法供您选择,例如内置的语音备忘录应用程序、QuickTime Player 和一些在线工具。我们强烈推荐 iMyMac Screen Recorder,因为它具有先进的功能来解锁无缝的音频录制体验。凭借其友好的用户界面、多种录制选项和灵活的输出格式,您可以根据不同使用情况的不同需求录制音频甚至屏幕和网络摄像头。



