随着科技的进步,没有人会怀疑为什么人们的产出不断升级。这几乎适用于所有事物,包括用于学校或办公室演示、讲座、教程等的内容。除了使用 PowerPoint 的传统方式外,人们还投入了大量精力来使用 Google Slides。如果您是众多对此感兴趣的用户之一,那么您肯定也想知道如何在 Google 幻灯片上录制音频。
尽管您目前发现上述问题,但您应该放松并保持冷静,因为有很多方法可以解决这个问题。本文专门提供在 Google 幻灯片上轻松录制音频的方法。当您阅读本文的每个部分时,您将对它们有更多的了解。
内容: 第 1 部分:为什么我无法在 Google 幻灯片上录制音频?第 2 部分:如何在 Chromebook 上的 Google 幻灯片上录制音频?第 3 部分:在 Google 幻灯片上录制音频的在线录音机第 4 部分:如何录制带有音频和视频的 Google 幻灯片演示文稿?第 5 部分。如何在录制后将音频添加到 Google 幻灯片结语
第 1 部分:为什么我无法在 Google 幻灯片上录制音频?
事实上, 谷歌幻灯片 是创建演示文稿等时的多功能选项。然而,我们不能否认,它在“录音功能”方面是有限制的。因此,用户无法在需要时录制音频。如果能在 Google 幻灯片上创建与演示材料内容相关的旁白,那就太棒了。但是,它没有内置录音机。简单来说,这就是为什么没有人可以在 Google 幻灯片上录制音频的原因。
但是,别担心!我们支持你。接下来,您将看到一些有关如何在 Google 幻灯片上录制音频的选项!
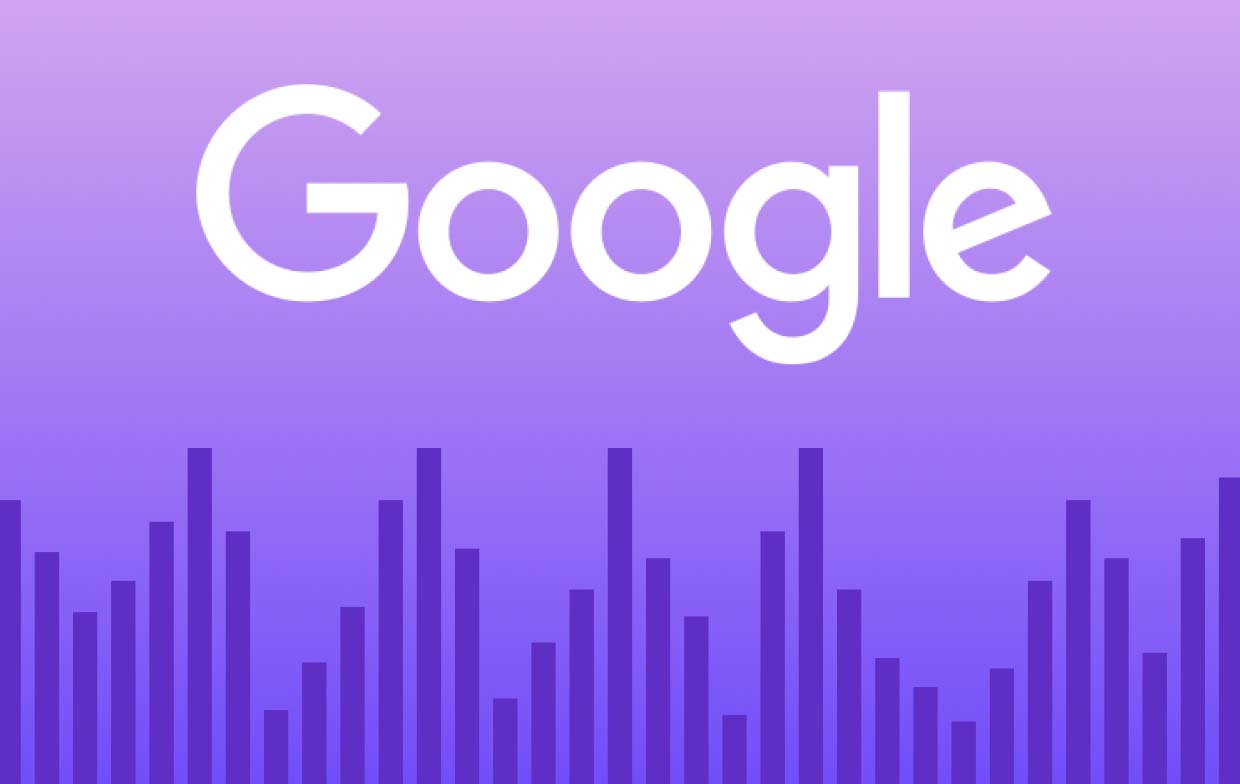
第 2 部分:如何在 Chromebook 上的 Google 幻灯片上录制音频?
HalaCloud推出了专门为Chromebook用户提供的ChromeMP3 Recorder。这很容易使用,因为用户只需从网络访问它并立即直接启动其录制功能即可。如果您想尝试一下,只需按照以下有关如何在 Google 幻灯片上录制音频的指南进行操作即可:
- 前往 HalaCloud 并查找安装 CloudMP3 Recorder 的选项。完成后,您可以通过 Chromebook 应用启动器打开它。
- 确保您已准备好要录制的 Google 幻灯片。按 CloudMP3 Recorder 上的“录制”按钮开始录制过程。如果您愿意,也可以暂停它。
- 录音完成后,点击“停止”菜单。
- 该录音机还可以帮助您将录音保存到您的 Google 云端硬盘帐户,因为屏幕上会显示指南供您检查和遵循。
虽然使用方便,但必须注意的是,CloudMP3 Recorder 只能由 Chromebook 用户使用,并且它仅提供 MP3 作为输出格式。
第 3 部分:在 Google 幻灯片上录制音频的在线录音机
在 Google 幻灯片上录制音频的另一个好方法是利用在线工具。可以使用在线录音机。由于这是在线选项,因此不需要安装或使用应用程序。此外,无论您使用的是 Mac、Windows、Chromebook、iOS 等,都没关系,因为您可以在任何设备上使用它。这是为您提供的简单教程。
- 使用浏览器转到“在线录音机”。
- 找到“麦克风”按钮并点击它开始录音。如果您是首次使用,则需要授权。
- 当 Google 幻灯片结束时,您可以通过按“停止”菜单来停止录制。
- 屏幕上将显示一个预览窗口。您可以继续并检查录制的文件。如果获得批准,请单击“保存”按钮,最终保存录制的音频!

只需按照上述步骤简单操作,您就可以为 Google 幻灯片演示文稿录制音频!当然,使用此类工具时存在一些限制,因为没有可用的编辑功能或其他功能。
第 4 部分:如何录制带有音频和视频的 Google 幻灯片演示文稿?
虽然使用 ChromeMP3 录音机和在线录音机可能是不错的选择,但人们肯定会发现使用一种不提供任何限制的工具更方便。对于如何在 Google Slides 上录制音频以及视频,建议使用专业工具,例如 iMyMac 屏幕录像机。它是一个促进无延迟和高质量录制以及自定义功能的工具,是解决这一困境的强大解决方案。它也可以轻松安装,即使是首次使用的用户也可以轻松使用。
要使用此功能,必须遵循以下步骤。
- 下载并安装 iMyMac Screen Recorder 后,打开它并查找“视频录像机” 选项应该位于应用程序的主界面上。
- 选择是仅录制屏幕(通过点击“仅屏幕”选项)还是同时录制屏幕和摄像头(通过点击“屏幕&摄像头“ 选项)。如果选择后者,则应用程序将自动识别网络摄像头。如果没有发生这种情况,请按“重新检查”菜单。这将纠正问题。然后,指定所需的录制区域(全屏、窗口或自定义尺寸)。
- 继续自定义音频设置。您可以只录制麦克风声音(按“麦克风”按钮)或系统声音(按“系统声音”按钮)如您所愿。当然,同时录制两者也是允许的。只需点击“系统声音和麦克风”选项即可。按“无”菜单也可以进行无声录音。
- 一旦“开始录制”选项被按下。如果选择“窗口”作为录制区域,则屏幕上会显示一个窗口,其中包含多个程序窗口。选择所需的一项。该记录仪应能自动识别。
- 单击红色“停止”按钮完成录制。 “暂停”和“重新启动”菜单也可用。

正如一开始提到的,使用这款录音机可以享受到很多功能。还有可用的注释工具以及附加菜单,可在录制过程中截取屏幕截图或打开网络摄像头时使用。这是一个易于安装的应用程序,并且确实为用户提供了灵活性。
第 5 部分。如何在录制后将音频添加到 Google 幻灯片
通过您选择的如何在 Google 幻灯片上录制音频的方法完成录制过程后,可以轻松地将音频添加到您的 Google 幻灯片演示文稿中。
您可以利用您的 Google 云端硬盘帐户。
- 确保将录制的文件(MP3 或 WAV 格式)添加或上传到您的 Google Drive 帐户。
- 将音频保存到 Google 云端硬盘后,启动 Google 幻灯片演示文稿。前往您想要添加音频的特定幻灯片。
- 从工具栏部分,按“插入”菜单。点击您将看到的下拉选项,然后选择“音频”。
- 在弹出的屏幕上,查找要使用的所需音频。您可以在“搜索”栏上键入文件名,或从“我的云端硬盘”、“共享云端硬盘”、“与我共享”或“最近”菜单中查找该文件。
- 找到后,单击该文件并选择“选择”。
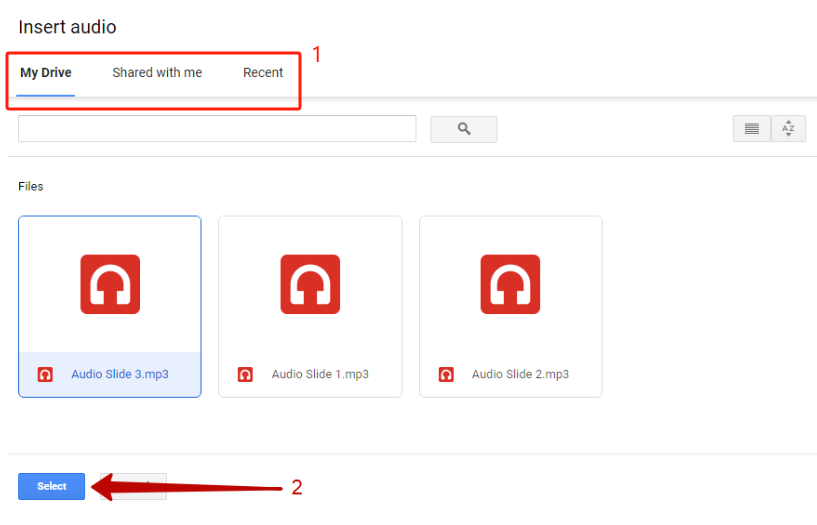
所选幻灯片上应出现一个图标,表示已添加的音频。单击此图标后,屏幕右侧将出现一个菜单,可以在其中执行自定义。还应该有一个播放栏,您可以使用它来暂停、恢复播放或快进添加的音频。
结语
由于谷歌幻灯片是最流行和最常用的创建演示文稿的平台之一,无论其目的是什么,因此了解如何为他的输出增添趣味是一件好事。在 Google 幻灯片演示文稿中添加音频会使其更具吸引力。如果您已经考虑如何在 Google 幻灯片上录制音频已经有一段时间了,希望这里介绍的内容可以帮助您。你不再需要考虑它。
尽管有免费且简单的选项,例如使用 ChromeMP3 录音机或在线录音机等在线工具,但在确保您获得最佳输出时,仍然建议您使用专业应用程序,例如iMyMac 屏幕录像机。它确实是一个可靠的工具,一定可以帮助您满足音频和视频屏幕录制需求。



