作为一名游戏爱好者,您肯定会想方设法让您的游戏玩法可随时观看并轻松访问。无论您的目标是展示和分享您辉煌的游戏时刻,还是利用它们更好地为下一场游戏制定策略,学习这一点至关重要 如何在电脑上录制游戏过程 轻松且不牺牲您的游戏体验。
主要目标始终是专注于比赛并获胜。但是,请记住,学习如何在 PC 上录制游戏玩法会给您带来优势。因此,我们准备这篇文章与您分享一些可以帮助您顺利完成录制过程的指南。
内容: 一、OBS适合录制游戏吗?第 2 部分:在 PC 上录制游戏的最佳方式是什么?第 3 部分:如何在配备 NVIDIA 的 PC 上录制游戏玩法?第 4 部分:如何使用游戏栏在 PC 上录制带有音频的游戏?部分5。 结论
一、OBS适合录制游戏吗?
当您尝试寻找在 PC 上录制游戏玩法的方式或方法时,您可能已经听说过或读到过很多有关 OBS 的内容。大多数网站肯定会推荐使用它。但是,你检查过吗?

OBS 是一款流行的流媒体和游戏记录器,许多人都建议它足够好,并且开源且免费使用。它适用于 Windows、Linux 和 Mac 计算机,并提供大量出色的功能 - 无限的录制时间、过渡和场景之间的轻松切换、出色的编辑功能、音频混合器,并且可以轻松设置。当录制较长的游戏过程时,这是一个不错的选择。
那么,如何使用OBS Studio在PC上录制游戏过程呢?请查看以下步骤。
- 在您的计算机上,下载并 安装OBS Studio。按“加号 (+)”菜单查找“显示捕获”选项。
- 您会注意到屏幕上有一个弹出窗口。请务必命名并确认。随后将显示另一个窗口。接下来必须设置这三项——“捕获模式”、“显示”和“捕获光标”。
- 页面右下角可以看到“设置”菜单。您将在此处看到“输出”选项。如果您对游戏录制输出有自己的偏好,则可以进行设置。
- 完成上述步骤后,您现在可以按“开始录制”按钮(从程序的主界面)。完成后,可以通过按“停止录制”菜单来停止录制。

如果您想在 PC 上录制游戏时使用 OBS Studio,可以参考上述指南。
第 2 部分:在 PC 上录制游戏的最佳方式是什么?
确实,在PC上录制游戏过程中使用OBS是很好的。然而,依靠专业的软件应用程序,如 iMyMac 屏幕录像机 永远是最推荐的选择。
该工具可让您录制高清且无延迟的屏幕,甚至网络摄像头。它提高了选择要录制的声音类型的灵活性,甚至还具有通过注释工具和可用效果进行编辑的附加功能。如果您想测试一下,我们准备了以下有关如何通过此程序在 PC 上录制游戏玩法的详细指南:
- 第一步是下载此录音机并将其安装在您的电脑上。安装后立即启动它。从主界面中,您将看到“视频录像机” 立即选项。点击这个。
- 您可以选择通过单击“仅屏幕”选项来捕获整个屏幕,或者通过“同时录制屏幕和相机”屏幕&摄像头“ 选项。选择后者后,该录像机将自动检测到您的网络摄像头。如果没有发生,请按“重新检查”按钮。完成此操作后,通过从“全屏”、“窗口”或“自定义尺寸”选项。
- 完成上一步后,您现在可以设置音频首选项。您可以选择选择“系统声音和麦克风”菜单来录制这两种声音类型,或者如果您更喜欢仅录制特定的声音类型,则只需按“麦克风”或“系统声音”按钮。如果您不想录制任何声音,可以选择“无”菜单。
- 一旦“开始录制”按钮被按下。如果选择的录制区域是“窗口”,则屏幕上会出现一个显示多个节目的窗口。只需选择所需的窗口,该记录仪就会自动识别。
- 录音完成后,按红色“ Stop 停止”按钮应结束该过程。您应该可以在 PC 上看到录制的文件。如果您想停止几分钟然后再继续,您可以点击“暂停”菜单。另外,如果您想重新开始,请单击“重新开始”按钮,以便您可以开始新的录制。

正如最初提到的,该软件具有注释工具和一些其他按钮,用户可以使用它们进行自定义和编辑目的。用于启动网络摄像头或截取屏幕截图的菜单也很容易使用。
第 3 部分:如何在配备 NVIDIA 的 PC 上录制游戏玩法?
除了分享两种在 PC 上录制游戏玩法的方法外,您还可以选择尝试通过 NVIDIA 进行录制。它具有优化 PC 性能并最大程度地减少错误的功能。如果您喜欢动作游戏,通过 NVIDIA 录制它们会比较合适。
要尝试它,只需按照以下步骤操作即可。
- 下载 NVIDIA的GeForce体验 在您的电脑上并启动它。前往“设置”菜单,检查“游戏内叠加”选项是否已打开。如果它已打开,您的桌面上将看到叠加层。
- 按显示的叠加层中的“齿轮”按钮可查看一些简单的录制设置。
- 从叠加层中,您可以启用音频和网络摄像头。按“录制”按钮,然后选择“自定义”以选择所需的录制区域、帧速率和分辨率。设置完成后,您现在就可以开始录制游戏过程了。您可以使用“Alt”+“F9”快捷键开始录制。
- 要停止录制过程,您可以再次同时按下“Alt”和“F9”键。
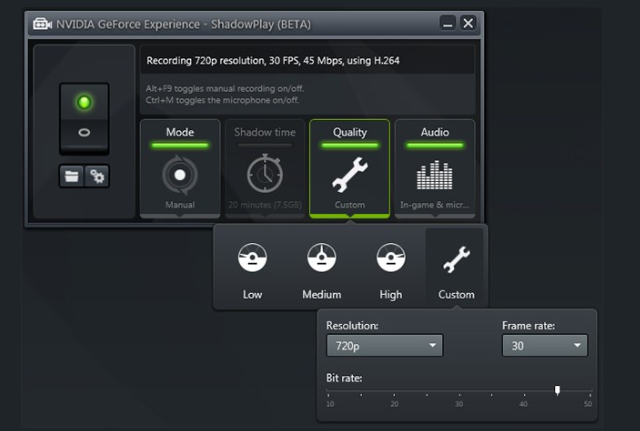
然而,使用 NVIDIA 的缺点是有时无法检测到某些游戏,因为该工具不支持所有 PC 游戏。
第 4 部分:如何使用游戏栏在 PC 上录制带有音频的游戏?
如果您是众多想知道如何通过游戏栏在 PC 上录制游戏过程的用户之一,那么您不必太担心。鉴于它是您计算机上的内置录音机,您会发现它很方便,因为您不再需要安装其他应用程序。但请记住,其最大允许录制长度仅限于 30 分钟。另外,网络摄像头覆盖以及编辑功能不可用。尽管存在这些缺点,但仍然可以用它来录制 PC 上的游戏玩法。以下是要遵循的步骤。
- 要打开游戏栏,请按住“Win”+“G”键。
- 要自定义在录制过程中显示为叠加的小部件,请按“小部件”菜单。
- 在“捕获”小部件下可以看到“麦克风”选项。根据需要将其打开。转到“音频”小部件将允许您缩放系统和麦克风声音。
- 您现在可以通过单击“录制”按钮开始录制全屏。完成后,只需再次点击即可结束录制。游戏剪辑应以 MP4 格式保存到 PC 的默认文件夹中。

部分5。 结论
阅读完本文的所有内容后,您可能不再考虑如何在 PC 上录制游戏玩法,因为我们为您提供了多种选项供您选择。使用 OBS Studio、NVIDIA 或 Game Bar 等工具足以满足一些游戏录制期望。然而,由于它们是免费且易于访问的,因此也存在一些限制。
为了确保您获得最佳的游戏录制输出,您必须确保依赖专业的录制软件程序,例如 iMyMac Screen Recorder。请放心,您的所有需求和愿望都将通过这样的工具得到满足。它易于使用,非常方便,提供出色的功能,并确保您的游戏体验在整个录制过程中不会中断。现在剩下要做的就是下载并安装它!



