您在寻找方法吗 如何在Mac上调整图像大小 编辑? 查看这些简单的步骤,了解如何实现所需的完美尺寸!
如果您正在寻找免费有效的方法来编辑图像,为什么不利用Mac上的默认应用程序呢? 使用这些内置工具,您绝对可以节省更多,并且可以做更多的事情。 您所需要做的就是更多地了解这些工具并熟悉它们! 阅读本文以帮助您 在Mac上调整图像大小.
文章指南第1部分。在预览中调整图像大小第2部分。如何在Mac上通过预览调整多张照片的大小第3部分。在Mac上使用Automator调整图像大小第4部分。奖金提示! Mac上的类似图像查找器部分5。 概要
第1部分。在预览中调整图像大小
Mac的预览应用程序提供了基本的编辑工具,包括调整大小,裁剪,旋转等。 请按照以下步骤操作,以了解如何在Mac上使用Preview.1。调整图像大小。 打开您要调整大小的图像。 您也可以在Finder.2上搜索图像。 将图像拖到底座上并拖入“预览”图标。 您也可以右键单击图像,然后转到“打开方式”,然后单击“ Preview3”。 进入预览模式后,单击编辑按钮或铅笔图标以启动工具栏4。 查找工具并向下滚动。 单击调整大小5。 缩放并调整分辨率。 默认情况下,如果您想将其用于Web或Facebook和其他社交媒体应用,则72dpi分辨率是很好的选择。 如果您打算打印图像,则可以将600用于传单,横幅等。但是,如果要使其具有光泽,请使用300以获得更好的质量6。 您也可以按比例检查“缩放比例”,以免图像失真。 调整大小和分辨率后,单击确定7。 保存图像文件。 您也可以使用Command + S保存图像。 如果要将其另存为新文件,请选择另存为并设置新文件名。在“预览”应用中可以找到所有其他工具,该过程几乎相同。
第2部分。如何在Mac上通过预览调整多张照片的大小
如果您需要调整许多照片的大小,则最终可能会编辑每张照片并调整其大小。 但是,您绝对可以使用“预览”应用来简化过程。 此应用程序允许在Mac上进行批量调整大小和编辑,您可以在其中设置相同的大小并同时缩放它们。 您无需花费很多时间来编辑这些照片。 以下是批量调整它们大小的方法:
- 选择您计划调整大小的所有所需图像
- 在仍然按住图像的同时,右键单击并转到“打开方式”,然后选择“预览”
- 在工具栏上,单击“编辑”,然后单击“全选”
- 当所有图像都突出显示后,转到“工具”,然后单击“调整大小”
- 输入所需的大小和分辨率。 记住我们前面给出的有关如何设置图像比例的提示
- 完成后保存工作
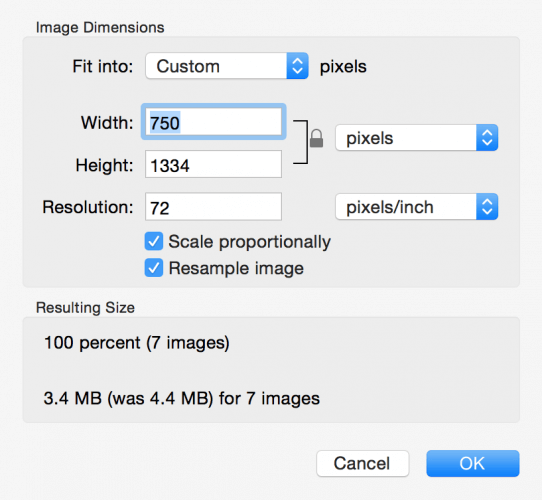
人们还阅读:如何在你的Mac上找到相似的图片?Mac上最好的照片管理软件
第3部分。在Mac上使用Automator调整图像大小
如果要调整大小 图片 在每天或工作流程的一部分中,您可以使用Automator进行此类重复性工作。 Automator实际上包含在Mac OS X中,可以让您进行一系列工作流而无需编程技能。Automator还可以在Mac上调整图像或一批图像的大小。 遵循这些:
- 转到应用程序并启动Automator
- 打开一个新文档
- 单击服务,然后单击选择
- 在“服务接收选定的下拉菜单”下,选择图像文件
- 在“操作”侧栏中单击“文件和文件夹”
- 将“获取指定的查找器项目”拖到右侧的工作流空间
- 单击“动作”侧栏上的“照片”,然后单击“缩放图像”
- 使用图像面板缩放图像并选择所需的尺寸
- 要保存您的工作,请转到“文件”,然后单击“保存”。
您可以将此新服务称为“调整图像大小”,然后单击“保存”。下次您要调整图像大小时,只需在Finder中右键单击文件并选择“服务”,然后从下拉选项中选择“调整图像大小”。
创建键盘快捷键
1.进入系统偏好设置
2。 选择键盘
3.单击快捷方式
4.从左侧栏中选择服务
5.查找并选择调整图像大小
6.单击添加快捷方式
7.输入所需的键盘快捷键
而已! 下次在Mac上调整图像大小时,只需输入键盘快捷键。
第4部分。奖金提示! Mac上的类似图像查找器
在Mac上调整大量图像的大小时,可以帮助保存大量具有相同图像但大小不同的文件。 我们都知道图像是占用空间的工具之一,因为它们的文件大小通常比文档大。 为避免双图像阻塞系统,您可以使用iMyMac清理系统。PowerMyMac的“相似图像查找器”使用反向图像技术在Mac上查找相似和重复的图像,而无需进行过多干预。 它会通过扫描整个系统并选择要删除的重复项来完全独立完成这项工作。 类似的图像查找器 工作原理:
步骤1:在Mac上下载并启动iMyMac PowerMyMac
下载iMyMac PowerMyMac并启动它。 检查系统状态,然后在Toolkit模块下选择模块“ Similar Image Finder”。
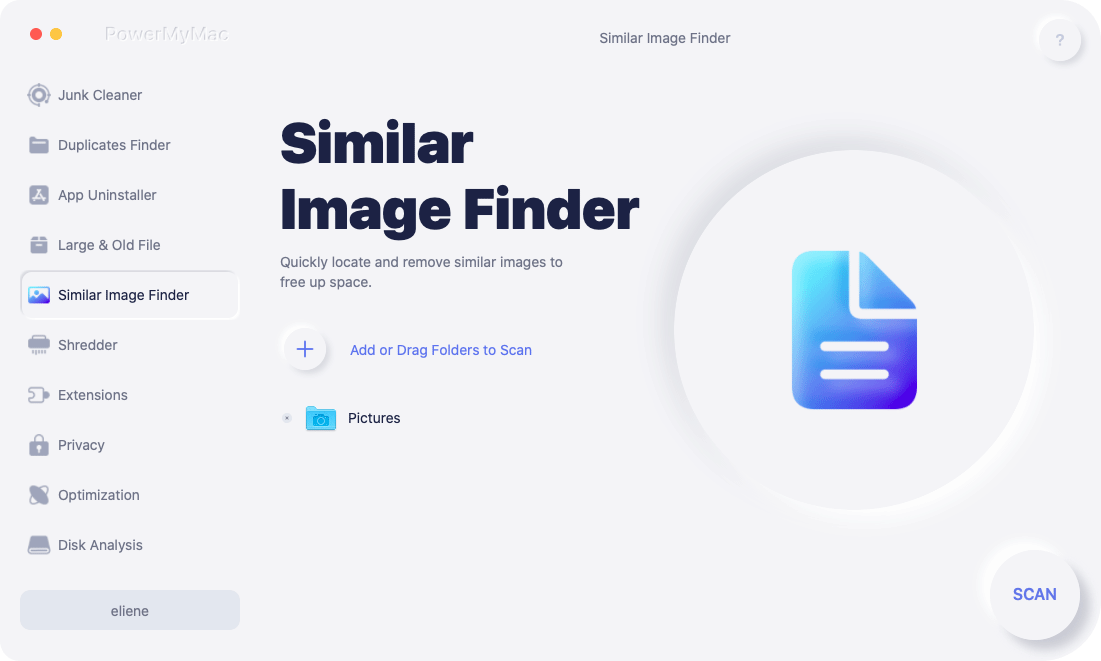
步骤2:单击扫描按钮
您可以在主屏幕上找到“扫描”按钮。 然后点击它。 该程序将立即在Mac上扫描您的相似图像。
该软件将向您显示该过程。 它只需要几分钟。
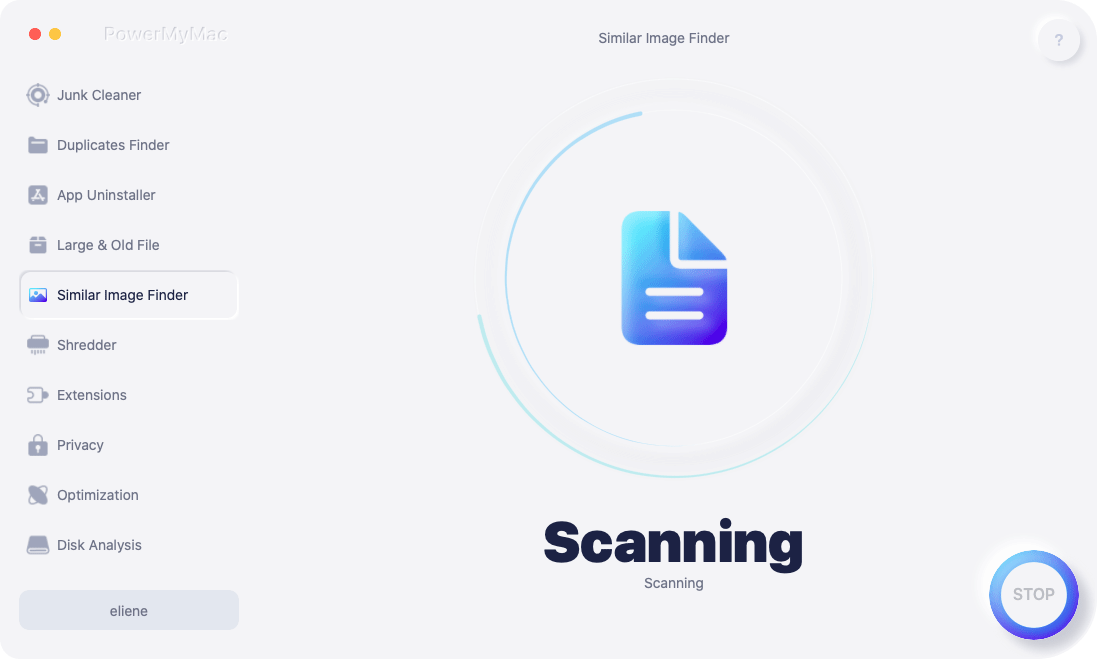
步骤3:清洁相似的图像以节省空间
扫描完成后,您可以在主屏幕上看到扫描结果。 该软件将显示图像的大小以及这张照片中有多少张相似的图像。
您可以预览它们,然后选择要清洁的图片。 点击“清洁“按钮。

您无需花费大量时间和精力来搜索相同的图像。 如果您手动进行,则可能最多需要整整一天的时间。 但是,借助PowerMyMac的“类似图像查找器”,您可以在几分钟内完成该过程。
部分5。 概要
因此,您已经有了它,我们已经指导您完成了如何使用两种有效的方法在Mac上调整图像大小。 Preview和Automator应用程序内置在Mac上的应用程序中,您可以随时使用。我希望本指南能帮助您获得所需的最佳图像。 如果您发现大量堵塞Mac的相似图像,则始终可以依靠iMyMac PowerMyMac的“相似图像查找器”来消除这些重复项并释放系统上的更多空间。



