当谈到裁剪视频时,首先想到的是“修剪”。 实际上,修剪和裁剪是两件不同的事情。 修剪会减少视频的时长,而修剪会减少视频的大小。
剪辑视频很容易,因为 多数基本视频编辑工具 具有此功能。 添加效果也一样。 您甚至可以使用相机通过滤镜为视频添加效果。 真正困难的是学习 如何在Mac上裁剪视频,或与此相关的其他设备上。 以下是在Mac计算机上裁剪视频的一些最佳方法。
内容: 第1部分。如何在Mac上裁剪视频?第2部分。如何在没有iMovie的Mac上裁剪视频?部分3。 结论
第1部分。如何在Mac上裁剪视频?
有许多工具可以裁剪视频并与Mac兼容:QuickTime,iMovie,VLC等。 让我们从QuickTime开始。
1.使用QuickTime在Mac上裁剪视频
尽管我们说QuickTime可以裁剪视频,但实际上不能。 它可以做的最好的事情就是修剪视频,但是无法调整大小。 但是,有一个技巧,该技巧涉及使用蒙版。 事不宜迟,让我们从步骤开始:
- 在一个 图像编辑工具 像“预览”一样,创建一个宽度为400px,高度为200px的框,并仅用白色填充。
- 在计算机上打开QuickTime Player。
- 在媒体播放器上,创建一个遮罩并调整其大小,以使其与要裁剪的视频一样大。 这次应该全黑了。
- 单击菜单栏中的电影属性选项卡。
- 将400x200白色框添加到项目中。
- 将框移到要保留的区域。
- 单击另存为。
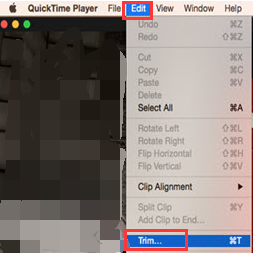
这样,您可以完成大多数视频编辑人员认为不可能的事情,然后在QuickTime上裁剪视频。 我们将使用的下一个工具将更简单,因为它们具有自己的裁剪功能。
2.使用iMovie在Mac上裁剪视频
iMovie能够冻结帧广告,将视频裁剪为所需的大小。 如果您的视频不符合项目的比例,这将非常方便。 这是在Mac上裁剪视频的方法 使用iMovie:
- 在Mac计算机上打开iMovie应用。
- 选择要裁剪的剪辑并将其添加到时间线。
- 单击“裁剪”按钮,该按钮由外面带有线条的普通方形图标表示。
- 现在,根据需要调整视频大小,但请确保启用了“裁剪为填满”选项。
- 最后,单击窗口右上角的“应用”按钮。
如您所见,与使用QuickTime时相比,学习如何使用iMovie在Mac上裁剪视频非常简单。 如果您输入有误,也可以通过单击“重置”来放弃更改。
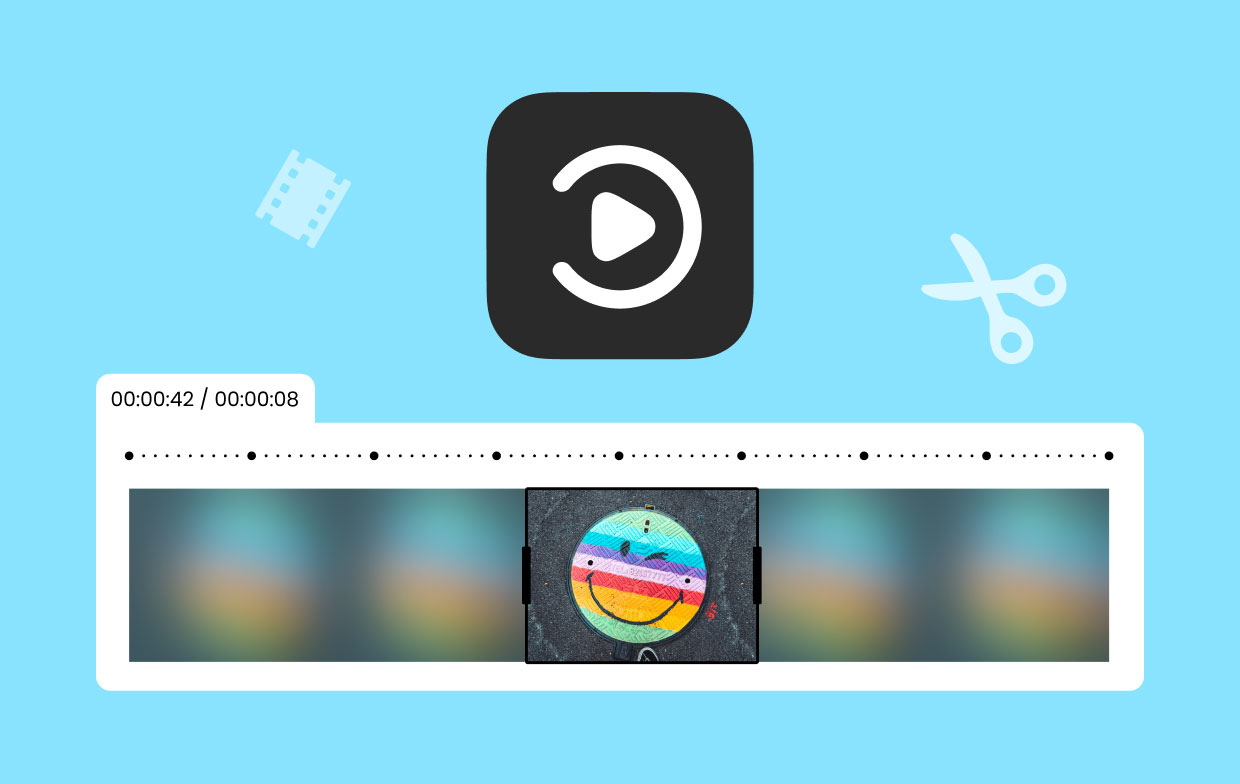
3.在VLC的Mac上裁剪视频
就像QuickTime一样,VLC还是具有其他一些功能的媒体播放器。 现在恰巧它的功能之一就是裁剪。 以下是有关如何执行此操作的步骤:
- 打开VLC媒体播放器。
- 从菜单栏中单击媒体,然后选择打开文件。
请注意: 您只需在键盘上按Ctrl + O即可获得快捷方式。
- 现在,这次进入“工具”,选择“效果和滤镜”,或者按Ctrl + E。
- 在“调整和效果”窗口上,转到“视频效果”选项卡。
- 转到“裁剪”选项卡。
- 输入要在每侧上裁剪的像素数。
- 再次单击媒体,这次选择转换/保存。
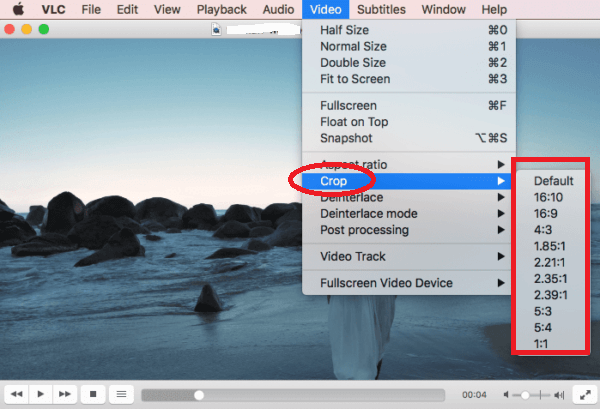
第2部分。如何在没有iMovie的Mac上裁剪视频?
学习如何在Mac上裁剪视频的主要问题是大多数视频编辑器仅对Windows用户可用。 尽管您可以选择使用上面的工具,但是您的视频有可能与该工具不兼容,但事实并非如此。 iMyMac视频转换器.
iMyMac Video Converter是具有转换文件功能的工具。 但是,这个软件真正有趣的是它还包含其他功能,包括裁剪视频。 以下是其最显着的功能的详细介绍:
- 视频编辑。 iMyMac不仅具有转换功能,还可以在平台中找到众多功能。 除了视频编辑工具之外,您还可以解决曝光过度,振动等问题。
- 格式转换。 iMyMac Video Converter能够转换不同的格式,例如M4V,MP4,AIFF,WAV等。 因此,您不必担心该工具不支持您的视频
- 加速技术。 利用硬件加速技术使功能更快。 这适用于转换,视频编辑和下载
- 支持的分辨率/质量。 如果由于某种原因,您不喜欢视频的当前分辨率,则可以始终使用质量更佳的视频,质量范围从480P到4K
请按照以下步骤,了解如何使用iMyMac Video Converter在Mac上裁剪视频:
第1步。添加视频
在 Mac 计算机上打开 iMyMac 视频转换器。 您将看到一个干净的界面。 只需拖放要编辑的视频即可。
步骤2。 裁剪视频
添加文件后,界面上将出现许多按钮,其中之一是“裁剪”按钮。 只需单击此按钮。 现在,对视频进行所需的编辑。 完成后,单击“保存”。
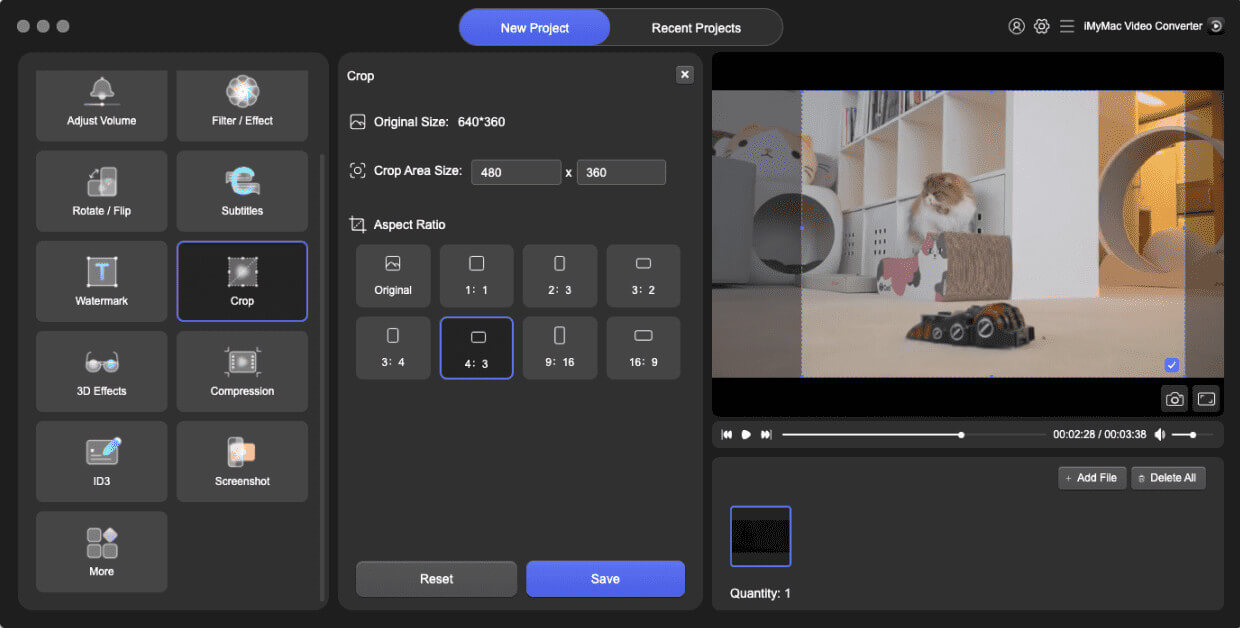
步骤3。 转换视频
裁剪后,尽管您也可以先更改其他设置,但单击界面右侧的“转换”按钮。 无论哪种方式,这都将启动转换过程。
部分3。 结论
如果要学习如何在Mac上裁剪视频,则无论如何都必须使用工具。 裁剪是一项艰巨的任务。 值得庆幸的是,那里有许多支持macOS的工具,因此这项任务当然是可能的。
借助本指南,您可以学习如何使用四种工具在Mac上裁剪视频。 由您决定选择哪种工具。 但是,只要有这些,您就可以轻松实现目标。



