Do you happen to need a Mac recorder that you can use to record a video on a Mac?您是否恰巧需要可用于在Mac上录制视频的Mac刻录机? Do you know that you can achieve this task through your Mac's built-in webcam?您是否知道可以通过Mac的内置网络摄像头来完成此任务? Whatever purpose you may have aside from recording a video on your Mac, you can do this easily by using an app you already have on your Mac and the FaceTime camera.除了在Mac上录制视频以外,您还有什么目的,都可以使用Mac和FaceTime相机上已有的应用轻松实现。
尽管您知道如何以不同的方式在Mac上录制视频,但我们只会为您提供最简单的方法 如何在Mac上录制视频 in this article.在这篇文章中。 This is by using QuickTime Player.这是通过使用QuickTime Player来实现的。 This app produces recorded videos that you can share, upload, edit, and use however you like.这个应用程式会产生录制的影片,您可以随意分享,上传,编辑和使用。 So if you want to know more, keep on reading!因此,如果您想了解更多,请继续阅读!
文章指南第1部分。使用QuickTime Player在Mac上录制视频第 2 部分。如何使用 iMovie 在 Mac 上录制视频第 3 部分。如何使用 Photo Booth 在 Mac 上录制视频第4部分。如何转换您录制的视频把它包起来

第1部分。使用QuickTime Player在Mac上录制视频
- Launch QuickTime Player on your Mac.在Mac上启动QuickTime Player。 You can find it in your Applications folder.您可以在“应用程序”文件夹中找到它。
- 进入应用程序后,从应用程序菜单中单击“文件”,然后选择“新建电影录制”。
- FaceTime网络摄像头一旦激活,它将显示在屏幕上。 Just click on the record button.只需单击记录按钮。 This will begin the recording process of your movie.这将开始电影的录制过程。
- After you are done recording, click Stop to end your recording.录制完成后,单击“停止”以结束录制。 You can also trim your video optionally if you want to.如果需要,还可以选择修剪视频。
- 现在,继续并再次在QuickTime Player的菜单上单击“文件”,但这一次选择“导出”或“保存”。
- 最后一步是为您录制的视频设置名称,选择输出位置,然后单击“保存”按钮。
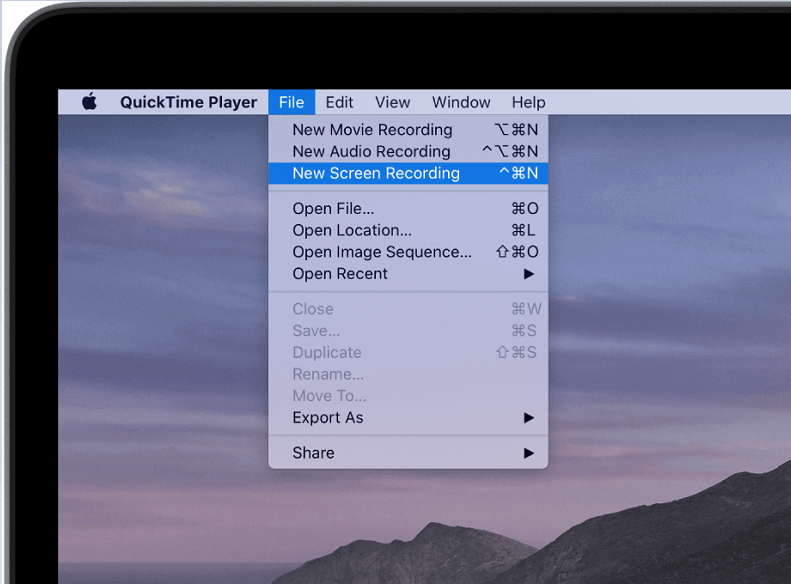
这是在Mac上录制视频的方法,请注意,录制视频的默认输出格式为。MOV的。 This MOV format is compatible with a lot of devices and you can upload MOV files directly to social media sites.这种MOV格式与许多设备兼容,您可以将MOV文件直接上传到社交媒体网站。 They are viewable on Android, Mac, Windows, iPad, and iPhone devices with the appropriate player.使用适当的播放器,可以在Android,Mac,Windows,iPad和iPhone设备上查看它们。 But if you want to convert your recorded video to other formats, we can show you how in the next section.但是,如果您要将录制的视频转换为其他格式,我们将在下一部分中向您展示如何。
此外, 分辨率 of your recorded videos will depend on your Mac's model because each Mac will have different webcam resolutions.您录制的视频数量取决于Mac的型号,因为每个Mac的网络摄像头分辨率都不同。 But in general, expect a resolution from 480p to 720p for most of your webcam recordings.但通常来说,大多数网络摄像头录制的分辨率都应在XNUMXp至XNUMXp之间。
QuickTime Player不仅用于录制视频,还具有其他有用的功能,例如屏幕录制以捕获在Mac上显示的视频以及使用计算机的麦克风录制音频和声音。 The screen recording process is similar to the movie recording process.屏幕记录过程类似于电影记录过程。
You can also record a video on your Mac directly using iMovie and other apps but as we have said earlier, QuickTime Players is the most efficient, fastest, and easiest method to learn how to record a video on a Mac.您也可以直接使用iMovie和其他应用程序在Mac上录制视频,但是正如我们之前所说,QuickTime Players是学习如何在Mac上录制视频的最有效,最快和最简单的方法。 This is the simplest option you have for recording videos on your Mac.这是在Mac上录制视频的最简单选项。 Now, let us go into how you can convert your recorded videos into other formats compatible with your devices in the succeeding section.现在,让我们在后续部分中介绍如何将录制的视频转换为与设备兼容的其他格式。
第 2 部分。如何使用 iMovie 在 Mac 上录制视频
由于iMovie易于操作,因此它也是Mac上适合新手的视频编辑工具的流行选择。 您可以通过使用Mac的内置摄像头或使用外部设备轻松地使用iMovie录制教程或演示。
- 开启iMovie
- 单击文件并选择“新建事件”
- 点击“导入媒体”
- 选择设备的前置摄像头
- 点击录制开始录制过程
- 完成后点击保存按钮。
第 3 部分。如何使用 Photo Booth 在 Mac 上录制视频
您也可以在Photo Booth的帮助下在Mac上录制视频。 使用此应用程序,它是创建自拍照甚至录制小视频的简单有趣的方法。 打开应用程序后,单击“效果”按钮,可以在开始播放视频之前利用各种效果。
- 仔细检查以确保您在应用程序的左下角选择了视频
- 点击记录
- 单击停止以完成录制过程
- 保存视频时,单击文件 > 导出
第4部分。如何转换您录制的视频
除了担任视频播放器和编辑器外, iMyMac视频转换器 is an all-in-one tool that can also convert any of your desired videos into any format you prefer.是一款多功能工具,还可以将您需要的任何视频转换为您喜欢的任何格式。 It even allows you to personalize your videos and convert audio files aside from videos.它甚至允许您个性化视频并转换视频以外的音频文件。 You can expect conversion speeds that are faster than normal with this app so you can get your videos in your desired formats in no time.您可以预期此应用程序的转换速度会比正常速度快,因此您可以立即以所需的格式获取视频。
iMyMac Video Converter的主要功能
现在,让我们讨论iMyMac Video Converter的核心功能:
转换不同的视频
iMyMac Video Converter能够将任何所需的音频和视频文件转换为包括DVD文件在内的多种格式。 These formats include MKV, MP4, MOV, WMV, FLV, M4V, AVI, 3GP, M4A, SWF, AAC, MP3, VOB, FLAC, OGG, WAV, WMA, AC3, and others.这些格式包括MKV,MPXNUMX,MOV,WMV,FLV,MXNUMXV,AVI,XNUMXGP,MXNUMXA,SWF,AAC,MPXNUMX,VOB,FLAC,OGG,WAV,WMA,ACXNUMX等。
视频增强
You can now fix your shaky, dark, and overexposed videos through iMyMac Video Converter by upscaling their quality.现在,您可以通过提高质量来通过iMyMac Video Converter修复抖动,黑暗和曝光过度的视频。 The app also allows you to adjust settings such as contrast and brightness values.该应用程序还允许您调整设置,例如对比度和亮度值。
视频编辑
有了iMyMac Video Converter,您可以自由地 编辑您的Mp4视频文件 并裁剪,翻转,旋转和组合我们的视频,以及添加字幕,水印和外部音轨。
高速转换
iMyMac Video Converter支持多种硬件加速技术:NVENC,AMD,HD Graphics和NVIDIA CUDA,因此其转换速度最高可提高6倍。 Now, you can convert your videos without re-compression and quality loss.现在,您可以转换视频而无需重新压缩和质量降低。
支持各种视频分辨率
Conversion of 3D videos is made possible through iMyMac Video Converter.通过iMyMac Video Converter可以转换XNUMXD视频。 It supports the following video resolutions:它支持以下视频分辨率:
- 1080P(FHD),4K(UHD),720P(HD)和480P(SD)
此外,它还允许您将自制DVD翻录为MP4。
支持多种设备
Get rid of incompatibility issues with this powerful video converter.使用此功能强大的视频转换器摆脱不兼容的问题。 It can produce videos compatible with iPod, iPad, Samsung Galaxy, Nokia Lumia, iPhone, Blackberry, Google Nexus, Kindle Fire, Moto X, and more.它可以产生与iPod,iPad,Samsung Galaxy,Nokia Lumia,iPhone,Blackberry,Google Nexus,Kindle Fire,Moto X等兼容的视频。
转换录制视频的步骤
- 安装应用
- 将要转换的录制视频添加到应用程序中
- 单击转换格式并选择输出格式和存储位置
- 单击开始转换过程 转化率.

把它包起来
Being able to learn how to record a video on a Mac without paying anything is a fun experience.无需支付任何费用就能学习如何在Mac上录制视频是一种有趣的体验。 You do not need to purchase third-party apps or install anything before you learn how to record a video on a Mac.在学习如何在Mac上录制视频之前,无需购买第三方应用程序或安装任何东西。 You can simply use a built-in app on your Mac which is QuickTime Player.您可以在Mac上使用QuickTime Player内置的应用程序。 And in case you are not satisfied with the MOV output format, you can convert your recorded videos using如果您对MOV输出格式不满意,可以使用 iMyMac视频转换器.



