Mac计算机包含功能强大的硬件,可让您播放视频。 强大的硬件与出色的操作系统相结合,使您能够 将视频从一种格式转换为另一种格式.
如果您一直都在修改媒体文件,那么您将从此终极阅读中受益 Mac视频转换器 清单。 您可能需要一个转换器来满足您对高清视频娱乐的无限满足。 此外,当您需要确保视频与其他设备兼容时,手头上有一个工具是很有意义的。
因此,我们制作了本指南来帮助您。 我们列出了可以在Mac计算机上使用的视频转换器。 我们的大多数建议都是免费的; 这意味着,您不必支付一角钱。 虽然,我们将推荐的最佳转换器有免费版和付费版。 现在,让我们开始吧。
内容: 第1部分:如何在Mac上转换视频?第2部分:什么是Mac上最好的视频转换器?第3部分:什么是Mac上最好的免费视频转换器?第4部分:结论:总结我们的Mac Video Converter列表
第1部分:如何在Mac上转换视频?
要在Mac计算机上转换视频,您将需要离线软件或基于网络的在线工具来为您工作。 即使这些工具采用不同的形式,但它们都以相同的方式工作-它们在这里是为了帮助您将媒体文件从一种格式转换为另一种格式。
Mac计算机还带有内置工具,可用于在其上转换视频。 例如,您可以将QuickTime用于视频转换。 可以免费(或付费)下载其他工具。
一个例子是 VLC媒体播放器。 这种流行的媒体播放设备还可以用于在Mac计算机或Windows PC上转换视频。 如您所见,您只需要具有创造力,并拥有猎人的态度,即可找到满足您需求的最佳工具。
第2部分:什么是Mac上最好的视频转换器?
如果您正在寻找一款胜过其他产品的Mac视频转换器,那么您的入门工具应该是 iMyMac视频转换器。 这款功能强大的软件可让您将音频和视频文件从一种格式转换为另一种格式。
转换是无损完成的,并会产生您喜欢的高质量文件。 该工具的其他功能包括播放和 编辑视频文件。 您可以旋转,修剪,剪切字幕以及为视频添加字幕。 此外,您还可以调整亮度,色相和饱和度。
该工具支持许多音频和视频文件,包括MP4,WMV,MOV,AVI,FLV,3GP,MP3,AC3,FLAC,OGG,WMA,WAV等。 这些格式使您可以创建可以在其上播放的视频文件(或音频文件) 多种设备类型.
以下是有关如何使用iMyMac Video Converter的步骤:
步骤1.下载,安装和启动工具
从其下载工具 官方网站在这里。 启动安装文件,然后按照屏幕上的说明将其放置在Mac上。 然后,打开软件以开始该过程。

步骤2。 添加文件
通过向界面拖放来添加视频或音频文件。 或者,您可以单击顶部包含加号(+)的“添加文件”。 然后从其文件夹中选择文件以将其放入软件中。

步骤3.修改设置并转换
如果需要,请修改设置。 您可以更改输出格式,分辨率和添加其他效果。 然后,选择将在其中保存输出文件的目标文件夹。 最后,单击“转换”或“全部转换”以开始转换过程。 这些文件将保存到您之前选择的目标文件夹中。

第3部分:什么是Mac上最好的免费视频转换器?
本部分包含您可以选择的免费Mac视频转换器列表。 这些转换器都是免费的。 但是,它们可能功能有限,因为您不必花钱就可以使用它们。 以下是您必须签出的列表:
工具01:如何使用QuickTime在Mac上转换视频?
QuickTime是捆绑在macOS平台中的视频播放器,可以用作功能有限的Mac视频转换器。 很棒的事情是,您不必为了使一切正常运行而在设备中下载任何内容。 如果需要,它甚至还可以记录屏幕。 以下是使用QuickTime Player转换视频的方法:
- 找到您想要转换的视频,然后使用QuickTime打开它。
- 从上面的菜单中选择文件。 然后,单击“导出”。
- 选择所需的设置。 例如,您可以选择一种新视频要使用的输出格式。
- 还要选择一种分辨率。
- 最后,单击“导出”以开始转换过程。 等待该过程完成。

工具02:VLC媒体播放器
VLC Media Player在Windows用户中很流行,特别是用于播放Windows Media Player难以打开的视频文件。 因此,它同时具有Windows和macOS版本,使其成为适用于多个平台的功能强大的工具。
VLC不仅可以用作完整的播放软件,还可以用作转换工具。 关于输出格式,选项受到限制。 但是,如果要使用流行的文件类型,则使用VLC不会有问题。
以下是将VLC用作Mac视频转换器的步骤:
- 使用Mac计算机启动VLC Media Player。 访问文件菜单,然后选择“转换/保存”。
- 将出现一个对话框。 在这个新窗口中,单击“添加”选择要转换的文件。 然后,再次单击“转换/保存”以选择选项。
- 将出现一个新窗口,允许您选择所需的配置文件。 选择您希望新文件使用的输出格式。
- 选择要保存新文件的目标文件夹。
- 单击“开始”,然后等待该过程完成。
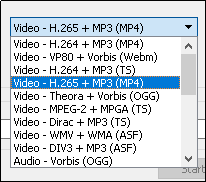
工具03:如何使用HandBrake在Mac上转换视频?
手刹 是一种流行的视频转换工具,完全免费。 它支持许多输入和导出格式,尤其是最受欢迎的格式。 它最初被设计为DVD翻录工具。 但是,随着它的发展,它已成为具有许多功能和高级选项的强大视频转换器。
HandBrake提供完成上述过程所需的所有转换功能。 另外,您还可以添加视频字幕,自定义和设置帧速率,调整Blu-ray或DVD光盘的章节以及修改视频编解码器的类型。
可以在此处查看使用该工具的步骤:
- 首先,从其官方网站下载HandBrake。
- 然后,在Mac计算机上安装该软件并启动它。
- 在界面上添加所需的视频文件。
- 选择“设备”,然后选择所需的输出格式。
- 对设置进行其他修改。 您会看到有很多可用的选项。
- 最后,单击“开始”以开始转换过程。 等待该过程完成。
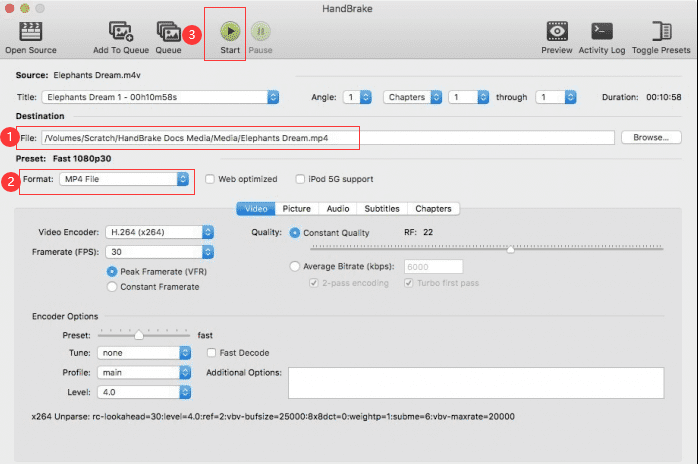
HandBrake是一种快速转换视频的快速工具。 但是,所有这些都归结为Mac的速度。 当然,视频的长度也是影响整体转换速度的重要因素。 如果您认为转换过程花费的时间太长,则可以尝试退出所有打开的应用程序,并确保仅在后台运行HandBrake。
工具04:Miro Video Converter
Miro是一种非常易于使用的工具,所有不具备技术知识的人都可以理解。 如果易用性是您选择工具的首选特征,那么Miro将是最有力的竞争者。
它支持许多视频格式,包括最流行的FLV,MP4,XVID和AVI格式。 与其他工具相比,Miro允许您批量转换多个视频文件。 即使您要转换为不同类型的格式,这也是可能的。
以下是将Miro用作Mac视频转换器的步骤:
- 在计算机上下载,安装并启动Miro。
- 然后,将视频拖放到Miro转换器的界面。
- 选择您想要转换视频的设备。
- 最后,单击“转换”按钮开始操作。
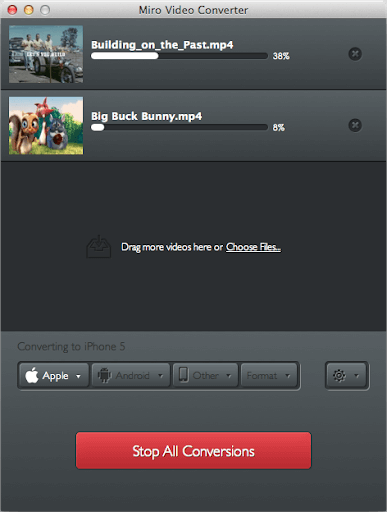
第4部分:结论:总结我们的Mac Video Converter列表
如果您要为视频文件找到最佳的Mac视频转换器,建议使用iMyMac Video Converter,QuickTime,VLC Media Player和Miro。 这些工具支持多种格式,基本上可以完成工作。
如果您想回答以下问题:“什么是Mac上最好的视频转换器?” 我们会给你答案。 它是iMyMac Video Converter。 该工具是目前最强大的软件之一,它可以完成任务而不会导致视频质量下降。
因此,如果您想 获取iMyMac Video Converter, 这样做。 此处的链接可帮助您在Mac计算机上下载安装包。 借助iMyMac及其视频转换工具,娱乐始终是最好的!



