سهلت Apple على مستخدميها دفق ومشاركة الموسيقى والصور والفيديو والمستندات والملفات الأخرى عبر أجهزتها دون الحاجة إلى عمليات كثيرة ؛ هذه هي الطريقة التي يعمل بها AirPlay. على الرغم من أن AirPlay لا تحظى بشعبية كبيرة حتى الآن ، إلا أنها لفتت الانتباه إلى مدى سلاسة نقلها للبيانات.
معظم مشاكل AirPlay هي عدم التوافق أو غير قادر على دفق المحتويات المرغوبة. في هذه المقالة ، سنتعرف على طرق مختلفة حول كيفية الإصلاح AirPlay لا يعمل على نظام Mac. إذا كان لديك نفس القلق أيضًا ، فلا تبحث عن المزيد ، اقرأ جيدًا لمعرفة ذلك!
المحتويات: الجزء 1. 5 أسباب شائعة واستكشاف الأخطاء وإصلاحها لإصلاح AirPlay لا يعمل على Macالجزء 2. ملخص
الجزء 1. 5 أسباب شائعة واستكشاف الأخطاء وإصلاحها لإصلاح AirPlay لا يعمل على Mac
أفضل طريقة للحصول على فيلم ماراثون هو من خلال Apple TV الخاص بك ، وإذا كنت تقوم ببثها على جهاز Mac الخاص بك ، فيمكنك عكسها تمامًا على الشاشة الكبيرة.
هذا هو المكان الذي يمكنك فيه الاستفادة من AirPlay ؛ يمكنك توصيل كلا الجهازين بسلاسة والاستمتاع بالبث في أي وقت!
يختلف AirPlay عن Bluetooth. يضغط Bluetooth على جودة الملفات التي يتم إرسالها بينما تحافظ AirPlay على جودتها الأصلية. مثل أي برنامج أو تطبيقات أخرى ، فإن AirPlay أيضًا ليس خاليًا من المشكلات.
ومع ذلك ، من المحبط أن تعرف أنه بعد كل توقعاتك بشأن استخدام AirPlay ، لن تنجح فجأة. لحسن الحظ ، هناك حل بديل يمكنك القيام به لجعل مرآة AirPlay الخاصة بك وبثها بسلاسة.
فيما يلي المشكلات الشائعة التي قد تنشأ عند استخدام AirPlay على جهاز Mac وأيضًا خطوات استكشاف الأخطاء وإصلاحها التي يمكنك القيام بها لإصلاحها.
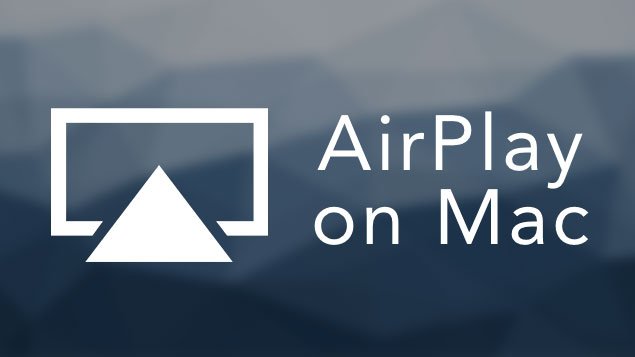
الحل 1. استكشاف أخطاء الاتصال وإصلاحها
المشكلة الأكثر شيوعًا التي تجعل معظم المستخدمين يقولون أن AirPlay لا يعمل على جهاز Mac هو الاتصال. لن يعمل AirPlay على الإطلاق إذا تعذر على أحد الأجهزة الاتصال بالإنترنت أو إذا كان أحد الأجهزة متصلاً بشبكة أخرى.
- تحقق من اتصال الإنترنت على جهاز Mac و Apple TV (أو أي جهاز Apple آخر قد ترغب في استخدامه)
- تأكد من أن كلا الجهازين يتمتعان باتصال إنترنت ممتاز وأنهما ضمن نفس الشبكة
- والأفضل من ذلك ، أعد تشغيل كلا الجهازين بعد توصيلهما بنفس الشبكة وأعد محاولة AirPlay
الحل 2. قم بتحديث برنامج Apple TV
هناك مشكلة شائعة أخرى قد تواجهها أجهزة Apple وهي البرامج القديمة. قبل أن تقوم بتشغيل AirPlay على جهاز Mac و Apple TV ، قد ترغب في التحقق من إصدار البرنامج وتحديثه.
قم بتحديث برنامج Apple TV
- ساعات العمل الإعداداتوحدد
- ابحث عن تحديثات البرامج
- انقرتحديث البرامج. إذا كان هناك تحديث متوفر ، فيمكنك النقر فوق تنزيل وتثبيت. انتظر حتى اكتمال التحديث
قم بتحديث macOS الخاص بك
- انتقل إلى تفضيلات النظام
- حدد تحديث البرنامج. اتبع التعليمات التي تظهر على الشاشة وانتظر حتى انتهاء التحديث
يتمتع كلا جهازي Apple بميزة التحديث التلقائي ، لذا لن تضطر إلى القيام بذلك يدويًا في كل مرة. يمكنك ببساطة تشغيله!
بمجرد تحديث البرنامج على كلا الجهازين ، أعد محاولة AirPlay ومعرفة ما إذا كان يعمل.
الحل 3. إعدادات جدار الحماية
قد يؤثر جدار الحماية الخاص بجهاز Mac أيضًا على اتصال AirPlay بين أجهزة Apple ويعيقه. تحقق مما إذا كان جدار الحماية قد حظر جميع الاتصالات الواردة.
- ساعات العمل الأمن والخصوصية من تفضيلات النظام
- إختار ال جدار الحماية انقر فوق علامة التبويب وانقر فوق رمز القفل لتحرير الإعدادات
- قم بإزالة الشيك بجانبه منع كافة الاتصالات الواردة
- حدد المربع بجوار السماح تلقائيًا للبرامج المدمجة باستقبال الاتصالات الواردة
- اختر موافق
بعد تكوين إعدادات جدار الحماية الخاص بجهاز Mac ، أعد محاولة AirPlay.
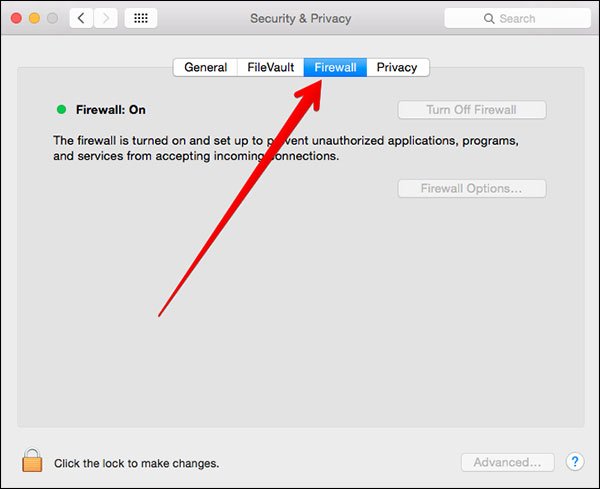
الحل 4. أعد تشغيل كلا الجهازين
قد يبدو الأمر قديمًا جدًا ولكن إعادة التشغيل البسيطة على أي أجهزة بها مشكلات فنية يمكن أن تحل الموقف وتهدئته.
سيؤدي إيقاف تشغيل الجهاز إلى فصله عن أي اتصالات وإعادة ضبط إعداداته.
- قم بإيقاف تشغيل Mac و Apple TV لمدة دقيقتين تقريبًا وأعد تشغيلهما معًا.
بعد التحديث السريع ، أعد محاولة الاتصال ومعرفة ما إذا كان يعمل!
الحل 5. شبكة Wi-Fi بطيئة جدًا
أخيرًا ، يرجع سبب عدم عمل AirPlay على نظام Mac إلى ضعف الاتصال بالإنترنت. في بعض الأحيان ، قد تكون ذاكرات التخزين المؤقت وملفات تعريف الارتباط والبيانات الخاصة بالمتصفح هي السبب وراء سبب وجودك Mac يعمل ببطء شديد أو تعاني من ضعف الاتصال.
أسرع طريقة لتنظيف جهاز Mac الخاص بك هي استخدام منظف فعال يسمى اي ماي ماك باور ماي ماك. هذا المنظف ليس فقط قم بإزالة جميع الملفات غير المرغوب فيها في جهاز Mac الخاص بك ولكن أيضًا يقوم بفحص الحالة الصحية العامة والأداء.
يمكنك تنزيله وتجربته مجانًا حتى تتمكن من الاستفادة من الميزات التي يوفرها هذا البرنامج!
وإليك كيف يعمل تسريع شبكة Wi-Fi الخاصة بك:
- قم بتثبيت وتشغيل iMyMac PowerMyMac. في بداية البرنامج ، سترى أيضًا الحالة العامة لجهاز Mac الخاص بك.
- حدد منظف البريد العشوائي من بين الوحدات النمطية في جزء المهام الأيمن
- دع البرنامج يفحص جهاز Mac الخاص بك
- قم بمعاينة جميع العناصر غير المرغوب فيها وحدد الملفات غير المرغوب فيها لتنظيفها

بعد أن ينظف البرنامج جميع الملفات غير المرغوب فيها من جهاز Mac ، سترى مقدار المساحة التي اكتسبتها. تعد الملفات غير المرغوب فيها أيضًا من أكثر الأشياء التي تستحوذ على الفضاء!
قد ترغب أيضًا في استكشاف وحدات أخرى لـ تنظيف جهاز Mac الخاص بك والحصول على جهاز أفضل أداء. بمجرد قيامك بتنظيف جميع الملفات غير المرغوب فيها على جهاز Mac الخاص بك ، أعد محاولة AirPlay وسترى الآن أنه يعمل بشكل مثالي!
الجزء 2. ملخص
ما يجعل أجهزة Apple أكثر خصوصية هو التفرد الذي توفره للمستخدمين مثل تجربة AirPlay. يمكنك الآن عكس وبث أي وسائط عبر أجهزة iOS الخاصة بك دون الحاجة إلى استكشاف المزيد من الخيارات.
تحتاج فقط إلى إعداد AirPlay وتوصيل الجهاز الذي تريده وإيقاف تشغيله! ومع ذلك ، إذا رأيت أن AirPlay الخاص بك لا يعمل على جهاز Mac ، فراجع المشكلات الشائعة وحلول استكشاف الأخطاء وإصلاحها المقدمة في دليل المقالة هذا وبالتأكيد ستحلها بسرعة.
هل واجهت مشكلات مثل AirPlay لا يعمل على جهاز Mac الخاص بك؟ ما هي خطوات استكشاف الأخطاء وإصلاحها التي قمت بها؟ دعنا نعلم فى قسم التعليقات.



