هل أنت فضولي بشأن ما مقدار المساحة التي يستغرقها نظام التشغيل MacOS؟ دعنا نلقي نظرة فاحصة على MacOS High Sierra في هذا المقال الجديد! اقرأ وحيدا.
أبل ماك 10.14 موهافي تم طرحه للجمهور في 24 سبتمبر 2018 ، وقد ترغب في معرفة مقدار المساحة التي يشغلها macOS Mojave لأنك تقريبًا نفاد ذاكرة التطبيق لنظامك. توفر الإصدارات الجديدة من macOS ميزات وتصميمات جديدة يمكنها تحسين تجربة المستخدم. ومع ذلك ، يجب أن تلاحظ أن الأمر يتطلب مساحة كبيرة على جهازك للتشغيل بنجاح.
لا يمكنك تنزيل التحديث إلا إذا قمت بتحرير بعض المساحة الكافية له. سنتعرف اليوم على مقدار المساحة التي يشغلها نظام التشغيل Mac OS وما هي أفضل الممارسات لتحسين أداء الجهاز.
ما هي المساحة التي يشغلها macOS High Sierra؟
لتشغيل High Sierra على نظام Mac ، ستحتاج إلى 8 جيجابايت على الأقل من مساحة القرص المتوفرة. بمجرد قيامك بالترقية إلى macOS High Sierra ، ستفعل ذلك الحصول على المزيد من مساحة القرص الحرة بسبب نظام ملفات Apple الجديد و HEVC وهو معيار ترميز جديد لمقاطع الفيديو.
المحتويات: الجزء 1. ما مقدار المساحة التي يشغلها MacOS High Sierra؟الجزء 2. كيفية الحصول على مساحة أكبر على جهاز Mac؟الجزء 3. كيفية الترقية إلى Mac OS High Sierra؟الجزء 4. ملخص
الجزء 1. ما مقدار المساحة التي يشغلها MacOS High Sierra؟
إذا كان جهاز Mac الخاص بك يعمل على نظام التشغيل macOS 10.12 جيدًا ، فيجب أيضًا أن يعمل بسلاسة مع نظام التشغيل macOS 10.13 High Sierra دون أي مشاكل على الإطلاق. جميع طرز وأجهزة Mac من عام 2009 مثل Mac Book و iMac و Mac Book Retina و 2010 مثل Mac Mini و Mac Pro و Mac Book Air و Mac Book Pro متوافقة مع MacOS High Sierra.
ومع ذلك ، إذا لم تكن متأكدًا من إصدار نظام التشغيل Mac الذي تستخدمه ، فيمكنك العثور عليه بالانتقال إلى معلومات الجهاز بجهاز Mac الخاص بك ، للقيام بذلك ، افتح قائمة Apple وانقر فوق 'حول هذا ماك'.
مقدار مساحة القرص التي يستخدمها macOS؟ لتشغيل High Sierra على جهاز Mac الخاص بك ، ستحتاج إلى 8 جيجابايت على الأقل من مساحة القرص المتوفرة. أعلم أن هذه المساحة كثيرة ولكن بمجرد قيامك بالترقية إلى macOS High Sierra ، ستحصل على مساحة خالية أكبر بسبب نظام ملفات Apple الجديد و HEVC وهو معيار ترميز جديد لمقاطع الفيديو.
تلميح: نوصي هنا بأداة قوية تسمى PowerMyMac إلى قم بإزالة المساحة القابلة للتطهير على جهاز Mac بحيث يكون لديك مساحة أكبر لترقية macOS High Sierra. فقط لديك نسخة تجريبية مجانية أدناه لتوفير مساحة أكبر الآن!
من خلال هاتين الميزتين المضافتين حديثًا ، ستستهلك الصور ومقاطع الفيديو والتطبيقات والملفات الأخرى مساحة أقل على جهاز Mac الخاص بك. يبدو جيدا؟ ابدأ الترقية الآن.
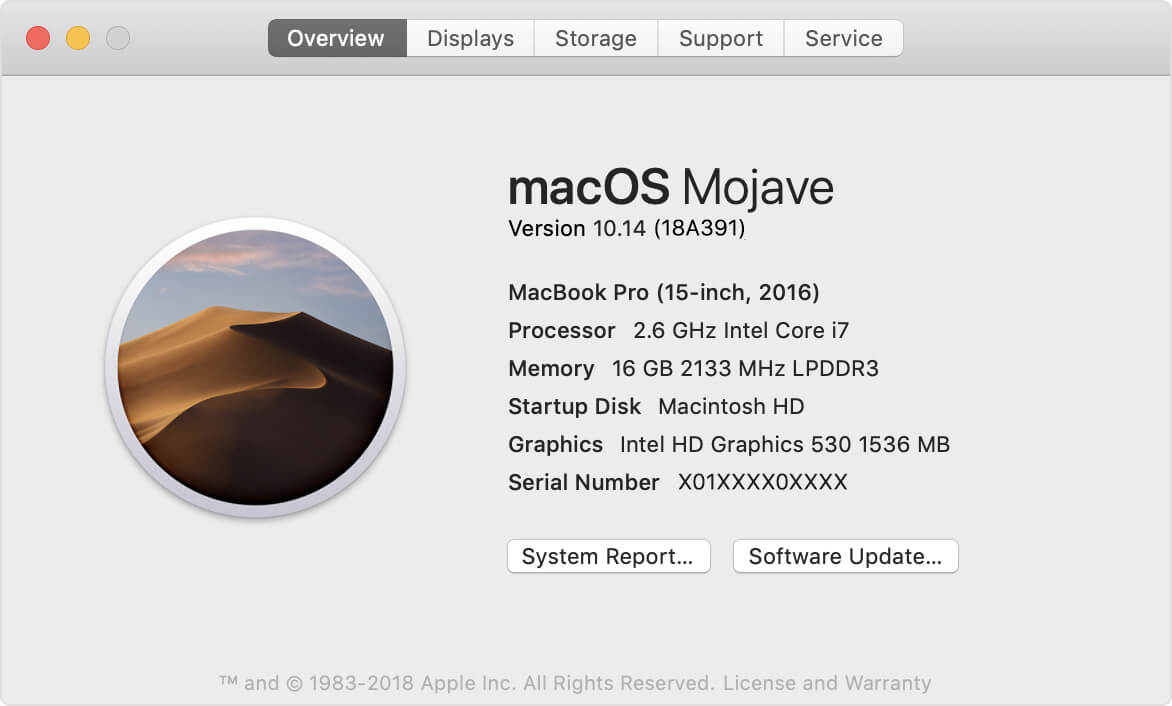
الجزء 2. كيفية الحصول على مساحة أكبر على جهاز Mac؟
بعد معرفة مقدار المساحة التي يشغلها macOS Catalina ، يجب أن تحصل على مساحة أكبر على Mac لتشغيل macOS. نظام ماك يشغل 300 جيجا بايت؟ مساحة كبيرة جدًا! كم عدد الجيجابايت التي يجب أن يشغلها النظام على جهاز Mac؟ ما مقدار مساحة التخزين التي يمتلكها Mac هذه المرة؟ إذا كان جهاز Mac الخاص بك يعمل ببطء ولا يحتوي على مساحة كافية لاستيعاب نظام macOS الجديد ، فقد ترى "قرص بدء التشغيل ممتلئ تقريبًا"على شاشتك. يمكن أن يكون مسدودًا بملفات غير مهمة وملفات غير مهمة.
كلما طالت مدة استخدامنا لأجهزتنا ، زادت الملفات غير الضرورية وغير المهمة التي نخزنها فيها والتي قد تؤدي لاحقًا إلى بطء الأداء. يؤثر البعض أيضًا على طريقة تشغيل الجهاز نظرًا لوجود ملفات تسجيل دخول وبدء تشغيل مضمنة. خاصة الملفات الموجودة في الآخر ، إذا كنت تريد معرفة ما هو أخرى في تخزين Mac، فقط تحقق من الرابط المقدم.
أفضل ما يمكنك فعله هو إزالة هذه الملفات غير الضرورية بشكل دائم حتى تتمكن من الحصول على جهاز Mac أسرع بالإضافة إلى مساحة أكبر لتحديث MacOS الجديد. ومع ذلك ، قد يستغرق حذفها يدويًا بعض الوقت ، لذا من الأفضل استخدام برنامج تلقائي لإزالة الملفات غير المرغوب فيها بسهولة.
هناك برامج لتنظيف Mac يمكنه محو هذه الملفات غير الهامة بسهولة دون الحاجة إلى الكثير من الخطوات. تماما مثل PowerMyMac، التي تقدمها iMyMac. إنه برنامج قوي يقضي على جميع الفوضى التي تؤثر على أداء الجهاز.

يعد هذا حلاً برمجيًا فعالًا وفعالًا لمحو الملفات غير المرغوب فيها ومسح ذاكرة التخزين المؤقت للمتصفح والنظام والمزيد. كيف يمكن لـ PowerMyMac تساعدك في تنظيف الخردة من جهاز Mac الخاص بك؟ أولاً ، تحتاج إلى تنزيل PowerMyMac وتثبيته على جهاز Mac الخاص بك.
بعد ذلك ، اتبع هذه الخطوات حول كيفية مسح تخزين النظام على macOS High Sierra باستخدام هذا البرنامج بشكل فعال.
- بمجرد تثبيت PowerMyMac بنجاح ، انقر فوق نظافة غير المرغوب فيه من بين الخيارات من اللوحة اليسرى
- انقر فوق زر SCAN وانتظر حتى يكمل البرنامج عملية المسح
- بعد المسح ، راجع جميع النتائج وحدد بعناية الملفات غير المرغوب فيها التي ترغب في إزالتها
- اضغط على 'كلينزر
- تم الانتهاء من التنظيف

يمكنك أيضًا استخدام خيارات أخرى مثل Duplicate Finder والملفات الكبيرة والقديمة. سيساعدك هذان العنصران أيضًا على توفير بعض المساحة على جهاز Mac الخاص بك والقدرة على الترقية إلى أحدث إصدار من نظام التشغيل Mac.
PowerMyMac يساعدك أيضًا على فحص وتحليل حالة الشبكة لجهازك. في المرة القادمة التي ستواجه فيها تأخر وصول أو تباطؤ التطبيقات ، استخدم PowerMyMac للتحقق وتحديد ما يحدث بالفعل بجهازك.
نصيحة: عند التحدث إلى التطبيقات ، قد ترغب في إزالة بعض التطبيقات غير الضرورية من جهاز Mac لتوفير مساحة أكبر. نوصي هنا بأداة أخرى تسمى PowerMyMac Uninstaller لمساعدتك. يمكنك التحقق من كيفية عملها ومتى إلغاء تثبيت Anaconda على ماك.
يحتوي جهاز Mac الخاص بك الآن على الكثير من المساحة اللازمة لاستيعاب نظام التشغيل Mac OS الجديد. ما عليك سوى اتباع التعليمات التي قدمتها Apple حول كيفية متابعة التحديث أو يمكنك اتباع هذه الخطوات أدناه.
الجزء 3. كيفية الترقية إلى Mac OS High Sierra؟
هل تستهلك تحديثات Mac مساحة؟ نعم إنها كذلك. لكن البعض فقط ، تحتاج إلى الترقية إلى الإصدار الأحدث للحصول على أداء أفضل لنظام التشغيل Mac. الآن بعد أن أصبحت جاهزًا للترقية ، قم أولاً بإنشاء نسخة احتياطية فقط للتأكد من أن ملفاتك المهمة آمنة ومأمونة.
نسخ احتياطي لآلة الزمن
قم بإعداد Time Machine الخاص بك بحيث يمكنك بسهولة إنشاء نسخة احتياطية باستخدام محرك أقراص خارجي.
- احصل على محرك أقراص خارجي لاستخدامه في النسخ الاحتياطي لـ Time Machine
- عند الاتصال ، سيتم سؤالك عما إذا كنت تريد استخدام محرك الأقراص وإنشاء نسخة احتياطية عبر Time Machine. اختر استخدام قرص النسخ الاحتياطي
- اختر محرك الأقراص الخارجي الخاص بك في القائمة
- يمكنك التحقق من "النسخ الاحتياطي تلقائيًا" إذا لزم الأمر
- انتظر حتى انتهاء النسخ الاحتياطي
تذكر أن المرة الأولى التي تقوم فيها بالنسخ الاحتياطي باستخدام Time Machine ستستغرق وقتًا طويلاً حتى تكتمل. هذا أمر طبيعي بالرغم من ذلك. ومع ذلك ، بعد سلسلة من النسخ الاحتياطية ، ستعمل Time Machine فقط على نسخ الملفات التي تم تغييرها وإضافتها لإجراء عملية أسرع في وقت لاحق.
تنزيل نظام Mac OS الجديد
مباشرة بعد التأكد من أن لديك النسخة الاحتياطية الخاصة بك ، يمكنك تنزيل نظام التشغيل Mac الجديد من خلال ملف Apple Store.
- انتقل إلى App Store على جهاز Mac الخاص بك
- انتقل مباشرة إلى صفحة MacOS High Sierra أو يمكنك البحث عنها
- انقر فوق زر التنزيل
- بمجرد اكتمال التنزيل ، يقوم تلقائيًا بتثبيت نظام التشغيل الجديد
- ما عليك سوى اتباع التعليمات التي تظهر على الشاشة لإنهاء الترقية
تذكر أنه أثناء الترقية ، سيستمر الجهاز في إعادة التشغيل عدة مرات ، وهذا أمر طبيعي وقد تكون بعض الأنشطة بطيئة حتى تنتهي الترقية. عند اكتمال الترقية بالكامل ، يمكنك الآن المتابعة من حيث تركت.
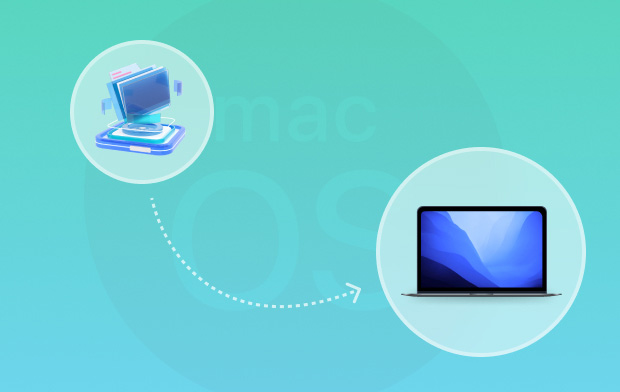
الجزء 4. ملخص
الآن بعد أن علمت ما مقدار المساحة التي يشغلها نظام التشغيل Mac OS، يمكنك أن تكون جاهزًا في أي وقت إذا تم إصدار ترقية جديدة. بالطبع ، لا تنس تنظيف نظامك بالكامل وتحريره من سفن الينك والفوضى التي غالبًا ما تكون مشتبهًا في تعثرها في الفضاء.
استخدم PowerMyMac لحمايتك من جميع متاعب الحذف اليدوي. عندما يصدر أحدث إصدار من MacOS Mojave قريبًا، فمن المؤكد أنك من بين الأوائل الذين قاموا بالتنزيل والتجربة! شارك هذا مع أصدقائك وأخبرهم!




جيريت2020-01-27 08:36:54
مرحبًا ، أفكر في شراء Macbook Air نظرًا لميزانيتي ولكن لا يمكنني تحمل سوى طراز 128GB SSD 2017. أرى أنه يحتوي على فتحة بطاقة SD ، هل يمكنني استخدام بطاقة SD المتجاوزة وتهيئتها بطريقة يمكنني من خلالها تثبيت التطبيقات أو البرامج عليها؟ لدي جهاز كمبيوتر منزلي ، لذا سيكون هذا هو جهاز Go.
ستيلا2019-11-22 10:00:18
وفر حوالي 8 جيجا بايت من السعة التخزينية ، نعم!
إديث2019-06-03 08:49:08
بعد استخدام عامين ، يشغل نظامي مساحة كبيرة وهذا يربكني حقًا ، والآن أعرف كيفية الحصول على مساحة أكبر على جهاز Mac الخاص بي ، شكرًا!