![]() أنا مستخدم مخلص لماك بوك. مخلص جدًا ، لقد اشتريت جهاز MacBook الرابع الآن. أستبدلها بأخرى جديدة في كل مرة أريد ذلك. أستخدم جهاز Mac الرابع لمدة عامين حتى الآن. لقد لاحظت أن وحدات التخزين الأخرى لنظام التشغيل Mac تنمو وتتزايد نفاد ذاكرة التطبيق في نظامي. هناك 50 غيغابايت من "أخرى" على Mac! كيفية حذف مساحة التخزين الأخرى على Mac 2022 لتحرير مساحة القرص وجعله يعمل بشكل أسرع؟
أنا مستخدم مخلص لماك بوك. مخلص جدًا ، لقد اشتريت جهاز MacBook الرابع الآن. أستبدلها بأخرى جديدة في كل مرة أريد ذلك. أستخدم جهاز Mac الرابع لمدة عامين حتى الآن. لقد لاحظت أن وحدات التخزين الأخرى لنظام التشغيل Mac تنمو وتتزايد نفاد ذاكرة التطبيق في نظامي. هناك 50 غيغابايت من "أخرى" على Mac! كيفية حذف مساحة التخزين الأخرى على Mac 2022 لتحرير مساحة القرص وجعله يعمل بشكل أسرع؟
من السهل تنظيفها مساحة تخزين أخرى على Mac. في ما يلي ، سنوضح لك كيفية الحصول على مساحة أكبر على القرص لجهاز Mac الخاص بك.
المحتويات: الجزء 1. ما الميزات الأخرى الموجودة على مساحة تخزين Mac؟الجزء 2. كيف يمكنني التخلص من وحدات التخزين الأخرى على جهاز Mac الخاص بي؟الجزء 3. كيفية إدارة التخزين على جهاز Mac؟في الخلاصة
الجزء 1. ما الميزات الأخرى الموجودة على مساحة تخزين Mac؟
هل جهاز Mac الخاص بك يعمل ببطء؟ هل قمت بفحص سعة التخزين لجهاز Mac الخاص بك؟ لديها تسميات مختلفة أليس كذلك؟ يمكنك مشاهدة التطبيقات والتسجيلات الصوتية والأفلام والصور وكذلك النسخ الاحتياطية. يبدو أن كل شيء واضح ، أليس كذلك؟ أنت تعرف الملفات التي تستهلك بالفعل مساحة القرص الخاص بك.
ولكن ماذا عن "الآخر"؟ ماذا يعني هذا؟ قد يكون من المحبط معرفة أن هذه الملفات "الأخرى" تشغل مساحة كبيرة جدًا من مساحة القرص لدينا بحيث يتعين علينا تحريرها. هل تريد استعادة مساحة التخزين الفعلية؟ حسنًا ، سنخبرك بالمزيد عن وحدات التخزين الأخرى أولاً. وبعد ذلك ، سنخبرك بكيفية القيام بذلك تخلص من وحدات التخزين الأخرى (مساحة قابلة للتطهير) على جهازك.
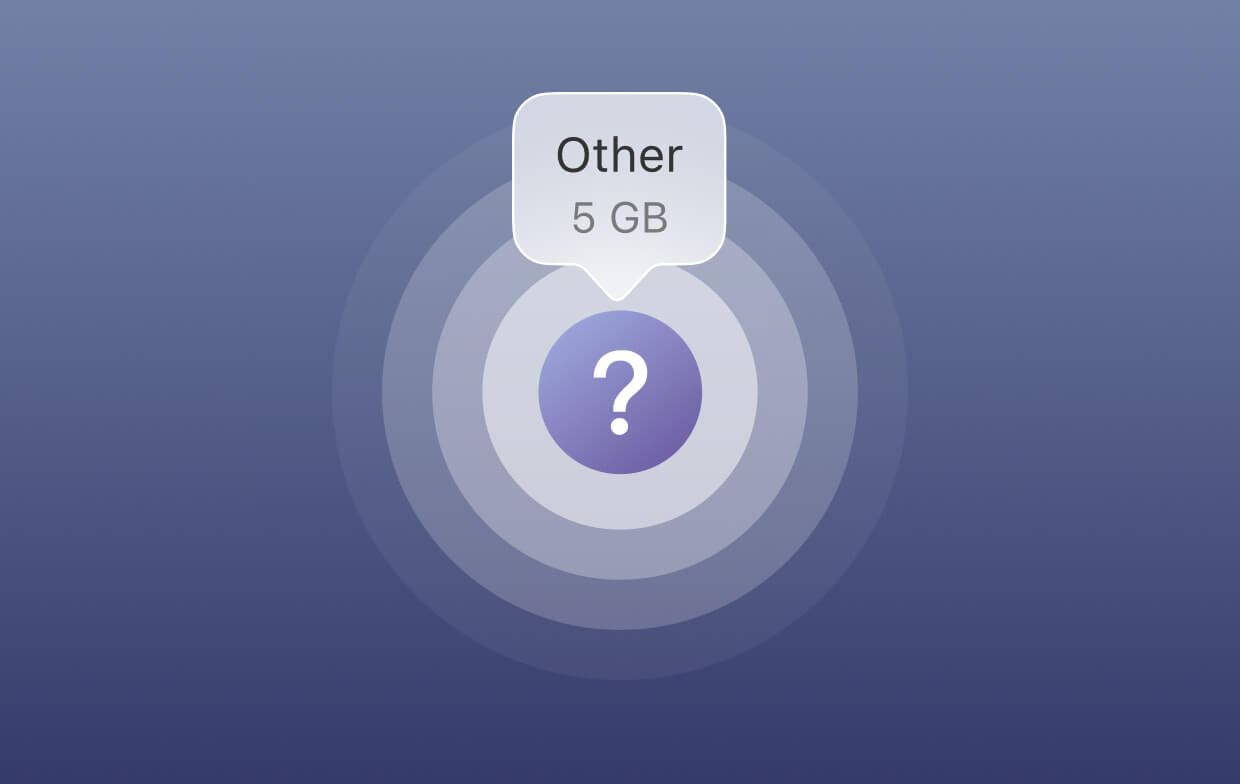
ما هو الآخر على مساحة تخزين Mac؟ تشير أنواع التخزين الأخرى إلى تلك التي لا تتناسب مع الفئات (مثل التطبيقات والتسجيلات الصوتية والأفلام والصور وكذلك النسخ الاحتياطية). قد تتضمن هذه الملفات الأخرى ما يلي:
- المستندات بما في ذلك ملفات .doc و. PDF و .psd.
- ملفات نظام macOS X.
- الملفات المؤقتة لنظام التشغيل macOS X.
- ملفات ذاكرة التخزين المؤقت بما في ذلك ذاكرة التخزين المؤقت للمتصفح وذاكرة التخزين المؤقت للمستخدم وذاكرة التخزين المؤقت للنظام.
- صور القرص.
- المحفوظات بما في ذلك .dmg و .zip.
- المكونات الإضافية للتطبيق.
- ملحقات.
- كل ما لا يمكن تصنيفه في الفئات الرئيسية.

بعد ذلك ، كيف تحذف مساحة التخزين الأخرى على Mac 2022 عندما تكون مساحة التخزين الأخرى لنظام Mac ضخمة؟ دعنا ننتقل إلى الأجزاء التالية من الحذف مساحة تخزين أخرى لنظام التشغيل Mac، خاصة مع ملف مجربة وقوية منظف ماك.
الجزء 2. كيف يمكنني التخلص من وحدات التخزين الأخرى على جهاز Mac الخاص بي؟
كيفية الوصول إلى مساحة التخزين الأخرى على جهاز Mac؟ كيف تحذف الآخر من ماك؟ أنت لا تعرف كيفية حذف مساحة تخزين أخرى على Mac (2022) تمامًا لأنها قد تحتوي على ملفات مهمة. ما سنفعله لمساعدتك هو الخوض في أنواع مختلفة من الملفات الأخرى وكيفية تنظيفها.
# 1 - إزالة المستندات التي تشغل مساحة تخزين أخرى
قد تعتقد أن المستندات لا تشغل مساحة تخزين كبيرة. لكنك ستدرك لاحقًا أن ملفات .csv و .pages يمكن أن تكون كبيرة الحجم بالفعل. وهذا كل ما في الأمر. نحن لا نعد حتى الصور والعروض التقديمية الكبيرة والكتب الإلكترونية. لهذا السبب تشغل وحدات التخزين الأخرى مساحة كبيرة جدًا.
إليك دليل خطوة بخطوة حول كيفية تنظيف الأجهزة الأخرى على جهاز Mac مستندات المقاصة:
- انتقل إلى سطح المكتب الخاص بك ، ثم اضغط على
Commandومفاتيح F معًا. - اضغط على هذا Mac ثم اضغط على حقل القائمة المنسدلة الأول.
- اختر أخرى.
- انتقل إلى نافذة سمات البحث لتحديد حجم الملف وامتداد الملف.
- لديك الآن القدرة على وضع أنواع ملفات متنوعة من المستندات (مثل .pages و .pdf و .csv وما إلى ذلك). يمكنك أيضًا إدخال أحجام ملفات لتحديد مواقع المستندات الكبيرة.
- راجع النتائج (أو العناصر).
- احذف الملفات التي لم تعد بحاجة إليها.

# 2 - حذف الملفات المؤقتة
عندما يكون جهاز Mac قيد التشغيل حاليًا ، فإنه يقوم دائمًا بإنشاء (وحتى تراكم) ملفات النظام مثل السجلات. هذه الملفات ضرورية للنظام ليعمل بشكل طبيعي - فقط في فترة زمنية محددة. هناك أوقات تصبح فيها هذه الملفات قديمة وتؤدي إلى انسداد مساحة القرص. هذه هي جزء من أخرى التصنيف كذلك.
عادةً ما يكون هذا النوع من الملفات مؤقتًا. لكن في بعض الأحيان ، لا يتم إزالتها إلا إذا فعلت شيئًا حيالها. لم تسهل Apple عليك حذف ملفات النظام هذه و الملفات المؤقتة.
إذن ، أين يمكنك أن تجد ملفات النظام هذه؟ اتبع الخطوات أدناه حول كيفية مسح تخزين النظام على جهاز Mac:
- انتقل إلى البرنامج المساعد في التأليف
~/Users/User/Library/Application Support/ - في المجلد الذي يظهر ، سترى التطبيقات التي تشغل مساحة كبيرة جدًا مع ملفاتها المؤقتة وملفات النظام.
- احذف هذا يدويًا.
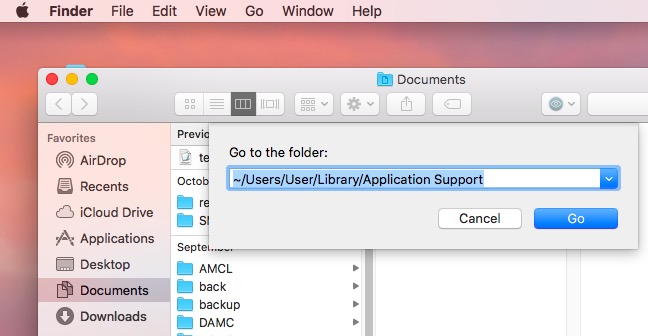
ومع ذلك ، فهذه ليست طريقة موصى بها لحذف مساحة تخزين أخرى على Mac 2022. لماذا هذا؟ حسنًا ، يمكنك حذف الملفات الضرورية لتشغيل التطبيقات. أفضل طريقة للقيام بذلك هي استخدام اي ماي ماك باور ماي ماك، والتي يمكن أن تساعدك على حذف ملفات أخرى من Mac عن طريق إزالة ملفات Mac غير المرغوب فيها بما في ذلك المستندات غير الضرورية والملفات المؤقتة وذاكرة التخزين المؤقت وغيرها. لديك نسخة تجريبية مجانية أدناه!
# 3 - إزالة ملفات ذاكرة التخزين المؤقت
تبدو ملفات ذاكرة التخزين المؤقت غير ضارة بالنسبة لك. لكن يمكنهم بالفعل شغل مساحة كبيرة على القرص. هناك ثلاثة أنواع من ذاكرة التخزين المؤقت (الأنواع الرئيسية) --- المستخدم والمتصفح والنظام. تُستخدم ملفات ذاكرة التخزين المؤقت هذه لتحسين سرعة نظامك. ولكن بمجرد أن تصبح كبيرة حقًا ، يمكن أن تتحول في الاتجاه المعاكس مما يؤدي إلى ضعف أداء النظام.
وهنا كيفية مسح ملفات ذاكرة التخزين المؤقت يدويًا على جهاز Mac الخاص بك:
- اذهب إلى Go> Go To Folder.
- غير مقبول
~/Library/Caches، ثم اضغط على Go. - انقر فوق خيار الانتظار. بعد ذلك ، اسحب مجلد ذاكرات التخزين المؤقت باتجاه سطح المكتب. هذا بمثابة نسخة احتياطية من ذاكرة التخزين المؤقت الخاصة بك والتي يمكنك استعادتها إذا حدث شيء ما.
- حدد كل ملف موجود داخل مجلد Caches.
- اسحب هذه الملفات نحو سلة المهملات.
- أخيرًا ، يجب عليك تفريغ سلة المهملات بالكامل.
افعل نفس الخطوات من جديد. ومع ذلك ، في الخطوة 2 ، اكتب /Library/Caches لمسح المزيد من ذاكرة التخزين المؤقت في مجلد آخر.
قم بتنفيذ الخطوات من 1 إلى 6 مرة أخرى. ومع ذلك ، في الخطوة 2 ، اكتب ~/Library/Logs لمسح الأنواع الأخرى من ذاكرة التخزين المؤقت مرة أخرى.
إذا كنت قلقًا من احتمال حذف الملفات الضرورية ، فيمكنك استخدام PowerMyMac مرة أخرى.

# 4 - إزالة صور القرص والمحفوظات
إذا كان لديك ملف .zip غير ضروري ، شركة دي ام جي، وملفات .rar ، من بين الملفات الأخرى التي تستهلك تخزين النظام، يجب عليك تنظيفها على الفور قم بتحرير مساحة التخزين على القرص.
يمكنك العثور عليها من خلال استخدام بحث Spotlight:
- قم بتشغيل Finder.
- غير مقبول
DMG/ZIP.اكتب هذا داخل حقل البحث. - اختر البحث: هذا الـ Mac.
- سيتم عرض النتائج وفرز هذه الملفات حسب الحجم.
- قم بتنظيف الملفات التي لا تحتاج إليها ، خاصة الملفات كبيرة الحجم.

تلميح: يمكن أن تساعدك الملفات الكبيرة والقديمة في PowerMyMac على اكتشاف الأرشيفات وإزالتها بسرعة وسهولة.
# 5 - إزالة ملحقات التطبيق وامتدادات التطبيقات
في بعض الأحيان لديك الذاكرة مليئة بالتطبيقات. يتم تضمين الوظائف الإضافية والمكونات الإضافية لتطبيقاتك في فئة التخزين الأخرى (على عكس فئة التطبيقات). هذه لا تأخذ مساحة كبيرة. ومع ذلك ، لا يزال الأمر يستحق مسحهم للحصول على مساحة أكبر.
تسبب الامتدادات أحيانًا مشكلة لجهاز Mac الخاص بك ومن الأفضل إزالتها. هذه ضربة مزدوجة! يمكنك إزالة سجلات التطبيق التي تسبب مشاكل وتحرير مساحة أيضًا. يمكنك إزالة هذه الملحقات يدويًا واحدًا تلو الآخر لحذف مساحة التخزين الأخرى على Mac 2022.
كيفية إزالة ملحقات Safari الخاصة بك:
- افتح المتصفح المسمى Safari.
- اضغط على التفضيلات.
- اضغط على علامة التبويب المسماة ملحقات.
- اختر الامتداد الذي تريد حذفه. قم بإلغاء تحديد "تمكين" لإلغاء تنشيطه.
- إذا كنت تريد حذفه ، فانقر فوق إلغاء التثبيت لإلغاء تثبيت Safari.
كيفية إزالة ملحقات كروم الخاص بك:
- إطلاق الكروم.
- انقر فوق الرمز الذي يظهر على شكل ثلاث نقاط. يوجد هذا في الزاوية العلوية اليمنى من المتصفح.
- اضغط على المزيد من الأدوات.
- اضغط على ملحقات.
- قم بإزالة أو تعطيل الملحقات حسب ما تريد.
كيفية إزالة الامتدادات من متصفح Firefox:
- إطلاق موزيلا فايرفوكس.
- ابحث عن قائمة البرجر وافتحها. يوجد هذا في الزاوية العلوية اليمنى من الشاشة.
- حدد الوظائف الإضافية.
- انظر إلى علامتي التبويب الإضافات والمكونات الإضافية.
- قم بإزالة أو تعطيل أي ملحق أو مكون إضافي تريده.
ملحوظة:
إذا لم تكن متأكدًا من استخدام ملحق أو مكون إضافي معين ، فلا تحذفه. يجب عليك تعطيله أولا. إذا كانت تطبيقاتك (أو نظامك) تعمل بشكل جيد بعد قيامك بتعطيل ملحق معين (أو مكون إضافي) ، فيمكنك إزالته. يمنحك PowerMyMac أيضًا يدًا لإدارة جميع الملحقات في متصفحات مختلفة في وقت واحد.
إليك كيفية القيام بذلك خطوة بخطوة باستخدام هذه الأداة:
- قم بتنزيل وتشغيل برنامج PowerMyMac
- انقر فوق وحدة الامتدادات.
- انقر فوق مسح. ستعرض النتائج قائمة بالملحقات على جهاز Mac الخاص بك.
- ابحث عن الامتدادات أو المكونات الإضافية التي تريدها.
- قم بالتبديل لتعطيل هذه الملحقات أو المكونات الإضافية.

# 6 - إزالة كل شيء آخر لا يمكن تصنيفه
مساحة التخزين الأخرى في Mac لها تصنيفها الآخر. مضحك ، أليس كذلك؟ يمكن أن تتضمن هذه الملفات في الواقع ما يلي:
- الملفات الموجودة في مكتبة المستخدم الخاصة بك (مثل حافظات الشاشة)
- الملفات التي لا يمكن التعرف عليها بواسطة بحث Spotlight.
عادةً ، لا تشغل هذه الملفات الأخرى مساحة كبيرة. ولكن ، كما تعلم ، فإن القليل يقطع شوطًا طويلاً. إذا كنت تريد تنظيف شاشات التوقف ، فإليك كيفية القيام بذلك:
- قم بتشغيل Finder لتحديد موقع شريط القوائم.
- اختر انتقال> انتقال إلى المجلد.
- غير مقبول:
~/Library/Screen Savers، ثم اضغط على go. - احذف حافظات الشاشة هذه.
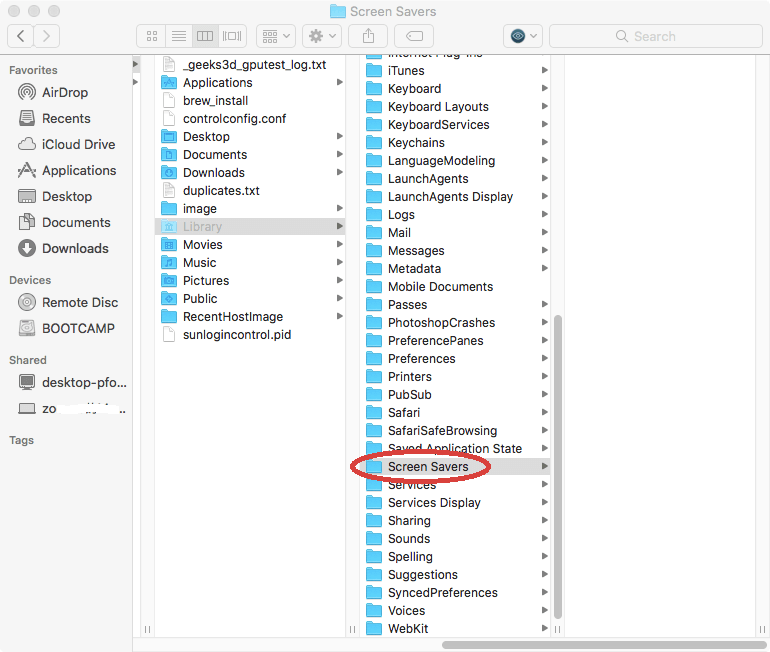
الملفات التي لم يتعرف عليها Spotlight نادرة. وهي تتضمن ملفات مختلفة مثل أقسام Windows Boot Camp. يمكنهم أيضًا تضمين محركات الأقراص الثابتة للأجهزة الافتراضية.
الجزء 3. كيفية إدارة التخزين على جهاز Mac؟
على الرغم من أنك تعرف الطرق الخاصة بكيفية حذف وحدات التخزين الأخرى على Mac 2022 ، إلا أنه من الأفضل لك إدارة التخزين على جهاز Mac الخاص بك ، في هذه الحالة يجب أن تفكر في ميزة التخزين في macOS.
يمكنك النقر فوق التخزين> إدارة> علامة التبويب التوصيات للعثور على Store في iCloud وتحسين التخزين وإفراغ سلة المهملات تلقائيًا وتقليل خيارات الفوضى التي يمكنها إدارة تخزين Mac.

باستخدام المتجر في iCloud ، سيتم تخزين ملفاتك الحالية وصورك المحسّنة فقط في iCloud. وفقط إذا كنت بحاجة إلى هذه الملفات ، فسيقوم iCloud بتنزيلها لك. وبالتالي ، يمكنك توفير مساحة تخزين أكبر.
عند استخدام "تحسين التخزين" ، يمكنك رؤية جميع الفئات القابلة للتطهير في تفاصيل التخزين. بعد ذلك ، يمكنك إدارة بعض الملفات الكبيرة بشكل انتقائي مثل أفلام iTunes أو المرفقات الكبيرة الأخرى.
يمكنك تعيين حذف العناصر تلقائيًا من Trash على Mac بعد 30 يومًا من الحفظ عبر Empty Trash Automatically: انتقل إلى Finder> تفضيلات> متقدم ، ثم يمكنك رؤية "إزالة العناصر ..." ، فقط حدد هذا المربع.
يهدف Reduce Clutter إلى إزالة الملفات غير المرغوب فيها التي لم تعد تستخدمها لتحرير مساحة أكبر على Mac: مراجعة الملفات> اختر التطبيقات أو الملفات غير المرغوب فيها المعروضة في النافذة الجديدة> احذف تلك التطبيقات أو الملفات.
في الخلاصة
وحدات تخزين أخرى لأجهزة Mac يمكن أن تشغل مساحة كبيرة جدًا وتجعل نظامك أبطأ. إذا كنت ترغب في تسريع أداء جهازك ، فيمكنك تنظيف ملفات التخزين الأخرى غير الضرورية يدويًا.
بالطبع ، نوصيك بحذف وحدات التخزين الأخرى على Mac 2022 تلقائيًا باستخدام أداة رائعة اي ماي ماك باور ماي ماك، وستجد أنه يساعدك كثيرًا حقًا!




كون2019-01-05 11:24:05
نعم أنا كاتب ، لذا هناك مجموعة من الوثائق ، حان الوقت لنقول وداعًا لهم! في صحتك!
ويليسا2018-11-29 05:23:20
تم إخفاء الكثير من ذاكرات التخزين المؤقت في وحدات التخزين الأخرى ... شكرًا ، لقد أزلت الكل