أريد أن أطلب مساعدتك. هل هناك أي طريقة أستطيع تنظيف جهاز Mac الخاص بي مجانًا?![]()
هنا ، سأوضح لك بعض الطرق التي يمكنك فعلها من أجلك تنظيف Mac مجانًا. كل ما عليك فعله هو اتباع هذه النصائح لتوفير المزيد من أموالك.
إن استخدام جهاز Mac الخاص بك كل يوم كأداة رئيسية لعملك أو للعمل في مكتبك أو حتى للعمل المدرسي يمكن أن يجعل جهاز Mac يعمل بشكل أبطأ. وبسبب هذا ، يميل بعض المستخدمين إلى شراء أشياء تجعل أجهزة Mac الخاصة بهم تعمل بشكل أسرع إضافة ما يصل آخر من ذاكرة الوصول العشوائي على جهاز Mac الخاص بك أو شراء جهاز جديد.
لكن القيام بذلك ليس بالأمر العملي حقًا لأنك ستنفق ثروة. إذا كانت المشكلة الرئيسية هي أنك تريد فقط تنظيف جهاز Mac الخاص بك ليعمل بشكل أسرع ولكي تحصل على مساحة أكبر للقرص الثابت ، فهناك طرق أخرى يمكنك القيام بها تنظيف Mac مجانًا ولست بحاجة للذهاب إلى أي مكان آخر لأن كل شيء موجود هناك على جهاز كمبيوتر Mac الخاص بك.
المحتويات: الجزء 1. كيف يمكنني تنظيف جهاز Mac الخاص بي من الملفات المهملة مجانًا؟الجزء 2. ما هو أفضل منظف لأجهزة Mac؟الجزء 3. استنتاج
الجزء 1. كيف يمكنني تنظيف جهاز Mac الخاص بي من الملفات المهملة مجانًا؟
إذا صادفت أن جهاز Mac الخاص بك يعمل ببطء شديد هذه الأيام ، فإن تنظيف جهاز Mac الخاص بك مجانًا هو أفضل خيار يمكنك الحصول عليه.
تلميح 1. حاول تحديث برنامجك
تأكد دائمًا من تحديث جهاز Mac الخاص بك دائمًا لأن ذلك سيساعدك في جعل جهاز Mac يعمل بشكل أسرع. هذا في الواقع مجاني للقيام به:
- انقر فوق أيقونة Apple ثم انقر فوق متجر التطبيقات.
- انقر على علامة التبويب تحديث.
- قم بتثبيت أي تحديث تراه بما في ذلك التحديث الخاص بنظام macOS الخاص بك إن وجد.

نصيحة 2. تخلص من تطبيقاتك القديمة
إن تثبيت التطبيقات القديمة على جهاز Mac الخاص بك هو في الواقع يستهلك مساحة التخزين لديك ، فلماذا لا تتخلص منها بدلاً من ذلك. سيؤدي حذف تطبيقاتك القديمة بالتأكيد إلى تنظيف جهاز Mac الخاص بك لأنه سيحرر بعضًا من مساحتك على القرص.
نصيحة 3. نظف مساحة التخزين الخاصة بك
بصرف النظر عن حقيقة أنك قمت بحذف بعض التطبيقات القديمة التي لم تعد تستخدمها والتي لها تأثير كبير على مساحة التخزين لديك ، فقد ترغب أيضًا في التفكير في تنظيف تلك الملفات الصغيرة التي لا تحتاجها خاصة إذا كنت أحد مستخدمو Mac الذين لديهم الحد الأدنى من سعة التخزين. يمكنك ببساطة العثور على تلك الملفات الكبيرة القديمة على جهاز Mac الخاص بك وحذفها نهائيًا لتنظيف جهاز كمبيوتر Mac الخاص بك.
4. حاول تحسين النظام الخاص بك
هنا ، يجب عليك التأكد من مسح ملفات ذاكرة التخزين المؤقت العشوائية والتاريخ وغيرها من الملفات غير المرغوب فيها الموجودة على جهاز Mac الخاص بك لأنها يمكن أن تؤثر على مساحة التخزين الخاصة بك وكذلك على أداء جهاز كمبيوتر Mac الخاص بك.
نصيحة 5. أفرغ سلة المهملات
تأكد من أن سلة المهملات فارغة لأن الملفات الموجودة في سلة المهملات لا تزال تستهلك بعضًا من مساحة التخزين على جهاز Mac.

تلميح 6. تنظيف مجلدات التنزيل الخاصة بك
يمتلك معظم المستعرض هذه القدرة على حفظ جميع الملفات التي تم تنزيلها ووضعها في مجلد التنزيل الخاص بك وهذا أيضًا يشغل بعضًا من مساحة التخزين الخاصة بك ، لذا قد ترغب في تنظيف هذا أيضًا. لكي تفعل هذا ، فقط اتبع الخطوات التالية.
- قم بتشغيل Finder على جهاز كمبيوتر Mac الخاص بك.
- ثم انتقل إلى اسم المستخدم أو التنزيل.
- ألق نظرة على جميع الملفات الموجودة في هذا المجلد وقم بإزالة جميع الملفات التي لم تعد بحاجة إليها. ومع ذلك ، إذا كنت بحاجة إلى بعض الملفات المدرجة هناك ، فقد ترغب في التفكير في نقلها إلى مجلد مختلف.
تلميح 7. تنظيف سطح المكتب الخاص بك
إن وجود عدد كبير جدًا من الملفات على سطح المكتب يستهلك أيضًا مساحة التخزين لديك ، بالإضافة إلى أنه يبدو غير سار للعين. احتفظ بجميع الملفات التي ما زلت بحاجة إليها وقم بتنظيمها في مجلد واحد ثم احذف جميع الملفات التي لم تعد بحاجة إليها لتنظيف جهاز Mac الخاص بك.
تلميح 8. نظف كل تنزيلات البريد القديمة
إذا كنت تقوم بـ باستخدام Apple Mail الخاص بك لفترة طويلة على جهاز كمبيوتر Mac الخاص بك ، فهناك احتمال كبير أن يكون لديك أيضًا الكثير من مرفقات البريد الإلكتروني وبعض الملفات العشوائية التي تملأ مساحة تخزين القرص لديك.
لهذا السبب ، قد ترغب أيضًا في إزالة جميع الأشياء التي لا تحتاجها هناك لتنظيف جهاز Mac الخاص بك. لكي تتمكن من القيام بذلك ، ما عليك سوى اتباع هذه الخطوات البسيطة:
- إطلاق
Spotlightعن طريق الضغطCommandوSpaceمفتاح - اكتب هناك "تنزيلات البريد" ثم انقر فوق
Enterفي المجلد الذي سيظهر على شاشتك.
نراهن أنك ستجد الكثير من مرفقات البريد هناك ، لذا حاول تنظيف ذلك أيضًا.
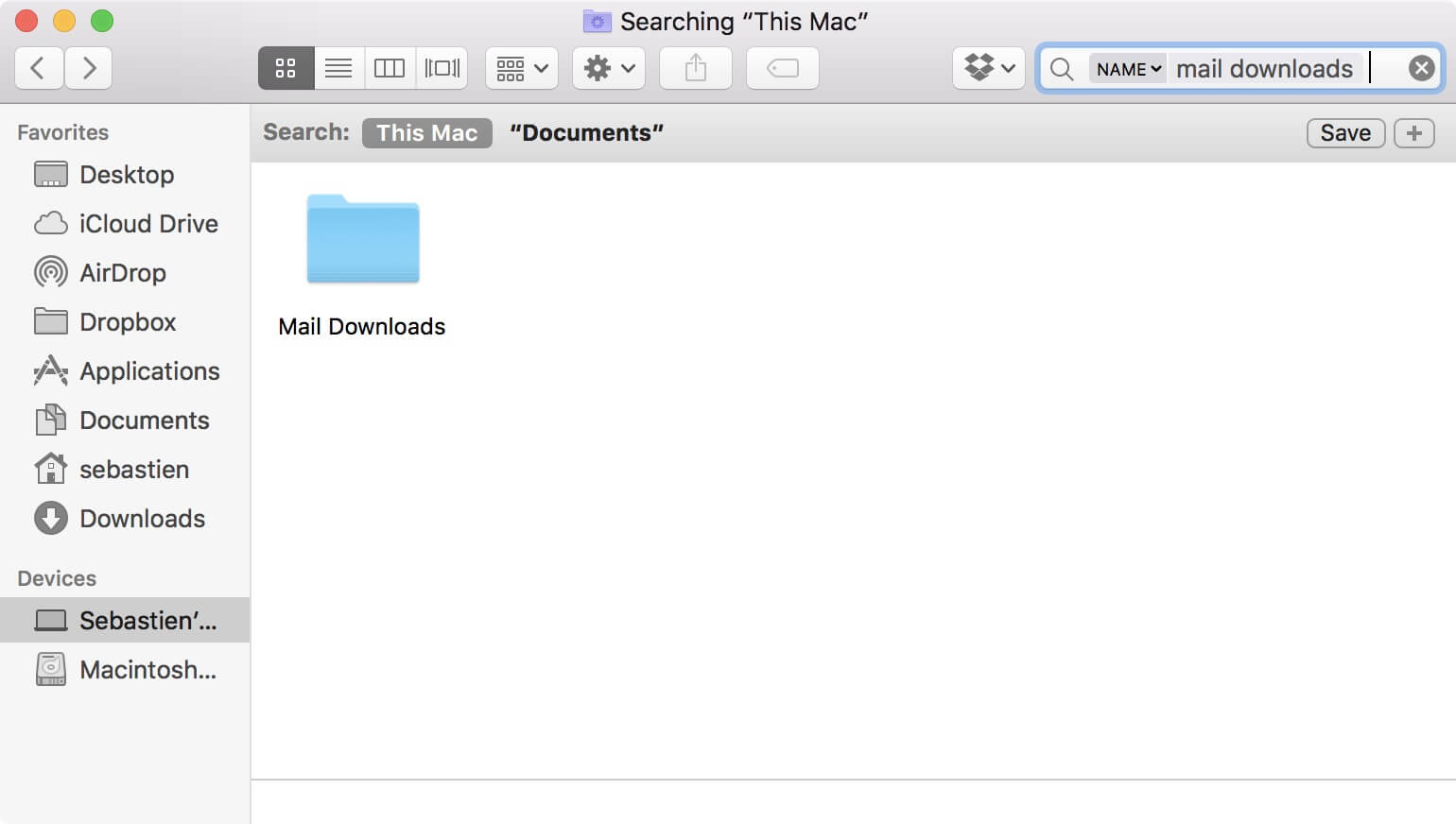
تلميح 9. تنظيف عناصر تسجيل الدخول الخاصة بك
إذا كنت تواجه عملية بطيئة عند بدء تشغيل جهاز Mac ، فقد يكون هناك بعض التطبيقات التي تحاول التشغيل أيضًا.
إذا كانت هذه هي الحالة ، فأنت بحاجة فعلاً إلى تنظيف جهاز Mac الخاص بك وحذف كل هذه التطبيقات. للقيام بذلك ، ما عليك سوى اتباع الخطوات التالية:
- قم بتشغيل تفضيلات النظام ثم اختر المستخدمون والمجموعات.
- بعد ذلك ، انقر فوق علامة التبويب عناصر تسجيل الدخول.
- تحقق من جميع العناصر هناك وقم بإزالة جميع الملفات أو عمليات تسجيل الدخول غير المرغوب فيها.
نصيحة 10. حاول التفكير في الحصول على SSD
إذا كنت تستخدم بالفعل إصدارًا قديمًا من Mac يحتوي على محرك أقراص ثابت ، فستتمكن من رؤية الفرق بين تثبيت SSD بنفسك. إن وجود هذا على جهاز Mac الخاص بك سيسمح له بتعزيز أداء جهاز Mac الخاص بك وسيؤدي أيضًا إلى مسح جهاز كمبيوتر Mac الخاص بنا.
الجزء 2. ما هو أفضل منظف لأجهزة Mac؟
كما ذكر أعلاه ، فإن جميع النصائح المذكورة أعلاه مجانية فعلاً ويمكنك فعلاً تنظيف جهاز كمبيوتر Mac الخاص بك. ومع ذلك ، على الرغم من أنه مجاني بالفعل ، إلا أنه سيستهلك المزيد من وقتك فقط عن طريق القيام بهذه النصائح واحدة تلو الأخرى لتنظيف جهاز Mac الخاص بك. لا تقلق أبدًا لأننا الطريقة المثالية لك لتتمكن من تنظيف Mac مجانًا وسهل وسريع.
يمكنك القيام بكل الأشياء المذكورة أعلاه باستخدام واحد فقط أداة قوية لتنظيف Mac، وهو اي ماي ماك باور ماي ماك. سيساعدك هذا البرنامج على تسريع جهاز Mac الخاص بك وكذلك تنظيفه عن طريق إزالة جميع الملفات غير المرغوب فيها وغير المرغوب فيها من جهاز كمبيوتر Mac. يمكن أن يساعدك أيضًا في تحديد موقع ثم إزالة جميع مرفقات البريد الإلكتروني غير الضرورية ، والنسخ الاحتياطي على iTunes ، والملفات المكررة ، والملفات القديمة الكبيرة ، وغيرها من الملفات غير المرغوب فيها التي لا تحتاج إلى وجودها على جهاز Mac الخاص بك. نعم ، فهو يساعدك على تنظيف جهاز Mac الخاص بك في لمح البصر وسيمنحك مساحة تخزين أكبر.
الميزات الرئيسية:
قوي - هذا لأنه يمكنه فحص كل شيء على جهاز كمبيوتر Mac الخاص بك. يمكنك أيضًا التحقق من نظامك مثل وحدة المعالجة المركزية والذاكرة والقرص وكذلك حالة البطارية.
بشكل انتقائي - بمجرد الانتهاء من فحص جهاز كمبيوتر Mac الخاص بك ، سيكون لديك خيار معاينة كل عنصر على المعلومات الممسوحة ضوئيًا ثم حذفها بمجرد التأكد من أن هذه العناصر لم تعد ضرورية.
نقره واحدة - يمكنك فحص جهاز Mac الخاص بك بأسرع طريقة.
تتردد في محاولة - سيكون لديك امتياز الحصول على PowerMyMac بسعة 500 ميجابايت. يمكنك تجربة هذا البرنامج مجانًا حتى تتمكن من تنظيف جهاز Mac الخاص بك ولكي ترى ما يمكن لهذا البرنامج القيام به. وأيضًا ، ستتم إزالة جميع الملفات من جهاز Mac الخاص بك.
كيفية استخدام PowerMyMac لتنظيف جهاز Mac الخاص بك؟
الخطوة 1. قم بتنزيله وتثبيته على نظام Mac
قم بتنزيل PowerMyMac من الموقع الرسمي ، https://www.imymac.com/powermymac/، وتثبيته على جهاز كمبيوتر Mac الخاص بك.
الخطوة 2. امسح ملفات البريد العشوائي على جهاز Mac
بعد تثبيت البرنامج بنجاح على جهاز كمبيوتر Mac الخاص بك ، قم بتشغيله. على اللوحة اليسرى من شاشتك ، يمكنك تحديد "Junk Cleaner" إذا كنت تريد تنظيف جميع الملفات غير المرغوب فيها على كمبيوتر Mac.
بعد ذلك ، انقر فوق "SCAN"حتى يتمكن PowerMyMac من بدء المسح بحثًا عن جميع الملفات غير المرغوب فيها على جهاز كمبيوتر Mac. انتظر حتى ينتهي البرنامج من فحص جهاز كمبيوتر Mac.

الخطوة 3. اختر System Junk وقم بحذفها
بمجرد اكتمال عملية المسح ، سيعرض لك PowerMyMac جميع الملفات غير المرغوب فيها حسب الفئة مثل ذاكرة التخزين المؤقت للتطبيق وذاكرة التخزين المؤقت للنظام وملفات الصور غير المرغوب فيها والبريد غير المرغوب فيه والمزيد. حدد المجلد واحدًا تلو الآخر ثم تحقق من العناصر التي يحتوي عليها. بمجرد تحديد العناصر التي تريد إزالتها ، انقر فوق "كلين"زر.
تلميح: يمكنك أيضًا تجربة مهام أخرى عن طريق تحديد واحدة من الجانب الأيسر من شاشتك. بمجرد تحديد المهام الأخرى من تلك الصفحة ، يمكنك ببساطة اتباع الخطوات الثلاث الأولى لتنظيف جهاز كمبيوتر Mac الخاص بك.

الخطوة 4. اكتمل التنظيف
بمجرد أن ينتهي البرنامج من حذف جميع ملفات junks الخاصة بك ، سيعرض كل مجلد إشارة تشير إلى "Zero KB" مما يعني أنه تم حذف جميع ملفات jinks من جهاز Mac الخاص بك. ومع ذلك ، هناك بعض المجلدات التي لا تحتوي على هذا المؤشر لأنها مجلد معاد إنشاؤه تلقائيًا.

الجزء 3. استنتاج
يعد تنظيف جهاز كمبيوتر Mac الخاص بنا إحدى الطرق لتحرير بعض المساحة وبالطبع لجعله يعمل بشكل أسرع أيضًا. لهذا السبب ، نود تنظيف جهاز Mac الخاص بنا مجانًا حتى لا ننفق أي فلس.
لحسن الحظ ، لدينا PowerMyMac لمساعدتك في تنظيف جهاز Mac الخاص بك لأنه يمكنه بالتأكيد تنظيف الملفات غير المرغوب فيها والملفات المكررة والملفات القديمة الكبيرة ومرفقات البريد الإلكتروني غير المرغوب فيها والنسخ الاحتياطي غير المستخدم من iTunes والمزيد. في الأساس ، يمكن لـ PowerMyMac فعل كل الأشياء التي تقوم بها على جهاز Mac الخاص بك يدويًا ، فقط قم بتنظيفه وتحرير بعض مساحة التخزين الخاصة بك.
كل الأشياء التي ذكرناها أعلاه كلها مجانية في تنظيف جهاز كمبيوتر Mac الخاص بك. قد ترغب في التفكير في القيام بكل هذه الأشياء بدلاً من شراء ذاكرة وصول عشوائي إضافية لجهاز Mac الخاص بك أو قرص ثابت آخر فقط لجعله يعمل بشكل أسرع من المعتاد وعلينا أن نعترف بأن شراء هذه الأشياء مكلف للغاية.
يمكنك محاولة استخدام ملف اي ماي ماك باور ماي ماك مجانًا لك للتأكد من أنك ستحصل على برنامج يناسب ما تحتاجه حقًا. وبالطبع ، هذا تأكيد لك أنه بعد هذا التنظيف المجاني ، أنت تعلم وأنت متأكد من أنك إذا كنت ستشتري هذا البرنامج ، فستحصل بالتأكيد على الأشياء التي تتوقعها. قم بتنزيل PowerMyMac واختبر أفضل طريقة لتنظيف جهاز كمبيوتر Mac الخاص بك.



