أنت تعتمد كثيرًا على Launchpad. يعد العثور على التطبيقات أسهل كثيرًا باستخدام هذا التطبيق المحدد. يحتوي على جميع التطبيقات في مكان واحد فقط. لست مضطرًا للتنقل إلى بعض المجلدات على جهاز Mac الخاص بك.
الشيء هو ، عليك أن تعرف كيفية حذف التطبيقات من Launchpad. بهذه الطريقة ، لن ينتهي بك الأمر مع الكثير من التطبيقات التي يمكن أن تشغل مساحة كبيرة على جهاز Mac الخاص بك.
إذا نفدت مساحة جهاز Mac الخاص بك ، فسوف يتباطأ. عندما يتباطأ ، سيكون في النهاية عديم الفائدة. لن تتمكن من استخدامه بعد الآن.
ستوضح لك هذه المقالة طرقًا حول كيفية حذف التطبيقات من Launchpad بحيث يكون جهاز Mac الخاص بك دائمًا خاليًا من الملفات غير المرغوب فيها والتطبيقات غير الضرورية.
المحتويات: الجزء 1. ما هو Launchpadالجزء 2. كيفية حذف التطبيقات من Launchpadالجزء 3. استنتاج
الجزء 1. ما هو Launchpad
Launchpad هو مشغل تطبيقات. يسهل عليك العثور على التطبيق. يكون مفيدًا عندما يكون لديك الكثير من التطبيقات على جهاز Mac الخاص بك وبعضها لا يظهر في Dock.
قبل ظهور Launchpad ، لم يكن من السهل العثور على تطبيق لا يمكنك رؤيته على Dock. كان عليك أن تدخل محرك الأقراص الثابتة وتنتقل إلى مجلد التطبيقات للعثور عليه. لم يكن هناك طريقة أخرى للقيام بذلك. بفضل Launchpad ، أصبح من السهل العثور على التطبيقات التي لا يمكنك رؤيتها على Dock.
في بعض أجهزة Mac ، توجد أيقونة Launchpad عادةً في Dock ، بجوار أيقونة Finder مباشرةً. بمجرد النقر فوق Launchpad لفتحه ، ستحصل على تراكب لجميع التطبيقات الموجودة حاليًا في مجلد التطبيقات. وبالتالي ، ستظهر جميع التطبيقات التي لديك داخل مجلد التطبيقات بمجرد فتح Launchpad.
يمكن أن تحتوي شاشة Launchpad على ما يصل إلى 35 تطبيقًا أو رمزًا مختلفًا. إذا كان لديك أكثر من 35 تطبيقًا ، فسيتعين عليك النقر فوق النقاط التي تراها أسفل الشاشة. إنها بنفس الطريقة التي تفعل بها ذلك على iPhone أو iPad.
Launchpad هو أيضًا محاولة من Apple لمواصلة دمج تجربة iPad أو iPhone مع جهاز الكمبيوتر الخاص بك. وبالتالي ، ستلاحظ أن تصفح التطبيقات على جهاز Mac الخاص بك باستخدام Launchpad يشبه إلى حد كبير تجربة تصفح التطبيقات على جهاز iPhone أو iPad.
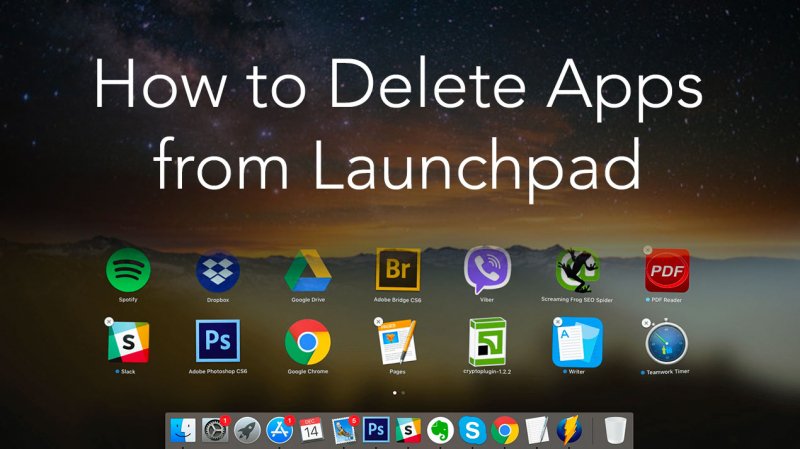
ما يجب معرفته قبل حذف تطبيق من Launchpad
بالطبع ، يمكنك دائمًا حذف بعض التطبيقات من Launchpad. يقال الحقيقة ، يجب عليك القيام بذلك للحصول على مساحة أكبر على جهاز Mac الخاص بك. ما فائدة الاحتفاظ ببعض التطبيقات التي لم تعد تستخدمها ، أليس كذلك؟ سيؤدي الاحتفاظ بالتطبيقات غير الضرورية إلى إبطاء جهاز Mac الخاص بك وهذا شيء لا تريد أن يحدث لجهاز Mac الخاص بك.
عند حذف تطبيق من Launchpad ، سيتعين عليك اختيار طريقة من شأنها إلغاء تثبيته تمامًا من جهاز Mac الخاص بك وليس فقط إزالته من Launchpad. بهذه الطريقة ، يمكنك الحفاظ على مساحة القرص خالية من الملفات غير المرغوب فيها والفوضى. مع وضع ذلك في الاعتبار ، تابع التعرف على الطرق المختلفة لكيفية حذف التطبيقات من Launchpad.
الجزء 2. كيفية حذف التطبيقات من Launchpad
هناك طرق مختلفة لك لحذف التطبيقات من Launchpad. ستجد ثلاثة خيارات مدرجة أدناه. استمر في القراءة لمعرفة المزيد عنها.
الخيار 1. قم بإلغاء تثبيت التطبيقات تلقائيًا باستخدام PowerMyMac
أسهل طريقة لحذف التطبيقات من Launchpad هي باستخدام برنامج يسمى اي ماي ماك باور ماي ماك. يوجد هذا البرنامج المحدد فقط على موقع iMyMac الإلكتروني. لن تجده في أي مكان آخر لذا فهو آمن للاستخدام.
ما يفعله PowerMyMac هو أنه ينظف جهاز Mac من التطبيقات والملفات غير الضرورية. إذا كنت ترغب في إلغاء تثبيت أحد التطبيقات ، فيمكنك القيام بذلك ببضع نقرات على البرنامج. انه سهل الاستخدام. عليك فقط الاختيار من بين الوحدات التسع التي تقدمها لتنظيف جهاز Mac الخاص بك.
ستوضح لك الخطوات أدناه كيفية حذف التطبيقات من Launchpad باستخدام PowerMyMac.
- قم بتنزيل PowerMyMac
- اختر App Uninstaller
- تفحص Mac بحثًا عن تطبيقات
- حذف التطبيقات
الخطوات أدناه أكثر تفصيلاً. تأكد من قراءتها للحصول على فهم أفضل لكيفية عمل PowerMyMac.
الخطوة 1. تنزيل PowerMyMac
قم بتنزيل PowerMyMac مجانًا أدناه لتجربة البرنامج أولاً. بعد كل شيء ، من السهل جدًا الترقية من حساب مجاني إلى حساب مدفوع. بمجرد الانتهاء من تنزيل البرنامج ، تأكد من تشغيله على جهاز Mac الخاص بك.
الخطوة 2. اختر App Uninstaller
إذا نظرت إلى الجانب الأيسر من الشاشة ، فسترى قائمة بالوحدات التي يوفرها PowerMyMac. يمكن لـ App Uninstaller حذف وتنظيف التطبيقات غير الضرورية على جهاز Mac الخاص بك ، ولن يترك أي بقايا من التطبيقات. انقر فوق هذه الوحدة.
الخطوة 3. افحص Mac بحثًا عن تطبيقات
اضغط على زر SCAN لبدء فحص جهاز Mac الخاص بك. سيبحث PowerMyMac عن جميع التطبيقات المخزنة على جهاز Mac الخاص بك. كما ترى ، ليست هناك حاجة لفتح Launchpad.

ومن ثم ، فإن السبب في أن استخدام هذا البرنامج هو طريقة أسهل للعثور على التطبيقات على جهاز Mac الخاص بك. كما أنه يمنعك من الانتقال إلى مجلد التطبيقات.
الخطوة 4. حذف التطبيقات
سيستغرق فحص جهاز Mac الخاص بك بضع ثوانٍ فقط. فقط انتظر حتى ينتهي الفحص. بمجرد الانتهاء من ذلك ، ستظهر قائمة بالتطبيقات على الشاشة الرئيسية. ألق نظرة فاحصة على القائمة وراجع التطبيقات. ابحث عن تلك التي لم تعد بحاجة إليها. حددهم عن طريق تحديد كل واحد.
انقر على الزر كلين زر لحذف التطبيقات من Launchpad. إذن أنت جاهز تمامًا.

الخيار 2. اضغط باستمرار على مفتاح الخيار
يعد هذا خيارًا بسيطًا يمكنك التفكير فيه إذا كنت تريد حذف تطبيق من Launchpad. ومع ذلك ، يجب أن تضع في اعتبارك أن هذا الخيار قد لا يزيل التطبيقات بالكامل من القرص الصلب.
علاوة على ذلك ، ستجد أن هناك بعض التطبيقات العنيدة التي لا يمكن إزالتها باستخدام هذا الخيار. ومع ذلك ، ستوضح لك الخطوات أدناه كيفية حذف التطبيقات من Launchpad.
الخطوة 1. افتح Launchpad
اصطحب المؤشر إلى Dock وابحث عن Launchpad. بمجرد رؤيته ، انقر فوقه لفتحه.
الخطوة 2. حذف التطبيقات
بمجرد رؤية Launchpad على شاشتك ، استمر في الضغط على مفتاح Option وانتظر حتى ترى التطبيقات داخل Launchpad تتأرجح. سترى أيضًا علامة X في الجانب العلوي الأيمن من كل تطبيق.
الخطوة 3. انقر فوق علامة X
يمكنك النقر فوق علامة X الخاصة بالتطبيق الذي تريد حذفه. لسوء الحظ ، فإن التطبيقات التي لم تقم بتنزيلها من App Store لن تحتوي على أي علامة X. هذا يعني أنك لن تتمكن من حذفها باستخدام هذا الخيار.
الخيار رقم 3. استخدم Terminal
لا يؤدي هذا الخيار التالي إلى إزالة التطبيقات غير التابعة لـ Apple من Launchpad فحسب ، بل يقوم أيضًا بتنظيف بقايا التطبيق. ستوضح لك الخطوات أدناه كيف يمكنك استخدام Terminal لحذف التطبيقات من Launchpad.
الخطوة 1. قم بتشغيل Terminal
انقر فوق العدسة المكبرة في أعلى الجانب الأيمن من الشاشة لبدء تشغيل بحث Spotlight. اكتب Terminal واضغط على Enter بلوحة المفاتيح. سيتم تشغيل نافذة Terminal على شاشتك.
الخطوة 2. اكتب الرمز
اكتب الرمز الذي تراه على الصورة. يمسح اسم التطبيق من المحطة.

الخطوة 3. استبدل APPNAME
بمجرد حذف APPNAME ، استبدله بالتطبيق الذي تنوي حذفه. احرص على عدم حذف علامات الاقتباس المفردة. يضعط أدخل على لوحة المفاتيح بعد كتابة اسم التطبيق الذي تريد حذفه. انتظر بضع ثوان. ثم افتح Launchpad الخاص بك مرة أخرى من خلال النقر على أيقونة من Dock. سترى أن التطبيق لم يعد موجودًا في Launchpad الخاص بك.
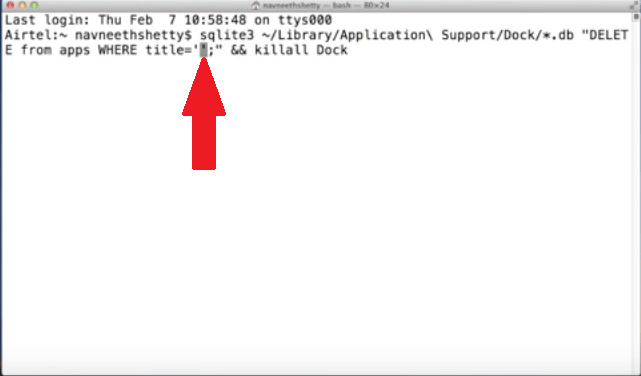
الجزء 3. استنتاج
يعد حذف التطبيقات من Launchpad أمرًا سهلًا للقيام به. ليس هناك أي عذر لعدم تنظيف جهاز Mac الخاص بك لمنعه من التباطؤ. إذا كنت تريد طريقة سهلة للقيام بذلك ، فانتقل إلى استخدام App Uninstaller من ملف اي ماي ماك باور ماي ماك. سيوفر لك الكثير من الوقت.
هل تعرف طريقة أخرى لحذف التطبيقات من Launchpad؟ لا تتردد في مشاركتها معنا هنا. سيحب قرائنا سماع المزيد من الخيارات.



