تساعد الإضافات على Firefox كثيرًا. أنها تمكنك من القيام بالكثير من الأشياء. الشيء الجيد في الوظائف الإضافية هو أنها سهلة الاستخدام. حرفيًا ، عليك فقط إضافتها إلى Firefox.
ومع ذلك ، هناك أوقات تحتاج فيها إلى إزالتها. هذه المقالة سوف تظهر لك كيفية إزالة الإضافات من Firefox. استمر في قراءة هذه المقالة لتتعلم بالضبط كيف يمكنك القيام بذلك.
المحتويات: الجزء 1. هل إضافات Firefox آمنة؟الجزء 2. ما هي أفضل أداة لإزالة Firefox Addons؟الجزء 3. كيفية إزالة الإضافات من Firefox يدويًا؟الجزء 4. استنتاج
الجزء 1. هل إضافات Firefox آمنة؟
إذا كان هناك شيء واحد برنامج فايرفوكس معروف بامتلاكه بعض الإضافات الرائعة. تُعرف هذه الوظائف الإضافية أيضًا باسم متصفح ملحقات مفيدة جدا. يمكنهم تحسين تجربة تصفح الويب الخاصة بك. الشيء الجيد في متصفحات الامتداد هذه هو أنك تضيفها فقط لإضافتها إلى Firefox. ومن ثم ، هو سبب تسميتها بالملحقات.
أخطار الإضافات
على الرغم من كونها مفيدة ومفيدة جدًا ، إلا أن هناك بعض المخاطر التي تأتي مع الوظائف الإضافية. إذا لم تقم بتحديثهم ، فيمكنهم إبطاء متصفحك وحتى تعطله. عادةً ما تُعتبر الإضافات بوابات للبرامج الضارة لاختراق جهاز Mac الخاص بك.
يستفيد المتسللون من الوظائف الإضافية حتى يتمكنوا من الحصول على بعض البرامج الضارة في جهاز Mac الخاص بك. وبالتالي ، قد ينتهي الأمر بجهاز Mac الخاص بك ببرامج إعلانية تظهر الكثير من الإضافات عديمة الفائدة. في أسوأ السيناريوهات ، قد ينتهي الأمر بجهاز Mac مع برامج الفدية حيث يتعين عليك الدفع لاستعادة بياناتك.
بغض النظر عن نوع البرامج الضارة التي ينتهي بها المطاف على جهاز Mac الخاص بك ، فهناك احتمال كبير بالخطر. ومن ثم ، هو السبب الذي يجعلك بحاجة إلى معرفة كيفية إزالة الوظائف الإضافية من Firefox. إذا واصلت إضافتها دون إزالة تلك التي لم تعد تستخدمها ، فسيكون لديك الكثير من بوابات البرامج الضارة.
لحسن الحظ ، هناك طرق سهلة حول كيفية إزالة الوظائف الإضافية من Firefox للحفاظ على تشغيل Mac في أفضل حالاته. ألق نظرة على الطرق المختلفة المدرجة أدناه.
الجزء 2. ما هي أفضل أداة لإزالة Firefox Addons؟
من السهل جدًا إضافة الإضافات إلى أي متصفح. من السهل جدًا إزالتها أيضًا ولكن من لديه الوقت للبحث عن الوظائف الإضافية التي تمت إضافتها إلى Firefox في الماضي؟
أسهل طريقة للعثور على الوظائف الإضافية وإزالتها هي باستخدام برنامج يسمى اي ماي ماك باور ماي ماك. تبحث أداة إزالة إضافات Firefox هذه في جهاز Mac الخاص بك عن جميع الوظائف الإضافية التي تمت إضافتها ، ليس فقط إلى Firefox ولكن إلى المتصفحات الأخرى التي تستخدمها أيضًا. يمكنك أيضًا استخدامه في تخلص من ملفات تعريف الارتباطوسجلات البحث وبيانات المتصفح الأخرى.
إنه برنامج سهل الاستخدام للغاية. ليس عليك حتى تشغيل Firefox إزالة الوظائف الإضافية منه. ألق نظرة على الخطوات أدناه لمعرفة كيف يمكنك استخدامها لإزالة الوظائف الإضافية على جميع المتصفحات التي تستخدمها.
ألق نظرة فاحصة على الخطوات التفصيلية أدناه. سيكون لديك فهم أفضل لكيفية إزالة الإضافات من Firefox أو حتى جميع المتصفحات التي تستخدمها مع هذا البرنامج.
الخطوة الأولى: اذهب إلى موقع iMyMac وقم بتنزيل PowerMyMac
انتقل إلى موقع iMyMac وقم بتنزيل PowerMyMac ، ثم قم بتثبيته على جهاز Mac الخاص بك.
الخطوة 2. انقر فوق الامتدادات
قم بتشغيل PowerMyMac على شاشتك. سترى قائمة بالوحدات على الجانب الأيسر من الشاشة. الوحدة التي تحتاجها لإزالة الإضافات هي الإضافات. اختر وحدة ملحقات.
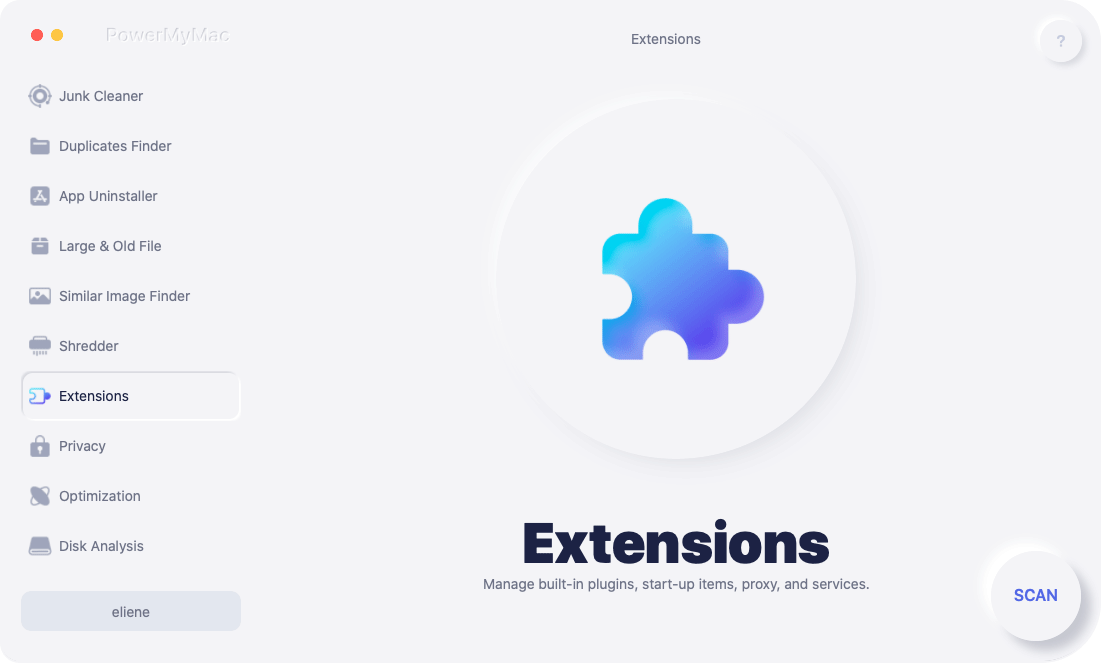
الخطوة 3. البحث عن الامتدادات
انقر فوق علامة التبويب Scan التي تراها ، ثم سيقوم PowerMyMac بالبحث عن جميع الملحقات التي تمت إضافتها إلى جميع المتصفحات التي تستخدمها.
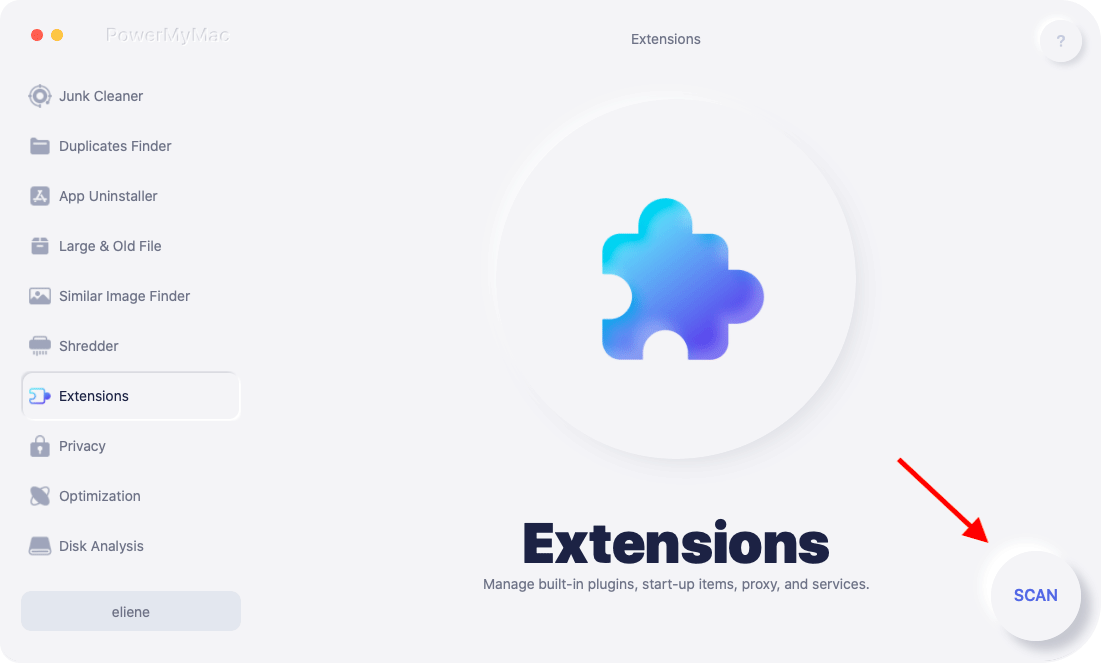
الخطوة 4. نظف إضافات فايرفوكس
سيستغرق المسح بضع ثوانٍ فقط. انتظر حتى النهاية. عند الانتهاء ، سترى قائمة بالملحقات على شاشتك. راجع القائمة وحدد القائمة التي يجب إزالتها. بمجرد اختيار الأزرار التي تريد إزالتها ، ما عليك سوى تبديل الزر من تشغيل إلى إيقاف على الجانب الأيمن.

ها أنت ذا. بنقرتين فقط ، تمكنت من إزالة الوظائف الإضافية ، ليس فقط من Firefox ولكن من المتصفحات الأخرى أيضًا.
الجزء 3. كيفية إزالة الإضافات من Firefox يدويًا؟
الخيار 1. قم بإزالة الوظائف الإضافية بالانتقال إلى Firefox
هذا الخيار هو أحد تلك الطرق التي يمكنك من خلالها التخلص من إضافات Firefox يدويًا. ألق نظرة على الخطوات أدناه لترى كيف يمكنك إزالة الوظائف الإضافية بالانتقال إلى Firefox.
الخطوة 1. قم بتشغيل Firefox وانقر فوق التفضيلات
باستخدام هذا الخيار الثاني ، سيتعين عليك الانتقال إلى Firefox لتشغيله. انقر فوق الرمز للقيام بذلك. ثم اصطحب المؤشر إلى القائمة العلوية وانقر على Firefox مرة أخرى لرؤية القائمة المنسدلة. انقر فوق التفضيلات.
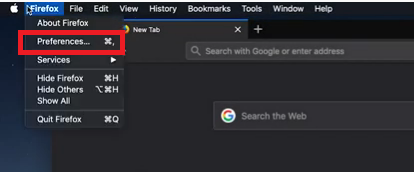
الخطوة 2. قم بالتمرير لأسفل وابحث عن الإضافات والسمات
بمجرد النقر فوق التفضيلات ، سيتم فتح نافذة جديدة. خذ المؤشر إلى الجزء السفلي من الجانب الأيسر من النافذة. ثم انقر فوق الامتدادات والسمات.
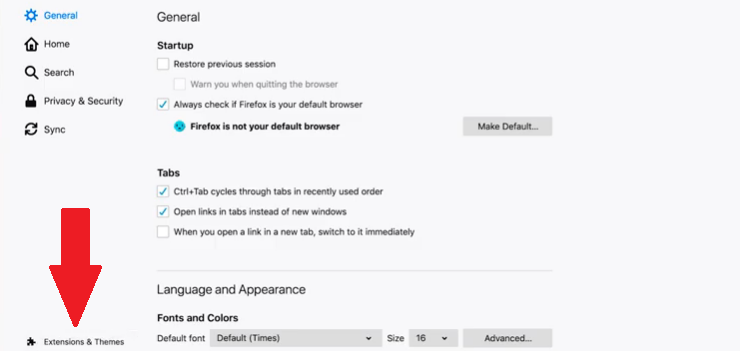
الخطوة 3. قم بإزالة Addons من Firefox
بمجرد النقر فوق الامتدادات والسمات ، ستظهر صفحة إدارة الإضافات. ألق نظرة على قائمة الامتدادات التي لديك في هذه الصفحة. ثم اختر ما تريد إزالته. للإزالة ، ما عليك سوى النقر على النقاط الثلاث التي تراها مقابل الإضافات. اختر إزالة من القائمة المنسدلة.
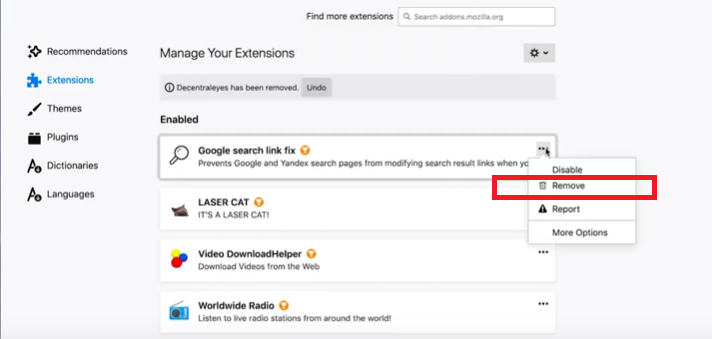
الخيار 2. قم بإزالة Firefox Addons من مكتبة المستخدمين على Mac
يمكنك أيضا الذهاب إلى مكتبة المستخدمين على جهاز Mac الخاص بك لحذف الوظائف الإضافية على Firefox. ستوضح لك الخطوات أدناه كيفية إزالة الوظائف الإضافية من Firefox من مكتبة المستخدمين:
- اصطحب المؤشر إلى القائمة العلوية وانقر على "انتقال". ثم انقر فوق Go to Folder في الجزء السفلي من القائمة المنسدلة.
- اكتب ~ / Library في مربع البحث في Go to Folder. ثم انقر فوق علامة التبويب Go.
- بمجرد الضغط على علامة التبويب Go ، سيتم تقديم الكثير من المجلدات لك. ابحث عن مجلدات Firefox. نعم ، سيتعين عليك التعامل مع الكثير من المجلدات هنا.
- افحص جميع مجلدات Firefox واطلع على المجلد الذي يخزن جميع الملحقات.
- بمجرد رؤية المجلد الذي يحتوي على ملحقات ، قم بمراجعة الملحقات التي لم تعد بحاجة إليها. ثم انقلهم إلى سلة المهملات.
الجزء 4. استنتاج
إزالة الوظائف الإضافية من Firefox على جهاز Mac الخاص بك ليست مشكلة كبيرة. ومع ذلك ، إذا اخترت القيام بذلك يدويًا ، فسيستغرق الأمر الكثير من وقتك. ال اي ماي ماك باور ماي ماك يمكن أن يوفر لك الكثير من الوقت في كيفية القيام بذلك إزالة الوظائف الإضافية من Firefox على جهاز Mac الخاص بك. يمكنه أيضًا الحفاظ على جهاز Mac الخاص بك يعمل في أفضل حالة.
كيف تتخلص من الإضافات من Firefox على جهاز Mac الخاص بك؟ لا تتردد في مشاركة بعض النصائح المفيدة معنا.



