في معظم الأوقات ، نستخدم متصفحاتنا غالبًا للبحث عن شيء ما عبر الإنترنت أو للتواصل مع أصدقائنا وعائلتنا عبر حسابات وسائل التواصل الاجتماعي. ومع ذلك ، فإن معظم المتصفحات التي لدينا لا تحتوي حقًا على الكثير من البيانات المهمة التي تتضمن ملفات تعريف الارتباط والتاريخ والمزيد. على الرغم من أن الإشارات المرجعية التي لديك مختلفة. لهذا السبب في هذه المقالة ، سوف نوضح لك كيف يمكنك ذلك تصدير الإشارات المرجعية من Chrome على Mac.
المحتويات: الجزء 1. مقدمة موجزة عن الإشارات المرجعيةالجزء 2. طرق حول كيفية استخدام الإشارات المرجعية على Google Chromeالجزء 3. كيفية استيراد أو تصدير الإشارات المرجعية من متصفح Google Chrome على نظام Macالجزء 4. كيفية تنظيف Google Chrome على جهاز Macالجزء 5. استنتاج
الجزء 1. مقدمة موجزة عن الإشارات المرجعية
تعتبر الإشارات المرجعية وتسمى أيضًا المفضلة لديك أو اختصارات الإنترنت لديك. بمجرد أن يتم وضع إشارة مرجعية على موقع ويب معين على متصفحك ، ستتمكن من الوصول إليه دون الحاجة إلى كتابة موقع الويب. كل ما عليك فعله هو النقر فوق الإشارة المرجعية الخاصة بك ، ثم تنقلك تلقائيًا إلى موقع الويب هذا. هذا هو السبب في أن معظم المتصفحات لديها القدرة على السماح لك بتصدير إشاراتك المرجعية إلى ملف HTML ملف.
في بعض الأحيان ، يمكنك فعل ذلك في الواقع. ولكن قد يحتاج البعض أن يكون لديك ملحق إضافي أو حتى أن يكون لديك برنامج تابع لجهة خارجية للقيام بذلك. ستتيح لك أيضًا معظم المستعرضات الخاصة بك استيراد ملفات HTML التي لديك. بهذه الطريقة ، ستتمكن من استخدامه حتى تتمكن من نقل إشاراتك المرجعية إلى بعض المتصفحات الأخرى لديك.
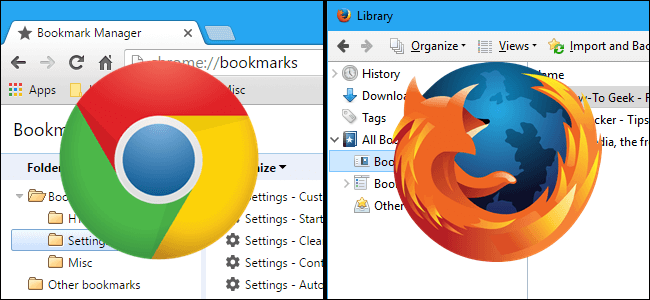
الجزء 2. طرق حول كيفية استخدام الإشارات المرجعية على Google Chrome
هنا ، قبل أن نوضح لك كيفية تصدير الإشارات المرجعية من Chrome على Mac ، سنعرض لك كيفية استخدام إشاراتك المرجعية على Google Chrome.
الطريقة الأولى: إضافة إشارات مرجعية على Google Chrome
- انطلق وابدأ تشغيل موقع الويب الذي تريد وضع إشارة مرجعية عليه.
- وبعد ذلك ، ابحث عن ملف رمز النجمة بجوار مربع URL أو شريط العنوان لمتصفح Google Chrome.
- ثم انطلق وانقر على النجمة. وبعد ذلك ستتمكن من رؤية نافذة منبثقة ستظهر على شاشتك.
- من هناك ، انطلق واختر اسمًا للإشارة المرجعية. إذا كنت ستتركه فارغًا ، فسيظهر لك فقط رمز موقع الويب الذي تحاول وضع إشارة مرجعية عليه.
- ثم انطلق وحدد المجلد الذي تريد الاحتفاظ به فيه. بمجرد إضافتك إلى شريط الإشارات المرجعية ، ستضيفه تلقائيًا إلى الشريط الرمادي الذي يمكن عرضه في صفحة علامة التبويب الجديدة.
- بعد ذلك ، امض قدمًا وانقر على زر "تم" بمجرد الانتهاء تمامًا.

الطريقة الثانية: تحرير الإشارة المرجعية الخاصة بك على Google Chrome
- انطلق وانقر على الإشارة المرجعية التي تريد تعديلها على متصفح Google Chrome.
- وبعد ذلك ، تابع وانقر على النجمة الذهبية الموجودة في الزاوية اليمنى العليا من شاشتك. هذا بجانب مربع URL أو شريط العنوان.
- من هناك ، انطلق وقم بتغييره إلى أي شيء تريده. إذا كنت تريد إجراء تحرير متقدم ، فكل ما عليك فعله هو النقر فوق "تحرير".
- بعد ذلك ، تابع وانقر على زر "تم" بمجرد الانتهاء من تحرير الإشارة المرجعية الخاصة بك.
الطريقة الثالثة: إزالة الإشارة المرجعية الخاصة بك على Google Chrome
- انطلق وانقر على الإشارة المرجعية التي تريد إزالتها من متصفح Google Chrome.
- بعد ذلك ، امض قدمًا ثم انقر فوق رمز النجمة يقع في الزاوية اليمنى العليا من شاشتك بجانب شريط العناوين أو شريط URL.
- ثم أخيرًا ، تابع وانقر على الزر "إزالة". بهذه الطريقة ، ستتمكن من إزالة الإشارة المرجعية الخاصة بك من Google Chrome.
الجزء 3. كيفية استيراد أو تصدير الإشارات المرجعية من متصفح Google Chrome على نظام Mac
كيف يمكنني تصدير الإشارات المرجعية من Chrome إلى كمبيوتر آخر؟ هنا ، سوف نعرض لك كيفية استيراد أو تصدير إشاراتك المرجعية من أي متصفح لديك على جهاز Mac الخاص بك - خاصة على Google Chrome الخاص بك.
لكي تتمكن من استيراد إشاراتك المرجعية أو تصديرها على Google Chrome ، كل ما عليك فعله هو اتباع الخطوات الواردة أدناه.
الخطوة 1: انطلق وابدأ تشغيل Google Chrome على جهاز Mac.
الخطوة 2: انقر فوق رمز قائمة Chrome الموجود في الزاوية اليمنى العليا من شاشة المتصفح.
الخطوة 3: بعد ذلك ، تابع وانقر ببساطة على "الإشارات المرجعية" ثم انقر على "مدير الإشارات". هناك طريقة أخرى للقيام بذلك وهي الضغط على Control + Shift + O.
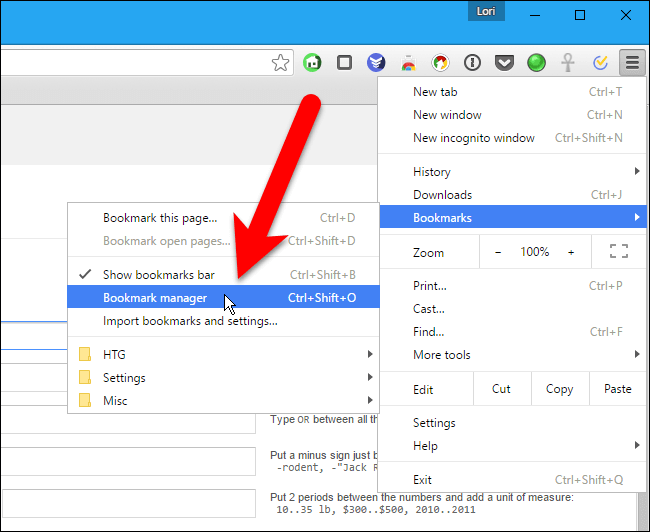
الخطوة 4: بعد ذلك ، سيطلق مدير الإشارات علامة تبويب جديدة على متصفحك. من هناك ، كل ما عليك فعله هو النقر فوق "تنظيم".
الخطوة 5: ثم تابع وانقر على "تصدير الإشارات المرجعية إلى ملف HTML".
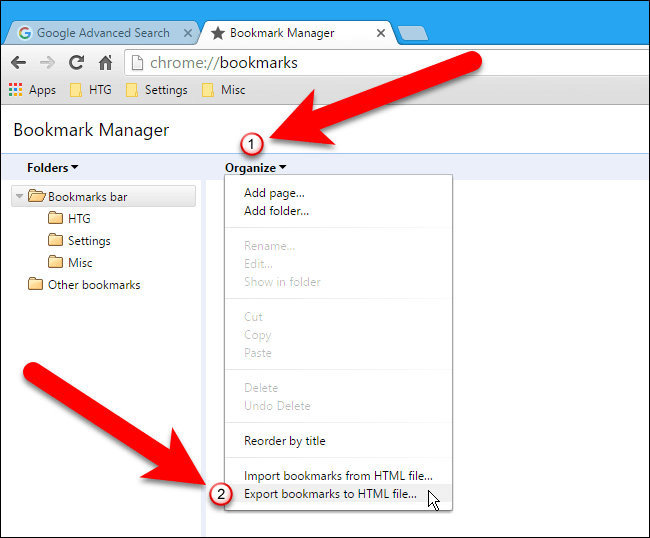
الخطوة 6: ثم في مربع الحوار "حفظ باسم" ، سيمنحك Google Chrome تلقائيًا اسمًا معينًا لملف HTML يحتوي على البيانات الحالية.
الخطوة 7: ثم انطلق وانتقل إلى الموقع الذي تريد حفظ الملف فيه. يمكنك أيضًا تغيير اسم الملف إذا كنت تريد ذلك.
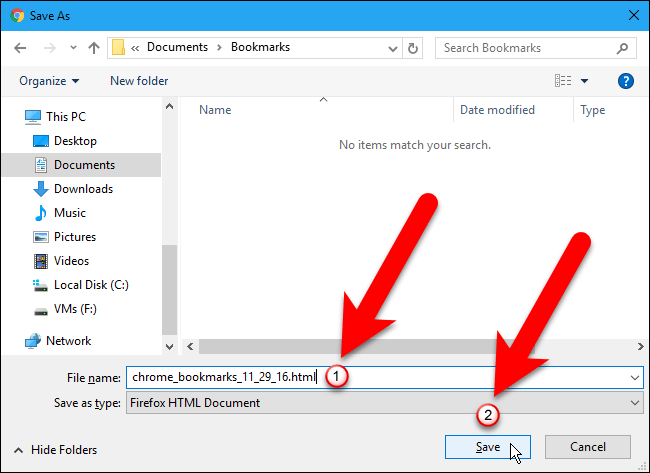
الخطوة 8: إذا كنت ستقوم باستيراد ملف إشارة مرجعية بتنسيق HTML ، فانتقل واختر ملف HMTL من مربع الحوار للحفظ باسم. لذلك ، سيتم وضع الإشارات المرجعية التي ستقوم باستيرادها من ملف HTML مباشرة في اسم المجلد "مستورد". ثم بعد ذلك ، تابع وأغلق Bookmark Manager بالضغط على زر الإغلاق (X).
الجزء 4. كيفية تنظيف Google Chrome على جهاز Mac
الآن ، منذ ذلك الحين ، ذكرنا سابقًا أن البيانات الموجودة على متصفحك ليست مهمة حقًا مثل ذاكرة التخزين المؤقت وملفات تعريف الارتباط والمحفوظات. ثم حان الوقت للتخلص منهم. هذا لأنه لفترة طويلة لديك في متصفحك ، سيأتي الوقت الذي قد تواجه فيه مشكلة في استخدام متصفحك أيضًا.
الآن للقيام بذلك ، سوف تحتاج إلى أداة قوية يمكن أن تساعدك. بهذه الطريقة ، لن تضطر إلى متابعة أغراضك واحدة تلو الأخرى. سيستغرق ذلك إلى الأبد! حسنًا ، لا تقلق لأن لدينا الكمال والقوة التي يمكنك استخدامها. وهذا هو iMyMac PowerMyMac.
تعتبر وظيفة الخصوصية الخاصة به بمثابة أداة تنظيف متصفح حائزة على جوائز موجودة اليوم. هذه واحدة من أفضل الأدوات التي يمكنك استخدامها لتحسين تجربتك في استخدام متصفحك. هذا لأنه لديه القدرة على تنظيف جميع الملفات غير المرغوب فيها الموجودة على متصفحك.
يمكن أن تساعدك في تنظيف القمامة الخاصة بك مثل ملفات تعريف الارتباط الخاصة بك وتاريخك. يمكن أن يساعدك أيضًا في إزالة أي أسباب تباطؤ ومسح جميع آثار خصوصيتك. بهذه الطريقة ، ستتمكن من حماية جميع الملفات السرية الموجودة على جهاز Mac الخاص بك.

وأفضل شيء عن iMyMac PowerMyMac هو أنه آمن للغاية وسهل وسريع الاستخدام. لذلك ، إذا كنت مستعدًا لبدء تنظيف Google Chrome الخاص بك على جهاز Mac ، فما عليك سوى المضي قدمًا واتباع الدليل أدناه.
الخطوة 1: تنزيل برنامج PowerMyMac وتثبيته مجانًا
انطلق وقم بتنزيل iMyMac PowerMyMac من موقعنا الرسمي على الإنترنت. بمجرد تنزيل البرنامج ، امض قدمًا وقم بتثبيته على جهاز Mac الخاص بك.
الخطوة 2: قم بتشغيل iMyMac PowerMyMac
بمجرد أن يتم تثبيت iMyMac PowerMyMac بالكامل على جهاز Mac الخاص بك ، انطلق وابدأ تشغيل البرنامج. الآن ، على الواجهة الرئيسية لـ iMyMac PowerMyMac ، ستتمكن من التحقق من حالة نظام Mac الخاص بك مثل الذاكرة ووحدة المعالجة المركزية والقرص الثابت.
الخطوة 3: حدد وحدة الخصوصية
وبعد ذلك ، على الجانب الأيسر من شاشتك ، ستتمكن من رؤية قائمة بالوحدات التي يمكن لبرنامج PowerMyMac القيام بها. من تلك القائمة ، انطلق واختر "الخصوصية".

الخطوة 4: ابدأ عملية المسح الضوئي
ثم ببساطة انقر فوق الزر "مسح". سيبدأ بعد ذلك في فحص جميع الملفات غير المرغوب فيها الموجودة على كل متصفح لديك على جهاز Mac الخاص بك. قد يستغرق هذا بعضًا ، لذا انتظر بصبر.
الخطوة 5: اختر المتصفح الذي تريد تنظيفه
بمجرد الانتهاء من عملية المسح ، ستبدأ الخصوصية في إظهار جميع المتصفحات التي قمت بتثبيتها على جهاز Mac الخاص بك. من هنا ، انطلق وانقر على Google Chrome.
NOTE: يمكنك أيضًا اختيار متصفح ويب مختلف ترغب في تنظيفه.
الخطوة 6: اختر البيانات لتنظيفها من المستعرض الخاص بك
ثم بمجرد النقر فوق متصفح Google Chrome من القائمة ، ستظهر لك الخصوصية قائمة بالمجلدات الموجودة لديك على Google Chrome. وهذا يشمل الخاص بك سجل الزيارة وسجل التنزيلات وملفات التنزيل وسجل البحث وملفات تعريف الارتباط والكثير. من هذه القائمة ، تابع وانقر على الملفات التي تريد إزالتها من متصفح Google Chrome.

الخطوة 7: اكتمال تنظيف المستعرض
بمجرد اختيارك بالفعل لجميع الملفات التي تريد إزالتها من جهاز Mac الخاص بك ، تابع وانقر على الزر "تنظيف".
ثم ستبدأ الآن عملية التنظيف. قد تستغرق هذه العملية بعض الوقت بناءً على حجم الملفات التي لديك. من هنا ، كل ما عليك فعله هو التحلي بالصبر والانتظار حتى تكتمل عملية التنظيف. وبمجرد الانتهاء من عملية التنظيف ، ستقوم الخصوصية بإعلامك بذلك.
NOTE: يمكنك أيضًا القيام بنفس العملية إذا كنت ترغب في تنظيف المتصفحات الأخرى الموجودة على جهاز Mac الخاص بك. أو إذا كنت ترغب في إزالة المزيد من ملفات البريد غير الهام من متصفح Google Chrome على جهاز Mac الخاص بك. هذا هو! هذا هو مدى سهولة وسرعة استخدام خصوصية PowerMyMac. لا شيء معقد أليس كذلك؟
اقرأ أيضا:كيف تغير المتصفح الافتراضي على ماك؟دليل إرشادي: حذف محفوظات المستعرض على جهاز Mac الخاص بك
الجزء 5. استنتاج
تصدير الإشارات المرجعية من متصفح Google Chrome على نظام Mac من السهل جدًا فعل ذلك. كل ما عليك فعله هو اتباع جميع الخطوات التي قدمناها لك. أيضًا ، إنها فكرة رائعة بالنسبة لك لتنظيف متصفح Google Chrome من وقت لآخر. بهذه الطريقة ، ستكون قادرًا على الحصول على تجربة أفضل لتصفح الإنترنت والقيام بكل الأشياء التي تحبها.
ولك أن تفعل هذا فقط خصوصية PowerMyMac هي الأداة المثالية التي يمكنك استخدامها. لا شك أن استخدام هذه الأداة هو أسهل وأسرع طريقة لتتمكن من إزالة جميع الملفات غير المرغوب فيها الموجودة على متصفح Google Chrome. هذا لأن PowerMyMac لديه القدرة على إزالة جميع البيانات غير المرغوب فيها الموجودة على متصفحك.
شيء آخر رائع حول PowerMyMac هو أنه لا يعمل فقط مع متصفح Google Chrome الخاص بك ولكن يمكنه أيضًا العمل مع أي متصفح آخر لديك. يتضمن ذلك متصفح Safari و Mozilla Firefox وبعض المتصفحات الأخرى الموجودة على جهاز Mac الخاص بك.



