تتصارع مع متعب فوتوشوب عند تحرير الملفات؟ أو يتحول لا يستجيب ويهرب بسرعة الحلزون على الملفات الكبيرة؟ لا تبحث أكثر من هذه الصفحة عن النصائح القاتلة لتعزيز أداء Photoshop.
مع حقيبة الحيل التي أثبتت جدواها ، سيقوم Photoshop الخاص بك بتحسين تأثيرات تصميم الرسوم وتشغيلها تلقائيًا مثل خط البرق. إذا كان لديك صور كبيرة وفوتوشوب بطيء ، فإن هذا يقلل من الإنتاجية. أولاً وقبل كل شيء ، قم بإعداد التفضيلات وإصلاح استخدام الذاكرة لتشغيل Photoshop مثل الرائحة الكريهة.
ندعوك لتجربة تعديلات ونصائح Photoshop هذه كيفية تسريع الفوتوشوب هذا لا يُحدث ثورة في محرك الفوتوشوب فحسب ، بل يُحدث أيضًا تجربة المستخدم.
دليل المادةالجزء 1. طرق سهلة حول كيفية تسريع برنامج فوتوشوبالجزء 2. تسريع فوتوشوب عن طريق تعديل تكويناتهالجزء 3. خيارات الصورة لتعزيز أداء Photoshop الخاص بكالجزء 4. استنتاج
الجزء 1. طرق سهلة حول كيفية تسريع برنامج فوتوشوب
الطريقة الأولى: استخدام PowerMyMac لتنظيف برنامج Photoshop الخاص بك
يقوم Photoshop بإزالة جزء كبير من موارد الكمبيوتر الخاص بك مما يجعله فعالاً على الأجهزة عالية الأداء. اي ماي ماك باور ماي ماك هي أداة شائعة مجهزة بمزيج ذكي من الأدوات المفيدة تحت غطاء المحرك ، بما في ذلك أداة تنظيف ومراقبة الأداء ومجموعة أدوات متعددة الاستخدامات. يعمل بنقرة واحدة تمشيط وتسريع جهاز Mac الخاص بك و امسح كل الملفات غير المرغوب فيها التي تستحوذ على الذاكرة.
يقوم PowerMyMac بمسح ذاكرة الوصول العشوائي على جهاز الكمبيوتر الخاص بك وملفات يحرر الذاكرة لتشغيل برنامج فوتوشوب بكامل قوته. التطبيقات غير المرغوب فيها ، وذاكرة التخزين المؤقت ، والفوضى تستهلك غيغابايت من الذاكرة التي تعيق جهاز Mac الخاص بك. استخدم هذا المنظف متعدد الأغراض لقطع الأخشاب الميتة واستعادة جهاز Mac الخاص بك إلى حالة النعناع. يستخدم المنظف خوارزميات أولية للمسح العميق والتعرف على المهملات المحدد مسبقًا لاسترداد الذاكرة الأمثل.

الطريقة الثانية: تعديل الذاكرة القرص
كلما زادت مساحة الذاكرة التي تستهلكها في Photoshop ، زادت سرعة تشغيل البرنامج. قم بإلقاء نظرة سريعة على إعدادات الذاكرة لمعرفة المقدار المتاح للبرنامج. بشكل افتراضي ، يلتهم ما يصل إلى 70٪ من الذاكرة المتاحة.
تحتاج إلى اقتطاع الحد الأقصى لمبلغ رامات لبرنامج Photoshop على نظامك. لتغيير مشاركة الذاكرة ، انتقل إلى وانقر فوق قائمة Photoshop> التفضيلات> الأداء. قم بتغيير المسار إلى إصدار Photoshop 64 بت لاستبعاد 100٪ من الذاكرة لمهامك.
الطريقة الثالثة. الاستفادة من قرص منفصل كملف صفحة
يعتمد Photoshop على كميات هائلة من البيانات التي تتجاوز سعة ذاكرة الوصول العشوائي. هذا يفرض على جهاز الكمبيوتر الخاص بك ترميز المعلومات في ملف صفحة على محرك الأقراص الثابتة. هذا الملف يملأ مكان RAM. لكنه يفتح علبة جديدة من الديدان لأن تشفير البيانات على القرص الصلب يستغرق وقتًا أطول من ذاكرة الوصول العشوائي.
إلى جانب ذلك ، يقوم نظام التشغيل أيضًا بأرشفة بياناته في ملف الصفحة الذي يزن محرك الأقراص الثابتة مع عمل إضافي. استخدم قرصًا منفصلاً كملف صفحتك. استخدم أقراص SSD بدلاً من نماذج الأقراص الصلبة. يمكنك إعادة تعيين محرك الأقراص الثابتة لملف صفحتك عبر قائمة Photoshop> التفضيلات> الأداء.
تنويهات: تريد أن تعرف ما هو الفرق بين محركات أقراص الحالة الصلبة ومحركات الأقراص الثابتة؟ فقط تحقق من الرابط لمعرفة المزيد عنها.
الطريقة الرابعة. خفض المحفوظات وحجم ذاكرة التخزين المؤقت
ينقر Photoshop على ذاكرة التخزين المؤقت لعرض الصورة بسرعة. وفقًا لذلك ، تتيح ترجمة مستويات ذاكرة التخزين المؤقت الأعلى لبرنامج Photoshop تسريع عملية العرض. يتيح لك السجل جنبًا إلى جنب مع حجم ذاكرة التخزين المؤقت التراجع عن تعديلات الصور.
حجم عنوان ذاكرة التخزين المؤقت يعيد حجم البيانات التي يعالجها Photoshop في أي وقت. تعمل الكميات الكبيرة على تسريع عمليات التلاعب بأكملها بملف. تكمن لوحة الإعداد في قائمة Photoshop> التفضيلات> الأداء.
الجزء 2. تسريع فوتوشوب عن طريق تعديل تكويناته
إعدادات GPU
تحتاج إلى إبقاء برنامج تشغيل الرسومات الخاص بك محدثًا لأقصى حد وحدة معالجة الرسوميات: الجاذبية. كما يضمن توفر موارد بطاقة الفيديو. لمنح Photoshop الترخيص الاجتماعي لموارد بطاقة الفيديو ، يجب تشغيل برنامج OpenGL الأساسي وذاكرة لا تقل عن 128 ميغا بايت.
قلل حجم الأنماط أو الفرش في Photoshop CC
الفرش وأنماط الطبقة والأنماط في Photoshop تعمل على توسيع النظام بشكل يتجاوز الحدود. علاوة على ذلك ، فإنها تفرط في زيادة انسداد النظام الخاص بك مع تراكم غير المرغوب فيه. لإعادة ضبط الإعدادات في Photoshop ، انتقل إلى القائمة تحرير> إعداد مسبق مدير وحدد نوع الضبط المسبق> الأنماط والفرش.
تكوي الطبقات
تكمن الطبقات في قلب Photoshop ، لكنها مع ذلك تزيد من حجم العنصر ومقدار الذاكرة المستهلكة. بعد إجراء جميع عمليات التلاعب المطلوبة ، قم بتوحيد الطبقات. قم بتمييز الطبقات المطلوبة ، وانقر بزر الماوس الأيمن عليها ثم اضغط على دمج الطبقات.
قد ترغب في دمج كل الطبقات عبر القائمة طبقة> تسطيح الصورة. سيؤدي إنشاء كائنات ذكية إلى إنقاذ مساحتك على القرص الصلب وتعزيز كفاءة سير العمل. حدد طبقة ، انقر عليها بزر الفأرة الأيمن واضغط تحويل إلى كائن ذكي.
أخيرًا ، قم بتعطيل معاينة الطبقات والقنوات لتحرير الذاكرة. اذهب إلى خيارات اللوحة لتقليل الميزة أو تبديلها.
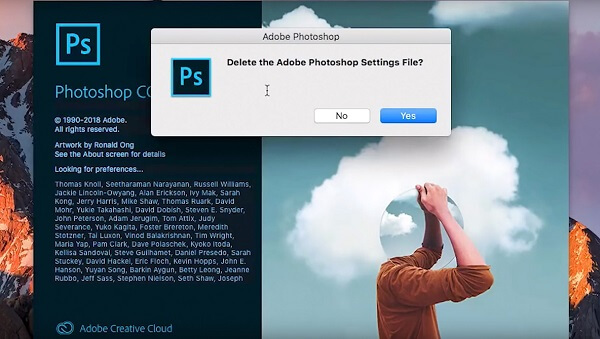
الجزء 3. خيارات الصورة لتعزيز أداء Photoshop الخاص بك
تصغير حجم الملفات وسحبها
يمكنك تقليص حجم الملف إلى طول 3000 بكسل أو حتى حزم المزيد. يمكنك تقليص حجم الملف عبر القائمة صورة> حجم الصورة. يتلاشى استخدام الذاكرة العالي أيضًا أثناء النسخ أو اللصق ، فتجنب ذلك ببساطة عن طريق سحب الصور.
استخدم الصور بعمق ألوان 8 بت
يدعم Photoshop الملفات ذات 8 و 16 و 32 بت. ما لم تكن تتعامل مع تصحيح احترافي للصور أو أساس للطباعة ، فلا بأس من استخدام صور 8 بت. يمكنك ضبط ملفك على عمق ألوان 8 بت ، انتقل إلى صورة> الوضع> 8 بت / قناة. يحزم حجم الملف لإعادة التحميل بشكل أسرع.
الابتعاد عن التحميل المسبق للخطوط
عند بدء تشغيل البرنامج ، يتم أيضًا تحميل جميع الخطوط المضمنة في النظام مسبقًا في ذاكرة الوصول العشوائي. قد لا يكون هذا ضروريًا إذا لم تكن بحاجة إلى تعديل الصور. يفتح Photoshop> تفضيلات> كتابة لتقليل عدد الخطوط التي ترغب في عرضها. على نفس المنوال ، أغلق النوافذ غير المستخدمة لاستعادة الذاكرة.
الجزء 4. استنتاج
مع هذه الاختراقات السريعة ، لديك بطاقة رابحة لتقليل استخدام ذاكرة الوصول العشوائي ووحدة المعالجة المركزية ووحدة معالجة الرسومات لتشغيل Photoshop مثل البرق المشحوم. تتسبب تطبيقات تخزين الذاكرة والخردة في تأخر Photoshop أو تجميده أو تشغيله بوتيرة بطيئة. خلية تصل إلى 8 جيجابايت من ذاكرة الوصول العشوائي للوظائف الأساسية وتحقيق أقصى استفادة من عالم Photoshop.
هذا البرنامج المتطور يمسح أطنانًا من موارد النظام. تستلزم محاولة تسريع Photoshop لتحقيق الاتساق تعديل الإعدادات وتحسين أداء الكمبيوتر ومعالجة الملفات. إذا كان Photoshop لا يزال بطيئًا ، ففكر في ترقية محرك الأقراص الثابتة بجهاز Mac إلى SSD وزيادة ذاكرتك إلى الحد الأقصى. في بعض الأحيان ، يمكن أن تؤدي إعدادات التغيير والتبديل إلى تسريع البرنامج.
اترك لنا سطرًا في التعليقات أدناه ، وسنساعدك على تعزيز أداء Photoshop الخاص بك.



