Microsoft Team هو الأساس للتعاون الذي يحمل كل المحادثات والمناقشات والمؤتمرات والمكالمات والعمل الجماعي المريح، بقوة Microsoft 365. ولكن إذا وجدت أنك لم تعد بحاجة إليه، أو أن نظام Mac الخاص بك يكاد ينفد من ذاكرة التطبيق، فيمكنك إلغاء تثبيت الفرق على Mac تماما.
سنقدم لك هنا دليلًا سريعًا لإزالته بسهولة في بضع خطوات فقط أو يمكنك تجربة كل من التقنية اليدوية والتلقائية لإلغاء تثبيت التطبيق على نظام التشغيل Mac أو Windows.
المحتويات: الجزء 1. ماذا يحدث إذا قمت بحذف Microsoft Teams؟الجزء 2. كيفية حذف حساب Microsoft Teams؟الجزء 3. كيف أقوم بإلغاء تثبيت Microsoft Teams بشكل دائم على جهاز Mac؟الجزء 4. كيفية إزالة Microsoft Teams على Mac / Windows يدويًا؟الجزء 5. استنتاج
الجزء 1. ماذا يحدث إذا قمت بحذف Microsoft Teams؟
إذا قمت بحذف Microsoft Teams، فإليك ما سيحدث:
- فقدان الوصول: ستفقد إمكانية الوصول إلى الدردشة والقنوات والملفات ومكالمات الفيديو في Teams. كما سيتم إزالتك من جميع المحادثات النشطة ولن تتلقى إشعارات أو تحديثات.
- استمرارية البيانات: يتم تخزين بيانات Teams الخاصة بك (الدردشات والملفات والإعدادات) بشكل عام في السحابة، لذا فإن حذف التطبيق لن يؤدي إلى محو هذه البيانات بشكل دائم. إذا قمت بإعادة تثبيت Teams أو الوصول إليه من خلال تطبيق الويب، فستكون بياناتك متاحة.
- التأثير على تكاملات Office: تم دمج Microsoft Teams مع تطبيقات Microsoft 365 الأخرى مثل Outlook وSharePoint وOneDrive. لن يؤدي حذف التطبيق إلى تعطيل هذه التطبيقات، ولكنك لن تتمكن من استخدام التكاملات الخاصة بـ Teams (على سبيل المثال، جدولة اجتماعات Teams في Outlook).
- لا توجد إشعارات: ستتوقف عن تلقي أي إشعارات أو تنبيهات تتعلق بحساب Teams الخاص بك. ومع ذلك، ستظل تتلقى رسائل بريد إلكتروني حول الرسائل المهمة إذا قمت بتمكين إشعارات البريد الإلكتروني.
لماذا لا يمكنني حذف Microsoft Teams؟
لقد حاولت حذف Microsoft Teams ولكن يبدو أن هذا التطبيق يعود إلى جهاز Mac الخاص بك. سيتم إلغاء تثبيت التطبيق بالكامل إذا قمت بإلغاء تثبيت Microsoft على مستوى الجهاز مباشرةً على جهازك. يتم تثبيت Microsoft Office تلقائيًا عند تثبيت Microsoft Teams وTeam على مستوى الجهاز على جهاز Mac الخاص بك.
فيما يلي بعض التأثيرات إذا لم تقم بحذف فرق Microsoft على جهاز Mac الخاص بك.
- ستتم إزالة الفرق إذا نجحت في ذلك قم بإلغاء تثبيت برنامج Office على جهاز Mac الخاص بك.
- إذا حاولت إعادة تثبيت Office أو إصلاحه عبر الإنترنت ، فيجب تضمين الفرق.
- سيتجنب القادة تثبيت الفرق إذا أطلقوا المكتب.
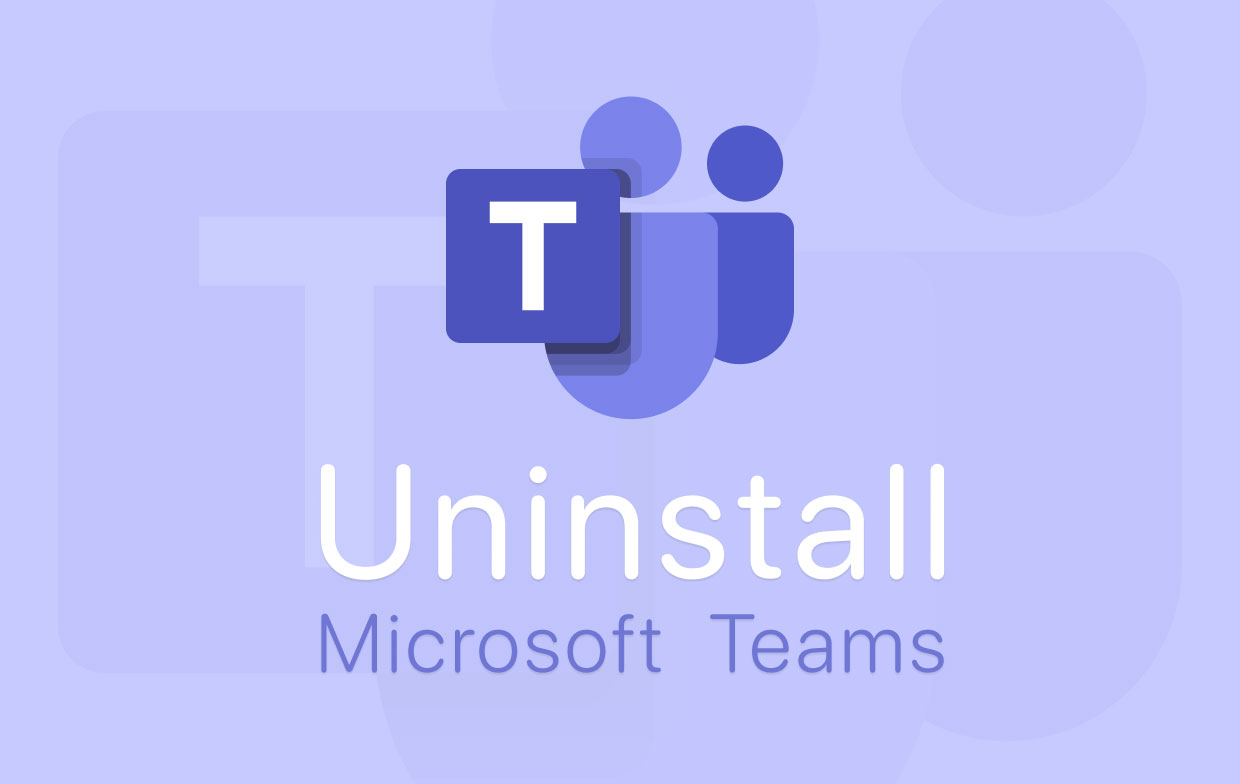
لماذا يستمر Microsoft Teams في إعادة التثبيت؟
السبب هو أنك قمت بإلغاء تثبيت Microsoft Teams فقط وسيعيد برنامج التثبيت الخاص بـ Microsoft على مستوى الجهاز تثبيته في كل مرة تستمر فيها في تسجيل الدخول إلى جهازك. لذا، تحتاج إلى إلغاء تثبيت هذا البرنامج. للتخلص من هذه المشكلة، يمكنك منع Microsoft Teams من إعادة تثبيت نفسه على جهازك، باتباع الخطوات التالية.
كيف يمكنني منع Microsoft Teams من البدء تلقائيًا؟
فيما يلي الخياران والخطوات لمنع فرق Microsoft من بدء التشغيل تلقائيًا.
- انقر على أيقونة windows على لوحة المفاتيح ، ثم انتقل إلى أيقونة الإعدادات الخاصة بك أيضًا.
- انقر فوق التطبيقات ، خيار الإعداد السفلي.
- احذف فرق Microsoft ومثبت Microsoft Teams Machine-Wide من جهاز Mac. انقر فوق التطبيقات والميزات في النافذة المنبثقة الجديدة وانتظر لمدة ثانية لعرض قائمة بجميع التطبيقات على جهازك.
- بعد أن يبدو أنه يقوم بالتمرير في قائمة التطبيق والعثور على فرق Microsoft ثم انقر فوقه وحذفه.
- الآن دعنا نعثر على Teams Machine-Wide Installer في القائمة بعد العثور على الملف ، انقر وحذف الملف.
طريقة أخرى لكيفية إلغاء تثبيت فرق Microsoft برنامج إلغاء التثبيت على مستوى الجهاز وفرق Microsoft.
- انتقل إلى لوحة التحكم بجهاز Mac الخاص بك في مربع بحث Cortana وانقر لفتحه.
- انقر فوق البرامج في نافذة لوحة التحكم.
- اضغط على إلغاء التثبيت ضمن البرنامج والميزات.
- ابحث عن Teams وسيقوم نظام جهازك بتسليم قائمة كل من Microsoft Teams و Teams Machine-Wide Installer. انقر بزر الماوس الأيمن فوق كلا البرنامجين وانقر فوق خيار إلغاء التثبيت.
لقد أوقفت بذلك Microsoft Teams من الاستمرار في إعادة التثبيت على جهاز Mac الخاص بك. دعنا الآن ننتقل إلى كيفية إلغاء تثبيت Teams على جهاز Mac تمامًا.
الجزء 2. كيفية حذف حساب Microsoft Teams؟
إذا قررت حذف حساب Microsoft الخاص بك في Microsoft Teams، فسوف تقوم أيضًا بحذف حساب Office 365 الخاص بك وستفقد الوصول إلى جميع برامج Office 365. وللقيام بذلك تمامًا، تحتاج إلى الاتصال بمسؤول معتمد لك بصفتك مستخدمًا للمؤسسة، ثم سيقوم بإنشاء حساب آخر لك.
احذف حساب Microsoft Teams على جهاز Mac
فيما يلي خيار لحذف حسابك على فرق Microsoft.
- اختر زر البدء ، ثم اختر الإعدادات للتواصل مع الحسابات ثم انتقل إلى البريد الإلكتروني والحسابات.
- ضمن الحسابات التي يستخدمها التطبيق الآخر ، اختر الحساب الذي ترغب في تجاهله ، وانقر فوق "إزالة".
- انقر فوق نعم لتأكيد العملية.
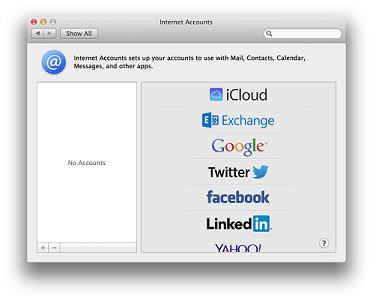
بعد حذف حسابك، يتعين عليك الانتظار لمدة 60 يومًا للحصول على موافقة على حذف حسابك. وخلال هذه الفترة، يتم وضع علامة على حسابك للإغلاق. لا يزال حسابك موجودًا. في حالة تغيير رأيك.
احذف حساب Microsoft Teams على Android
اتبع هذه الخطوات لحذف حسابك على هاتفك. هذا إذا كنت تستخدم إصدارًا مخصصًا من Android. ولكن إذا لم ينجح هذا الخيار، فتحقق من الشركة المصنعة لجهازك لحل المشكلة.
- فتح الخاص متجر Google Play التطبيق على هاتف Android الخاص بك.
- ثم اضغط على القائمة وانتقل إلى تطبيقاتي وألعابي.
- ثم انقر مرة أخرى على التطبيق الذي تريد إزالته.
- قم بإلغاء تثبيت التطبيق.
ثم احذف حسابك في Microsoft Teams.
- تسجيل الدخول إلى موقع الويب. www.teamapp.com
- انقر فوق اسمك في الجزء العلوي من الشاشة.
- قم بتحرير الحساب من القائمة وحذفه.
الجزء 3. كيف أقوم بإلغاء تثبيت Microsoft Teams بشكل دائم على جهاز Mac؟
لإلغاء تثبيت الفرق على جهاز Mac تمامًا ببضع نقرات فقط، نوصيك بشدة باستخدام اي ماي ماك باور ماي ماكسيسمح لك بتنظيف جميع الملفات والمستندات والتطبيقات الأخرى غير المرغوب فيها التي ترغب في إزالتها على جهازك الذي يشغل مساحة تخزين جهاز Mac الخاص بك.
فيما يلي كيفية عمل PowerMyMac لإلغاء تثبيت Microsoft Teams على جهاز Mac الخاص بك بشكل كامل وسريع.
- قم بتنزيل وتثبيت تطبيق PowerMyMac على جهاز Mac أولاً.
- قم بتشغيله ، ثم حدد ملف إلغاء تثبيت التطبيق. هذا من الجانب الأيسر لشاشتك.
- انقر على SCAN زر لفحص جهاز Mac الخاص بك. سيتيح لك ذلك العثور على التطبيقات المخزنة على جهاز Mac الخاص بك وستقوم أداة إلغاء التثبيت بتحديد موقع جميع الملفات التي لديك.
- اعرض جميع التطبيقات التي وجدها PowerMyMac على جهاز Mac الخاص بك. بعد اختيار ملف تطبيق مايكروسوفت تيمز، ضع علامة عليه. يمكنك اختيار ملفات متعددة باستخدام هذه الأداة.
- انقر على الزر كلين زر لإزالة جميع التطبيقات غير المرغوب فيها التي ترغب في حذفها تمامًا وبسهولة.
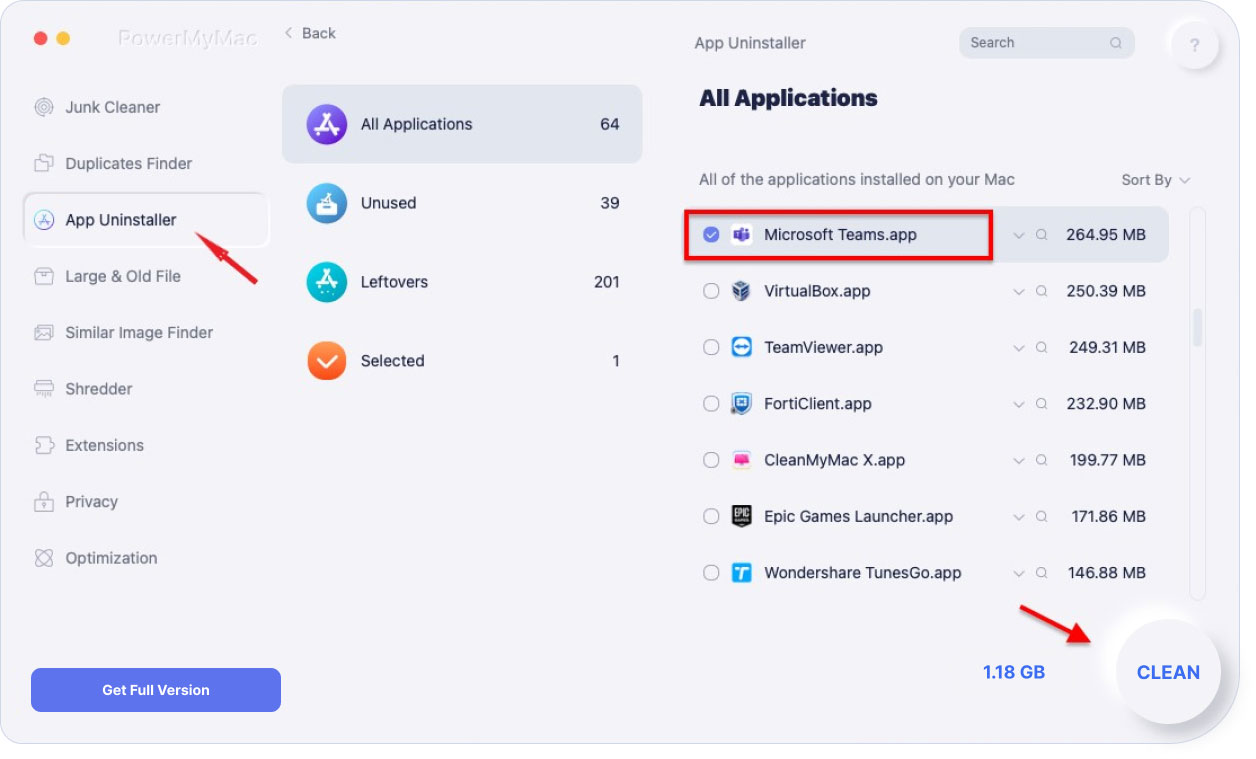
الجزء 4. كيفية إزالة Microsoft Teams على Mac / Windows يدويًا؟
لن يسمح لك Microsoft Teams بإلغاء تثبيت ميزات البرنامج بسهولة، فهي عملية معقدة وخطيرة بعض الشيء. ستحتاج أيضًا إلى تكرار جميع العمليات للمستخدمين على الجهاز وكذلك المسؤول. يمكن للقائد أو المسؤول إيقاف تثبيت هذا التطبيق قبل تقديمه بالكامل كجزء من Office 365، وبهذه الطريقة سيكون من الصعب عليك حذف Microsoft Teams على جهاز Mac الخاص بك.
كيفية إزالة Microsoft Teams على جهاز Mac؟
فيما يلي كيفية إلغاء تثبيت Microsoft Teams على جهاز Mac يدويًا.
- انتقل إلى نافذة Finder في قفص الاتهام الخاص بك. قم بتشغيل البرنامج.
- ثم حدد موقع تطبيق Microsoft Teams وابحث عنه.
- انقر بزر الماوس الأيمن فوق التطبيق ثم اختر "الانتقال إلى سلة المهملات". في القائمة المنبثقة ، اسحب فرق Microsoft في سلة المهملات في قفص الاتهام.
- ثم انقر بزر الماوس الأيمن على أيقونة سلة المهملات ثم أفرغ سلة المهملات. سيؤدي هذا إلى إلغاء تثبيت Microsoft Teams تمامًا على جهاز Mac الخاص بك.
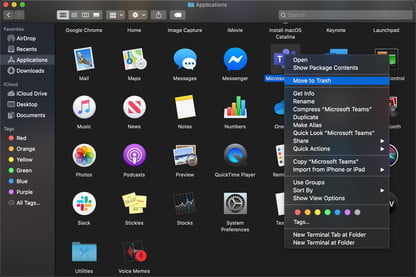
يمكنك أيضًا تجربة هذه الطريقة.
- اخرج في Microsoft Teams ، وانقر بزر الماوس الأيمن على تطبيق Microsoft Teams في قفص الاتهام ، ثم اضغط باستمرار على الخيار ثم انقر فوق فرض الإنهاء.
- افتح مجلد التطبيق وقم بتشغيله.
- اختر Microsoft Teams ، وانقلها إلى سلة المهملات.
كيفية إلغاء تثبيت Microsoft Teams على نظام Windows؟
- اخرج من Microsoft Teams انقر بزر الماوس الأيمن فوق Microsoft Teams في شريط المهام ثم إغلاق النافذة.
- في النافذة ، انقر على البرنامج يبدأ ثم اختر الإعداد ثم انتقل إلى التطبيقات.
- ثم في التطبيقات والميزة ، حدد موقع Microsoft Teams
- بعد العثور على التطبيقات ، قم بتمييز فرق Microsoft واختر إلغاء التثبيت.
- سيظهر مربع على شاشتك ثم اختر إلغاء التثبيت للتأكيد سيظهر مربع آخر على الشاشة يسألك عما إذا كان "هل تريد السماح لهذا التطبيق بإجراء تغييرات على جهازك؟ أجب بنعم.
- ثم اختر Teams Machine-Wide Installer ، وانقر على إلغاء التثبيت. ثم اتبع الخطوة 5 يصف نفس العملية
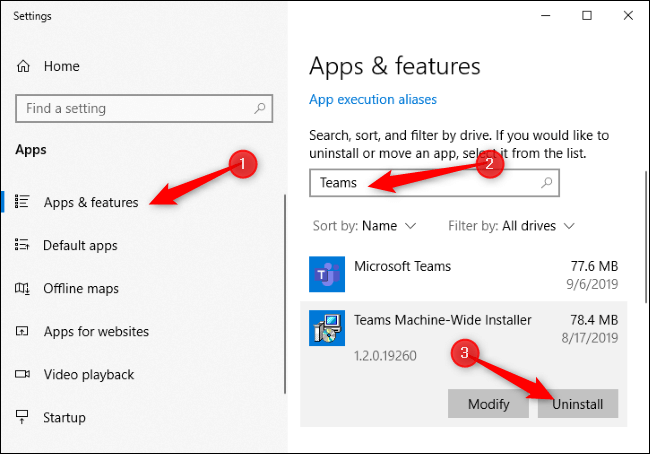
الجزء 5. استنتاج
يمكنك استخدام الطريقة اليدوية أو التلقائية لإلغاء تثبيت Microsoft Teams على جهاز Mac أو Windows. ولكن استخدام PowerMyMac سيسمح لك بإزالة التطبيق بسهولة.
سيعمل PowerMyMac على القيام بكل المهمة للحفاظ على جهاز Mac الخاص بك نظيفًا ومحميًا بشكل جيد. يمكنك أيضًا استخدام هذه الأداة لمسح جميع الملفات المتبقية غير المرغوب فيها التي خزنها Microsoft Teams على جهاز Mac الخاص بك بسهولة. إنها ليست مجرد أداة تنظيف عادية، بل ستحمي جهاز Mac الخاص بك من المشكلات غير المرغوب فيها التي قد تلحق الضرر بجهاز Mac الخاص بك.



