![]() لقد كنت أمتلك سابقًا جهاز كمبيوتر يعمل بنظام Windows ومن السهل جدًا إلغاء تثبيت البرامج باستخدام الجهاز المذكور. الآن ، أستخدم MacBook Pro ولدي الكثير من التطبيقات غير المجدية التي أريد إزالتها. هذا لأنه يشغل مساحة كبيرة وفي وقت أو آخر ، قد يتباطأ نظامي. كيف أقوم بإلغاء تثبيت البرامج على جهاز Mac الخاص بي؟
لقد كنت أمتلك سابقًا جهاز كمبيوتر يعمل بنظام Windows ومن السهل جدًا إلغاء تثبيت البرامج باستخدام الجهاز المذكور. الآن ، أستخدم MacBook Pro ولدي الكثير من التطبيقات غير المجدية التي أريد إزالتها. هذا لأنه يشغل مساحة كبيرة وفي وقت أو آخر ، قد يتباطأ نظامي. كيف أقوم بإلغاء تثبيت البرامج على جهاز Mac الخاص بي؟
سيعلمك الدليل التالي كيفية القيام بذلك إلغاء تثبيت برامج متعددة مرة واحدة على جهاز Mac الخاص بك.
المحتويات: الجزء 1. هل يمكنني حذف تطبيقات متعددة تمامًا؟الجزء 2. كيف يمكنني إلغاء تثبيت برامج متعددة في وقت واحد؟الجزء 3. إزالة التطبيقات يدويًا على جهاز Mac الخاص بكالجزء 4. إلغاء تثبيت Java تمامًا من جهاز Mac الخاص بكالجزء 5. إلغاء تثبيت Flash Player تمامًا من جهاز Mac الخاص بكالجزء 6. استنتاج
اقرأ أيضا:إلغاء التثبيت: التطبيق غير آمن على نظام Macكيفية إزالة Advanced Mac Cleaner؟
الجزء 1. هل يمكنني حذف تطبيقات متعددة تمامًا؟
التطبيقات مهمة جدًا. يمكنهم مساعدتك في القيام بالكثير من الأشياء المفيدة. ولكن عندما لم تعد بحاجة إلى تطبيق معين ، يتعين عليك إلغاء تثبيته بشكل صحيح لإزالته تمامًا من جهاز Mac الخاص بك.
إذا كنت ترغب في الحفاظ على جهاز Mac الخاص بك في حالة جيدة ، فمن الضروري أن تتعلم كيفية إلغاء تثبيت التطبيقات بشكل صحيح.
لماذا هو كذلك؟ حسنًا ، لأنه إذا قمت ببساطة بنقل التطبيقات إلى سلة المهملات ، فسيتم الاحتفاظ بالكثير من الملفات المتبقية وسيشغل هذا مساحة كبيرة على محرك الأقراص الثابتة. بالإضافة إلى أنها فوضى غير ضرورية. يمكنك استخدام المساحة التي تشغلها لتطبيقات أفضل.
حتى تعرض Apple طريقة لإلغاء تثبيت برامج متعددة على نظام Mac بشكل صحيح ، يجب أن تأخذ في الاعتبار هذا الدليل. سنخبرك بالكثير من الحيل والنصائح لإلغاء تثبيت التطبيقات بشكل صحيح والتأكد من أن جهاز Mac يعمل في أفضل حالاته.
سنخبرك بطريقتين حول كيفية إزالة تطبيقاتك من جهاز Mac الخاص بك:
1 - دليل افعل ذلك بنفسك من يريد حذف التطبيقات من أجهزتهم يدويًا وتأكد من أن كل شيء يعمل بسلاسة.
2 - طريقة تلقائية لحذف تطبيقاتك باستخدام برنامج برنامج إلغاء تثبيت iMyMac PowerMyMac. هذه الطريقة أسرع وأكثر كفاءة أيضًا.
مهما كانت الطريقة التي تفضلها ، ستظل تساعدك على إلغاء تثبيت التطبيق بشكل صحيح على جهاز Mac الخاص بك. ستكون النتيجة جهاز Mac به مساحة قرص أكبر وأنظف أيضًا.
بالإضافة إلى ذلك ، ستكون هناك مساحة أكبر متاحة لك لإضافة المزيد من البيانات. سنقدم لك أيضًا تلميحات إضافية حول كيفية إلغاء تثبيت Java و Flash Player على جهاز Mac الخاص بك خاصةً إذا كانت هذه تسبب مشاكل لنظامك.

الجزء 2. كيف يمكنني إلغاء تثبيت برامج متعددة في وقت واحد؟
أسرع وأسرع طريقة لحذف تطبيقاتك هي من خلال أفضل برنامج إلغاء التثبيت - اي ماي ماك باور ماي ماكبرنامج إلغاء تثبيت التطبيق. يمكنك أن تجد أن التطبيق المذكور يحتوي على المزايا والميزات التالية التي ستساعدك على إلغاء تثبيت الملفات على جهاز Mac الخاص بك:
- برنامج إلغاء التثبيت Mac للغاية قوي حيث أنه قادر على فحص جهازك لجميع البرامج والتطبيقات.
- يمكن أن تكون عملية المسح وإلغاء التثبيت بأكملها تم ذلك ببضع نقرات بسيطة.
- فمن جدا فعال في تنظيف وإزالة التطبيقات التي تريد إلغاء تثبيتها على جهاز Mac الخاص بك.
- التطبيقات الممسوحة ضوئيًا هي معروضة حسب الفئة انت تريد. يمكن عرضها حسب الحجم والتاريخ والوقت وما إلى ذلك.
- يُسمح لك بتجربة Mac Uninstaller لأول 500 ميغابايت. هذا يعني أن لديك ملف تجربة مجانية. وبالتالي ، لا يتعين عليك الدفع مقابل المنتج أولاً لمجرد تجربة ما يمكنه فعله.
- أعطيت دعم واحد على واحد ودعم البريد الإلكتروني أيضًا.
- أصبح إلغاء تثبيت التطبيقات أمرًا سهلاً للغاية من خلال Uninstaller لأنه يتأكد من وجود ملفات لا توجد ملفات متبقية في النظام. لا يتسبب ذلك في أي ضرر لجهازك كما يتم حذف الملفات المرتبطة بالبرنامج الذي تريد إلغاء تثبيته فقط.
إليك كيفية استخدام ملف PowerMyMac لإلغاء تثبيت برامج متعددة مرة واحدة من جهاز Mac الخاص بك:
الخطوة 1. قم بتنزيل PowerMyMac وتثبيته على جهاز Mac الخاص بك
قم بتنزيل الأداة من الموقع الرسمي. قم بتشغيل أداة PowerMyMac على جهازك.
الخطوة الثانية. قم بمسح البرامج على جهاز Mac الخاص بك
ستعرض الواجهة الرئيسية الكثير من المعلومات حول نظامك. انتقل إلى الجانب الأيسر من الواجهة واختر APP إلغاء التثبيت. اضغط على الزر المسمى SCAN.
الخطوة 3. اختر البرنامج غير الضروري ونظفه
انتظر حتى ينتهي البرنامج من فحص جهازك بالكامل بحثًا عن التطبيقات والبرامج. حدد التطبيق أو البرنامج الذي ترغب في إلغاء تثبيته. اضغط على الزر المسمى كلين.

إنه سهل للغاية ، أليس كذلك؟ هذه هي الطريقة التي تحذف بها التطبيقات غير المرغوب فيها باستخدام أداة إلغاء التثبيت من PowerMyMac.
الجزء 3. إزالة التطبيقات يدويًا على جهاز Mac الخاص بك
لن يؤدي وضع تطبيقاتك في سلة المهملات إلى إزالتها تمامًا. لكننا سنوضح لك كيفية العثور على جميع الملفات المرتبطة المتبقية بالتطبيق الذي ستحذفه. هذا حتى بعد حذف التطبيق بالفعل وإرساله إلى سلة المهملات.
قبل أن تبدأ في تجربة دليلنا حول كيفية إزالة تثبيت برامج متعددة على جهاز Mac يدويًا ، يجب أن تأخذ في الاعتبار تذكيرنا - يجب أن تضع في اعتبارك ما تقوم بحذفه بالفعل على جهاز Mac الخاص بك. قد تحذف ملفات مهمة لنظامك وقد يتسبب ذلك في حدوث مشكلات بجهازك.
وبالتالي ، من المهم بالنسبة لك التحقق من أسماء الملفات قبل أن تبدأ بالفعل في إلغاء تثبيت البرنامج على جهاز Mac الخاص بك. تأكد من أن هذه الملفات تنتمي بالفعل إلى التطبيق الذي تريد حذفه.
في بعض الأحيان ، وبدون سبب واضح ، لن يسمح لك جهاز Mac الخاص بك بحذف بعض الملفات. عندما يحدث هذا ، عليك ببساطة إعادة تشغيل جهاز Mac الخاص بك ومحاولة حذف الملفات مرة أخرى. هذا بعد أن تضغط على ملف Command + Esc + Option وتأكدت من أن التطبيق لا يعمل بالفعل. إذا كان مفتوحًا وقيد التشغيل (على سبيل المثال في الخلفية) ، قم بإنهاء التطبيق المذكور (أو ملف) وحاول حذفه مرة أخرى.
هناك خطر آخر للقيام بالطريقة اليدوية لحذف التطبيقات. إذا لم تكن دقيقًا ، فقد تخاطر بالاحتفاظ ببعض الملفات المتبقية وعدم حذفها بالفعل. إذا كنت تعتقد أن الطريقة اليدوية ليست مناسبة لك ، فمن الأفضل تخطي هذا الجزء والانتقال إلى الجزء التالي - الجزء الذي تستخدم فيه أداة تسمى اي ماي ماك باور ماي ماكبرنامج إلغاء تثبيت التطبيق.
الآن ، يأتي أفضل جزء لإلغاء تثبيت برامج متعددة على جهاز Mac يدويًا. اتبع الخطوات أدناه للقيام بذلك بشكل صحيح:
- ضع التطبيق (التطبيقات) في سلة المهملات.
- اكتب الاسم الفعلي للتطبيقات التي انتقلت إلى سلة المهملات. بعد كتابة الأسماء ، انتقل إلى الخطوة التالية.
- قم بزيارة المجلدات التالية أدناه. إذا وجدت مجلدًا مرتبطًا بالتطبيقات التي قمت بنقلها إلى سلة المهملات ، فاحذف هذا المجلد لإلغاء تثبيت البرنامج المذكور تمامًا.
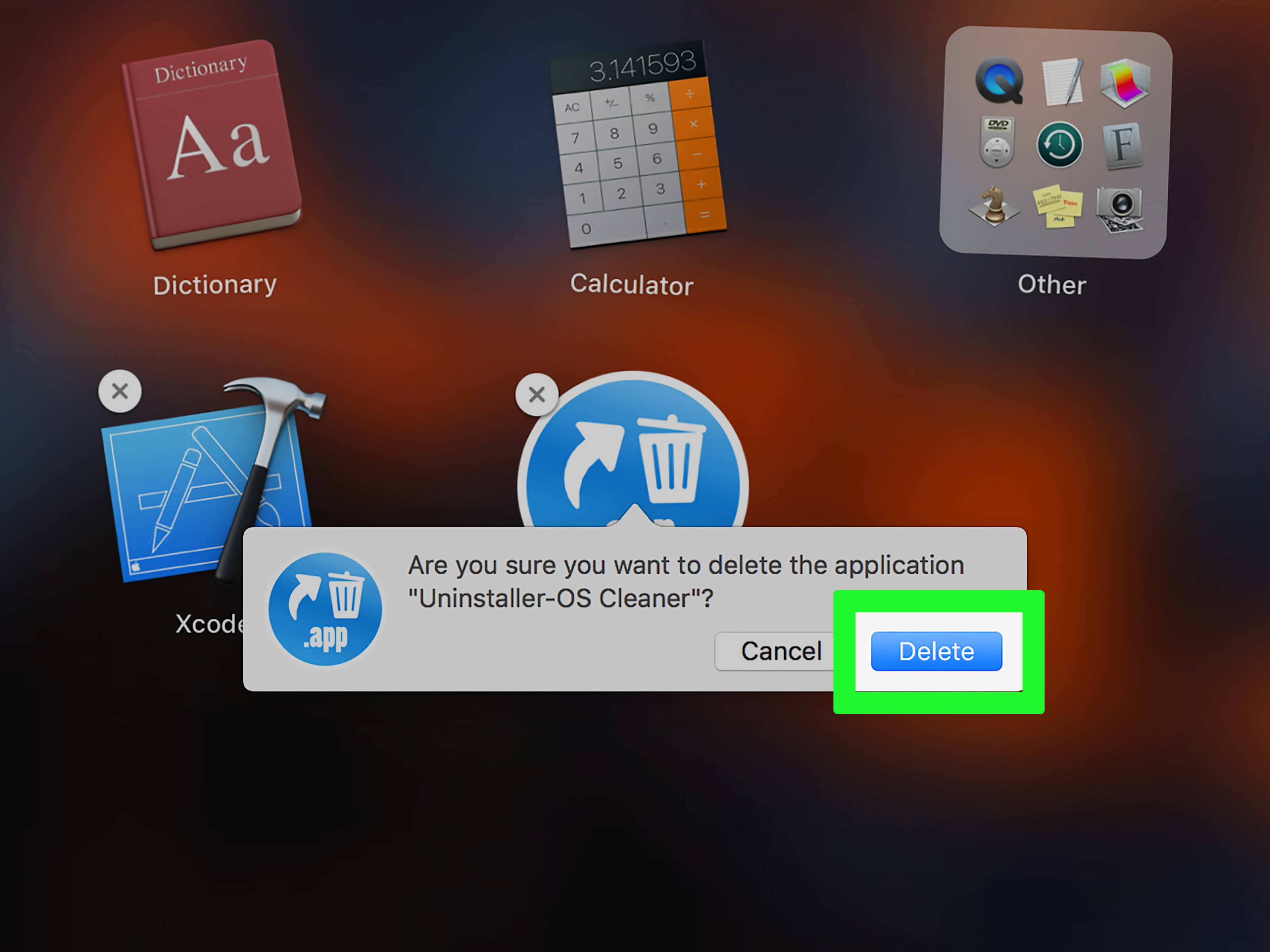
الأماكن التي ستزورها في جهاز Mac الخاص بك لحذف المجلدات المرتبطة بالتطبيقات التي تريد حذفها هي كالتالي:
* يمكن مشاهدة ملفات المكتبة هنا: ~/Library/
* يمكن رؤية مخابئ الدعم هنا: /Library/Caches/
* يمكن مشاهدة ملفات التفضيل هنا: ~/Library/Preferences/
* يمكن مشاهدة ملفات دعم التطبيق هنا: ~/Library/Application
* يمكن مشاهدة العناصر الثنائية والإرساء هنا: /Applications/
* يمكن مشاهدة المكونات الإضافية هنا: ~/Library/ Address Book Plug-Ins/
* يمكن مشاهدة تقارير الأعطال القديمة هنا: ~/Library/Application Support/CrashReporter/
* يمكن مشاهدة حالات التطبيق المحفوظة هنا: ~/Library/Saved Application State/
الجزء 4. إلغاء تثبيت Java تمامًا من جهاز Mac الخاص بك
من المعروف أن مكون Java الإضافي يتعارض مع الكثير من التطبيقات. عند إعادة تثبيت تطبيق Java ، فقد يؤدي ذلك إلى عمل بعض التطبيقات مرة أخرى.
ومع ذلك، إلغاء تثبيت Java تمامًا قد يكون صعبًا مقارنة بإلغاء تثبيت التطبيقات العادية. على الرغم من أنها ليست صعبة كما قد تبدو. بعد إلغاء تثبيت Java ، يمكنك بالفعل إعادة تثبيته مرة أخرى إذا كنت ترغب في ذلك.
إليك كيفية القيام بذلك خطوة بخطوة:
الخطوة 01 - اذهب إلى Dock واضغط على أيقونة Finder.
الخطوة 02 - اضغط على مجلد Utility.
الخطوة 03 - افتح Terminal بالنقر المزدوج على أيقونتها.
الخطوة 04 - سيتم الآن تشغيل نافذة المحطة الطرفية. انسخ الأوامر أدناه والصقها:

الجزء 5. إلغاء تثبيت Flash Player تمامًا من جهاز Mac الخاص بك
عندما تقوم بإلغاء تثبيت Flash Player أو إزالته ، فإنه يختلف عن إزالة التطبيقات العادية. لكن أولاً ، ستحتاج إلى برنامج إلغاء التثبيت من Adobe. بالإضافة إلى ذلك ، عليك اتباع الإرشادات التي سنذكرها أدناه.
إليك كيفية إلغاء تثبيت Flash Player خطوة بخطوة:
الخطوة 01 - أولاً ، تحتاج إلى معرفة إصدار نظام التشغيل Mac OS الخاص بك. يمكنك القيام بذلك عن طريق الضغط على أيقونة Apple وتحديد About This Mac. قم بتدوين الإصدار المعروض من نظام التشغيل Mac OS الخاص بك.
الخطوة 02 - اذهب إلى موقع Adobe للتحقق من برنامج إلغاء التثبيت المتوافق مع إصدار Mac OS الخاص بك.
الخطوة 03 - قم بتنزيل برنامج إلغاء التثبيت المتوافق. بعد ذلك ، قم بتثبيته.
الخطوة 04 - قم بتشغيل برنامج إلغاء التثبيت.
الخطوة 05 - اضغط على إلغاء التثبيت.
الخطوة 06 - تأكد من إغلاق جميع المتصفحات. أيضًا ، يجب عليك أيضًا نسخ أو طباعة هذه التعليمات حتى يظل بإمكانك متابعتها بعد إغلاق المتصفحات.
الخطوة 07 - بعد اكتمال إلغاء التثبيت ، تابع حذف الدلائل أدناه لإكمال العملية:
~/Library/Caches/Adobe/Flash\ Player
~/Library/Preferences/Macromedia/Flash\ Player
هاهو! تم الانتهاء من الدليل بالفعل. الآن ، يجب أن تعرف كيفية إلغاء تثبيت التطبيقات تمامًا بالطريقة الصحيحة في جهاز Mac الخاص بك.
الجزء 6. استنتاج
من الممكن إلغاء تثبيت عدة برامج مرة واحدة على جهاز Mac الخاص بك. يمكنك القيام بذلك بالطريقة اليدوية أو بالطريقة السهلة من خلال أفضل برنامج إلغاء التثبيت - اي ماي ماك باور ماي ماك. فقط لديك درب مجاني أدناه الآن!
مهما كانت الطريقة التي تفضلها ، سيظل دليلنا يساعدك خلال العملية بأكملها وسيساعدك على إزالة التطبيقات تمامًا من جهاز Mac الخاص بك.



