إنها سلعة ثمينة خاصة عندما يتعلق الأمر بالأجهزة المحمولة مثل Mac و iPhone. أنت بحاجة إلى كل المساحة التي يمكنك الحصول عليها.
بين جهاز Mac و iPhone ، يكون الاتجاه هو الاعتماد على جهاز Mac لتوفير مساحة تخزين أكبر. مع التطورات الأخيرة مع iPhone ، من المنطقي استخدامه كجهاز خارجي لتحرير مساحة أكبر على جهاز Mac الخاص بك. هذا هو السبب الرئيسي الذي يجعل من الجيد معرفة ذلك كيفية نقل الصور من iPhoto إلى iPhone.
دليل المادةالجزء 1. لماذا يجب علينا نقل الصور من iPhoto إلى iPhone؟الجزء 2. كيف تجعل جهاز iPhone الخاص بك بمثابة وحدة تخزين خارجية للصورالجزء 3. 2 طرق حول كيفية نقل الصور من iPhoto إلى iPhone
اقرأ أيضا:كيفية الوصول إلى iCloud الصور على ماككيفية مسح ذاكرة التخزين المؤقت لـ iPod Photo على نظام التشغيل Mac OS X؟
الجزء 1. لماذا يجب علينا نقل الصور من iPhoto إلى iPhone؟
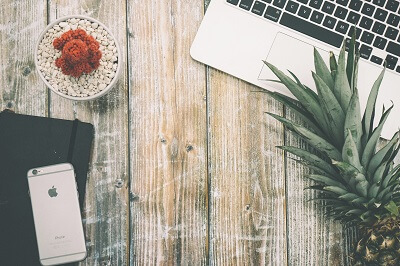
يمكنك إخلاء مساحة أكبر على جهاز Mac الخاص بك. بصرف النظر عن وجود مساحة أكبر على جهاز Mac الخاص بك ، سيكون من الأسهل عليك أيضًا إرسال الصور من جهاز iPhone الخاص بك. وبالتالي ، هو السبب في أنه من الأفضل تخزين الصور على جهاز iPhone الخاص بك بدلاً من ذلك.
لذا ، كيف يمكن أن تفعل كل ذلك؟ هذا المقال سيريك كيف. سيوضح لك الجزء الأول من هذه المقالة كيفية استخدام جهاز iPhone الخاص بك كمحرك أقراص خارجي. بمجرد أن تتعلم كيفية القيام بذلك ، لن يكون لديك أي أفكار أخرى بشأن استخدام جهاز iPhone الخاص بك كمخزن لصورك.
سيوضح لك الجزء الثاني من هذه المقالة كيفية نقل الصور من iPhoto إلى iPhone. بهذه الطريقة ، يمكنك الحصول على مساحة أكبر على جهاز Mac الخاص بك. هيا بنا نبدأ.
الجزء 2. كيف تجعل جهاز iPhone الخاص بك بمثابة وحدة تخزين خارجية للصور
الخيار رقم 1: استخدم محرك أقراص فلاش
قد تعتقد أنه من الغريب استخدام iPhone الخاص بك كوحدة تخزين خارجية لصورك. تمامًا مثل جهاز Mac الخاص بك ، تشغل الصور مساحة كبيرة على جهاز iPhone الخاص بك.
بفضل التطورات الأخيرة في تقنية iPhone ، يمكنك الآن استخدام ملف فلاش حملة معها. وخير مثال على ذلك هو محرك أقراص محمول صغير يسمى Bolt USB من Kingston.
هذا محرك أقراص فلاش صغير جدًا وهو مصمم خصيصًا لغرض تخزين المزيد من الصور في جهاز iPhone الخاص بك. إنه متوفر الآن في السوق.
من السهل جدًا نقل الصور إلى Bolt. كل ما عليك القيام به هو إتباع الخطوات أدناه.
- قابس الترباس في جهاز iPhone الخاص بك. ستحصل على مطالبة تسألك عما إذا كنت تريد تنزيل Bolt من متجر التطبيقات.
- انقر السماح للجهازين للتواصل.
- انقر خدمة النقل وحدد الصور التي تريد نقلها. لديك أيضًا خيار الاحتفاظ بالصور أو حذفها بعد النقل. سيوفر لك ذلك بعض الوقت حيث لن تضطر إلى القيام بذلك يدويًا.
يمكنك أيضًا تأمين Bolt بكلمة مرور في حالة فقدها. لا داعي للقلق بشأن حصول أي شخص على صورك.
الخيار رقم 2: استخدم iCloud

يعد iCloud خيارًا جيدًا لك إذا كنت ترغب في الاستفادة من السحابة لتخزين صورك. سيساعدك هذا أيضًا على توفير بعض المساحة على جهاز iPhone الخاص بك. إذا اخترت هذه الطريقة المعينة ، فستحتاج إلى اتصال بالإنترنت في كل مرة تدخل فيها إلى حسابك.
إليك كيفية استخدام iCloud لتخزين صورك.
- تأكد من أن لديك اتصال بالإنترنت.
- انتقل إلى البرنامج المساعد في التأليف الإعدادات ثم إلى اسمك.
- نقر على iCloud.
- انقر على آي كلاود النسخ الاحتياطي.
- انقر على النسخ الاحتياطي الآن.
يمكن أيضًا القيام بذلك تلقائيًا طالما قمت بتكوين النسخ الاحتياطي التلقائي باستخدام iCloud. بالطبع ، عليك فقط التأكد من أن لديك مساحة كافية في حساب iCloud الخاص بك. من المهم ملاحظة أن iCloud خدمة مدفوعة.
يعد استخدام iPhone كوحدة تخزين خارجية لصورك بالتأكيد خيارًا جيدًا لتنظيف جهاز Mac الخاص بك. الآن ، يمكنك الانتقال لمعرفة كيفية نقل الصور من iPhoto إلى iPhone.
الجزء 3. 2 طرق حول كيفية نقل الصور من iPhoto إلى iPhone
الخيار رقم 1: قم بتشغيل iTunes
![]()
الآن بعد أن أصبح بإمكانك زيادة المساحة على جهاز iPhone الخاص بك باستخدام محرك أقراص فلاش أو iCloud ، فلا داعي للقلق بشأن استخدامه لتخزين الصور من جهاز Mac الخاص بك. يمكنك بسهولة إخلاء بعض المساحة على جهاز Mac الخاص بك بمجرد استخدام iPhone كوحدة تخزين خارجية لصورك.
خيارك الأول حول كيفية نقل الصور من iPhoto إلى iPhone هو الاستفادة من iTunes. يتطلب هذا الخيار الاستفادة من ثلاثة أشياء: جهاز Mac و iPhone وكابل المزامنة. ما عليك سوى اتباع الخطوات أدناه للبدء.
- التواصل جهاز Mac و iPhone الخاص بك باستخدام كابل المزامنة.
- تأكد من تشغيل iTunes. على الشاشة ، سترى أن هاتفك يستعد للمزامنة. سترى الحالة إذا فشل أي شيء على طول الطريق.
- اذهب إلى أعلى يمين الشاشة واضغط على iPhone. سترى شريط القائمة. اضغط على الصور.
- حدد المربع الذي يقول مزامنة الصور. سيخبر ذلك iTunes أنك مهتم بنقل الصور من جهاز Mac إلى جهاز iPhone الخاص بك.
- انتقل إلى المربع التالي أدناه وحدد ما إذا كنت تريد نقل هذين الخيارين: جميع الصور والألبومات أو الألبومات المحددة. إذا اخترت الأول ، فستأخذ كل صورة موجودة على القرص الصلب لجهاز Mac الخاص بك إلى جهاز iPhone الخاص بك. سيقبل iPhone الخاص بك كل صورة طالما أنه يحتوي على مساحة كافية. يتيح لك الخيار الأخير تحديد الصور التي تريد نقلها إلى جهاز iPhone الخاص بك.
سترى خيارين آخرين: المفضلة فقط وتضمين مقاطع الفيديو. السابق يشير إلى الموقع الذي يسمى المفضلة فقط وإذا اخترت ذلك ، فسيتم نقل الصور من هذا الموقع المحدد إلى جهاز iPhone الخاص بك. الخيار التالي الذي يسمى تضمين مقاطع الفيديو يشير إلى مقاطع الفيديو التي تم تسجيلها من كاميرا رقمية أو كاميرا جهاز iPhone الخاص بك. سيقوم هذا الخيار المعين بنقل مقاطع الفيديو هذه إلى جهاز iPhone الخاص بك أيضًا.
- أختار خيارك لبدء المزامنة.
- انقر التقديم. سترى في الجزء العلوي من الشاشة أنها تستعد للمزامنة. يتم استيراد الصور.
- انقر OK عندما تظهر نافذة منبثقة.
- انتظر حتى تنتهي المزامنة.
- انتقل إلى جهاز iPhone الخاص بك وانقر على زر الصفحة الرئيسية.
- اذهب إلى الصور.
- انتقل إلى البرنامج المساعد في التأليف ألبومات وتحقق من مكتبة الصور أو المجلد حيث اخترت وضع الصور من iPhoto. ستجد الصور التي قمت بتحميلها من iPhoto على جهاز Mac الخاص بك إلى جهاز iPhone الخاص بك هناك.
الشيء الذي يجب أن تتذكره هنا هو أن المزامنة تحدث في Tunes. والسبب في ذلك هو أن iTunes هو مركز الاتصال حيث يمكنك الحصول على أي معلومات من جهاز iPhone الخاص بك أو إلى جهاز iPhone الخاص بك.
الخيار رقم 2: استخدم AirDrop

من المحتمل أن يكون Airdrop هو أسهل طريقة حول كيفية نقل الصور من iPhoto إلى iPhone. كل ما عليك القيام به هو إتباع الخطوات أدناه.
- انقر مكتشف على جهاز Mac.
- انقر على انزال الموجودة على الجانب الأيسر من اللوحة على شاشتك. إنه أول واحد في القائمة.
- افعل نفس الشيء على جهاز iPhone الخاص بك. اسحب لأعلى على الشاشة وانقر على AirDrop. انقر فوق الجميع. انتظر حتى يظهر على شاشة جهاز Mac الخاص بك. بمجرد ظهوره ، يمكنك سحب وإسقاط أي صور عليه. لا يهم حجم الصور ، ما عليك سوى السحب والإفلات في نافذة AirDrop التي تراها على جهاز Mac.
- انقر على استمر على جهاز iPhone الخاص بك وستجد الصور في Camera Roll في جهاز iPhone الخاص بك.
يمكنك أيضًا القيام بذلك باستخدام صور متعددة. ليس هناك شك في أن استخدام AirDrop هو طريقة سهلة لكيفية نقل الصور من iPhoto إلى iPhone.
نصيحة إضافية: حرر مساحة أكبر على جهاز Mac باستخدام PowerMyMac
يمكن أن يؤدي نقل الصور إلى جهاز iPhone الخاص بك إلى فعل الكثير لتخزين جهاز Mac الخاص بك. إذا كنت تريد حقًا المزيد من السعة التخزينية في جهاز Mac ، فستحتاج إلى القيام بأكثر من مجرد نقل الصور. ستحتاج إلى التخلص من الملفات والبرامج التي لم تعد تستخدمها. هذه هي الطريقة الوحيدة التي يمكنك من خلالها الحصول على المزيد من السعة التخزينية في جهاز Mac الخاص بك.
إذا كنت تريد القيام ببعض عمليات التنظيف الرقمي الجادة ، فستحتاج إلى مساعدة من اي ماي ماك باور ماي ماك. يعد PowerMyMac أداة قوية تمسح الملفات غير المرغوب فيها على جهاز Mac الخاص بك. يجد تلك الصور والملفات التي تم تكرارها بمرور الوقت. كما يعثر على البرامج التي لم تستخدمها لفترة طويلة جدًا.
عندما يعثر PowerMyMac على تلك الملفات والصور ومقاطع الفيديو والبرامج التي كنت تتجاهلها لبعض الوقت ، سيطلب منك تأكيد الحذف. الأمر متروك لك لتأكيد أو لا. إذا قمت بذلك ، فإن PowerMyMac يحذف تلك الصور المكررةوالملفات ومقاطع الفيديو.
لا يقوم PowerMyMac بحذف البرامج التي لم تستخدمها منذ فترة طويلة فقط. كما أنه يزيلها من أجلك. بفضل إحدى ميزاته المسماة Uninstaller ، لن تقلق بشأن إلغاء تثبيت البرامج غير الضرورية.
مع PowerMyMac ، لن تكون مساحة التخزين مشكلة في جهاز Mac الخاص بك.
الخلاصة:
يمكن أن تساعد معرفة كيفية نقل الصور من iPhoto إلى iPhone في تحرير بعض المساحة على جهاز Mac الخاص بك. ومع ذلك ، إذا كنت تريد مساحة كبيرة في جهاز Mac الخاص بك ، فيمكن أن يقوم PowerMyMac بهذه المهمة.
هل حاولت نقل صورك من iPhoto إلى iPhone؟ هل تفضل استخدام PowerMyMac لتحرير بعض المساحة على جهاز Mac الخاص بك؟ نود ان نسمع رآيك.



