يعتبر برنامج iPhoto أو النسخة المطورة من Photos on Yosemite التطبيق الافتراضي على Mac لنقل الصور من iPhone إلى Mac. هناك بعض المستخدمين رغم ذلك يواجهون مشكلة - لا تظهر صور iPhone على جهاز Mac.
بشكل عام ، يمكن أن تؤثر هذه المشكلة أيضًا على المستخدمين الذين قاموا مؤخرًا بالتحديث إلى iOS 10 أو 11 أو حتى أحدث إصدار من iOS 12. إذا كنت تريد التعامل مع المشكلة على صور iPhone التي لا تظهر على Mac ، فيجب أن تأخذ وقتًا لقراءة هذه المقالة.
دليل المادةنظرة فاحصة على الصور على جهاز Macالطرق الشائعة لإصلاح مشكلة "عدم ظهور صور iPhone على Mac"أين يمكنني العثور على الصور المخزنة على جهاز Mac؟نصيحة سريعة حول استخدام أداة الصور المماثلة بواسطة PowerMyMac
اقرأ أيضا:كيفية إصلاح الصور لن يتم استيرادها من iPhone إلى Mac بشكل فعالكيفية مسح ذاكرة التخزين المؤقت لـ iPod Photo على نظام التشغيل Mac OS X؟
نظرة فاحصة على الصور على جهاز Mac
تطبيق الصور مسؤول عن إدارة جميع الصور ومقاطع الفيديو. بالنسبة لأولئك الذين استخدموا iPhoto في أجهزة Mac السابقة ، تعتبر الصور المستوى التالي في تنظيم الصور.
قبل ظهور الصور في الصورة ، قدمت Apple تطبيقين محددين لإدارة الصور ومقاطع الفيديو - Aperture و iPhoto. أولئك الذين يريدون طريقة بسيطة في إدارة الصور ويفتقرون إلى مهارات التصوير الفوتوغرافي ، iPhoto هو الخيار المفضل بينما Aperture مثالي إذا كان هناك تحرير.
مع وصول تطبيق الصور ، يصبح مزيجًا من كلا التطبيقين. فهو يجمع بين ميزات التطبيقين مع إضافة ميزات أخرى مثل مكتبة صور iCloud ومشاركة الصور.
بالنسبة لأولئك الذين استخدموا iPhoto من قبل ، سيكون استخدام الصور أمرًا سهلاً. في النافذة الرئيسية ، يمكنك الحصول على صورك ومجموعاتك وألبوماتك بقائمة تنقل على الجانب الأيسر بالإضافة إلى خيارات العرض التي يمكنك تغييرها في الجزء العلوي.
بشكل عام ، فإن الفرق الرئيسي بين Photos و iPhoto هو الأداء العام. هناك قيود في iPhoto عند التعامل مع مكتبات أكبر حيث يبدأ في التأخر بالإضافة إلى قيود على أحجام الألبومات والمجموعات. مع الصور ، لا توجد قيود وقادرة على التعامل مع مكتبات أكبر.
الطرق الشائعة لإصلاح مشكلة "عدم ظهور صور iPhone على Mac"
إذا كنت تواجه "لا تظهر صور iPhone على جهاز Mac"، هناك العديد من الطرق التي يمكنك استخدامها والتي نجحت مع بعض المستخدمين.
- قم بتحديث نظام التشغيل Mac الخاص بك. يوصى بتحديث جهاز Mac و iPhone إلى أحدث إصدار. إن أمكن ، قم بتحديث أجهزتك إلى Mac OS X Yosemite والإصدارات الأحدث. قد يكون هذا هو الحل إذا لا تظهر صور iPhone على جهاز Mac.
- افصل جهاز iPhone الخاص بك وقم بإنهاء iPhoto / Photos بما في ذلك iTunes. بعد فصل التطبيقات وإيقاف تشغيلها ، أعد توصيل جهاز iPhone الخاص بك وأعد تشغيل iPhoto / Photos. في بعض الحالات ، قد ترى مطالبة على جهاز iPhone الخاص بك يسأل "ثق بهذا الكمبيوتر" عند توصيله للمرة الثانية. ببساطة اضغط على "يثق" لاستكمال. من الضروري أيضًا إبقائه مفتوحًا لاستيراد الصور بنجاح من iPhone إلى iPhoto / Photos.
- إعادة بناء الصور المصغرة الخاصة بك على iPhoto. في حالة نقل دفق الصور الخاص بك إلى مكتبة iPhoto الخاصة بك ولكن لم تتمكن من العثور عليها عند فتح iPhoto ، ما عليك سوى اتباع الخطوات التالية:
- قم بإنشاء نسخة احتياطية من مكتبة iPhoto الخاصة بك في حالة فقد البيانات
- أغلق iPhoto إذا كان مفتوحًا وانتقل إلى الباحث> التطبيق، حدد iPhoto دون فتحه.
- انقر على الأمر + الخيار مفاتيح حتى ترى نافذة Photo Library First Aid. في حال كان لديك iPhoto 9.2 وما قبله ، ستظهر الواجهة مختلفة ولكنها متشابهة تقريبًا.
- اختار "إعادة إنشاء الصور المصغرة". قد يستغرق الأمر بعض الوقت إذا كانت لديك مكتبة كبيرة. بعد ذلك ، أعد تشغيل iPhoto وابحث عن الصور المفقودة.
- قم بإزالة أي خدمة تخزين صور. بالنسبة لأولئك الذين يستخدمون خدمة تخزين الصور على أجهزة Mac مثل Dropbox. قد يتعارض مع iPhoto. من المستحسن أن يغلق Dropbox أو قم بإزالته تمامًا مما قد يكون الحل لمشكلة عدم ظهور الصور.
- تحقق فيما لو مكتبة صور على iCloud or بلدي ستريم صورة تم تمكين. في حالة تمكينه ، قد تكون صورك موجودة بالفعل على جهاز الكمبيوتر الخاص بك. هذا هو سبب عدم ظهور هذه الصور في iPhoto.
- عند التحقق من الخيارات في مكتبة صور iCloud ، هناك خطوات يجب اتباعها. لنظام التشغيل Mac ، تابع إلى iPhoto / Photos> التفضيلات في شريط القائمة> عام> iCloud. على iPhone الذي يعمل بنظام iOS 10.3 / 11/12 ، انتقل إلى الإعدادات> اسمك> iCloud ثم الصور. إذا كان لديك iOS 10.2 أو إصدارات سابقة ، فما عليك سوى الانتقال إلى الإعدادات> iCloud> الصور.
- إذا كنت تريد تأكيد ما إذا كان قد تم استيراد صورك بالفعل ، فما عليك سوى المتابعة إلى iPhoto / Photos> التفضيلات> عام> إظهار في الباحث. في هذه المرحلة ، انقر بزر الماوس الأيمن فوق الملفات لاختيار إظهار محتويات الحزمة لعرض التفاصيل أو الوصول إلى ~ Pictures / iPhoto Library / Masters.
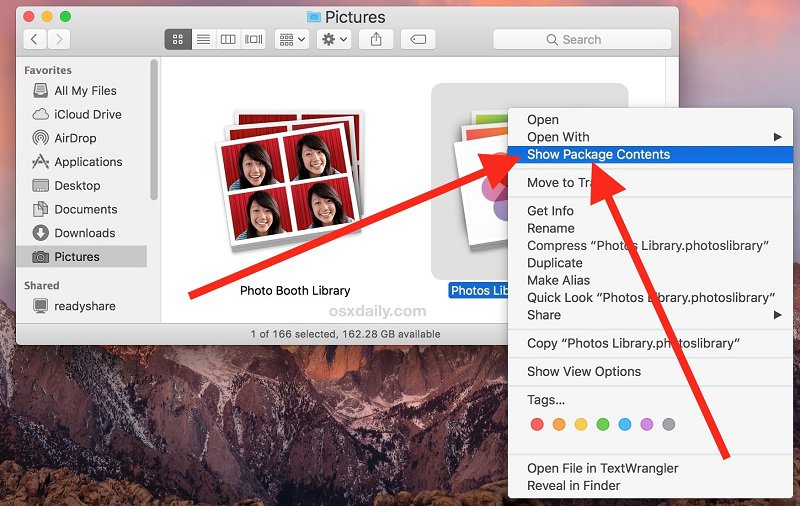
أين يمكنني العثور على الصور المخزنة على جهاز Mac؟
يخزن تطبيق الصور الصور ومقاطع الفيديو الخاصة بك في مكتبة معينة. هذه ميزة نظرًا لأنه من السهل العثور على ملفاتك ، ولكن مرة أخرى قد تكون عملية الوصول إلى الملفات المحددة مربكة لمعظم مستخدمي Mac. عند العثور على الصور المخزنة على جهازك ، فإن المهمة الأولى هي العثور على مكتبة الصور.
- افتح الصور. في لوحة القائمة ، يمكنك النقر فوق الصور.
- انتقل إلى البرنامج المساعد في التأليف "التفضيلات" وانتقل إلى "جنرال لواء"
- في الجزء العلوي من الواجهة ، ستجد موقع المكتبة. انقر على "اظهر في الباحث".
بمجرد تحديد موقع ملف مكتبة الصور ، لا يوجد الكثير مما يمكنك القيام به. إذا قمت بالنقر فوقه نقرًا مزدوجًا ، فإنه ينتقل ببساطة إلى الصور. الطريقة الوحيدة لتحديد موقع الملفات الأساسية للصور ومقاطع الفيديو الخاصة بك هي اتباع هذه الخطوات.
- انقر بزر الماوس الأيمن فوق مكتبة الصور حتى تتمكن من الوصول إلى قائمة بديلة
- في هذه القائمة ، اختر "عرض حزمة المحتويات"
- افتح المجلد المسمى "الماجستير" حيث ستجد كل صورك وفيديوهاتك مرتبة حسب التاريخ.
نصيحة سريعة حول استخدام أداة الصور المماثلة بواسطة PowerMyMac
الآن ، لقد نجحت بالفعل في إدارة مشكلة لا تظهر صور iPhone على جهاز Mac بمساعدة الأساليب التي تمت مناقشتها أعلاه. في حال كان لديك العديد من الصور لتنظيمها ، فمن الأفضل استخدام أداة سهلة الاستخدام اي ماي ماك باور ماي ماك، على وجه التحديد أداة البحث عن الصور المماثلة.
تعمل أداة البحث عن الصور المشابهة بواسطة PowerMyMac كمدير للصور يمكنه مساعدتك في العثور على صور مماثلة أو مكررة وتنظيفها على جهاز Mac الخاص بك.
دعونا نلقي نظرة فاحصة على الخطوات الخاصة بكيفية استخدام الأداة.
الخطوة الأولى. في واجهة PowerMyMac ، انقر فوق وحدة مجموعة الأدوات وحدد أداة "مكتشف الصور المماثلة".

الخطوة 2. اضغط على زر "Scan" على الواجهة. سيؤدي ذلك إلى بدء عملية البحث عن الصور المشابهة واكتشافها على جهاز Mac الخاص بك.
الخطوة الثالثة. بعد الفحص ، يتم عرض صور مماثلة على الجانب الأيسر من الواجهة. على اليمين ، اضغط على الصور ومعاينتها.
الخطوة 4. حدد الصور المماثلة التي تريد إزالتها.
الخطوة 5. اضغط على زر "تنظيف" في الزاوية اليمنى السفلية للتخلص من جميع الصور المماثلة التي حددتها. تعتمد الفترة الزمنية لعملية التنظيف على حجم الصور المماثلة المراد إزالتها.




