لا شيء مثالي. حتى جهاز Mac الخاص بك لا بد أن يتجمد. نعم ، يمكن أن تحصل على أقدام باردة من مستوى الالتزام الذي تطلبه. ومن ثم ، هو السبب الذي يجعلك بحاجة إلى معرفة كيفية إعادة تشغيل نظام التشغيل Mac.
قد يتجمد جهاز Mac الخاص بك إذا لم يستطع إكمال تحديث iOS. يمكن أيضًا أن يتم قفله أثناء تنزيل التطبيق. لبعض الأسباب الغريبة ، قد يتجمد أيضًا عندما يكون لديك الكثير من علامات تبويب Safari المفتوحة.
لماذا هذا؟ يزداد الأمر سوءًا لأنك فعلت كل شيء تقريبًا لحلها ولا يزال يتجمد. لقد وصلت إلى خيارك الأخير وهو إعادة تشغيل جهاز Mac الخاص بك. ستوضح لك هذه المقالة كيفية إعادة تشغيل Mac عندما يتجمد.
المحتويات: الجزء 1. ما الذي يتسبب في تجميد جهاز Mac؟الجزء 2. كيفية إعادة تشغيل Mac في الوضع الآمنالجزء 3. كيفية تحرير مساحة على جهاز Mac الخاص بك لمنع التجميدالجزء 4. استنتاج
الجزء 1. ما الذي يتسبب في تجميد جهاز Mac؟
هناك العديد من الأسباب التي تجعل جهاز Mac الخاص بك يتجمد. أحد الأسباب الأكثر وضوحًا هو أن ذاكرة Mac الخاصة بك تنفد. لا يمكن أن تعمل بعد الآن نظرًا لعدم وجود مساحة كافية لأي من البرامج التي لديك.
في أسوأ السيناريوهات ، قد تستهلك البرامج الضارة مساحة كبيرة على جهاز Mac الخاص بك. سبب آخر لتجميده هو أن لديك الكثير من التطبيقات المفتوحة. لمعرفة ذلك ، يمكنك اتباع الخطوات التالية:
- انتقل إلى مجلد التطبيقات الخاص بك.
- انقر على المرافق ثم اذهب الى مراقبة النشاط.
- انقر على الزر ذاكرة لرؤية التطبيقات التي تستهلك الكثير من الذاكرة على جهاز Mac الخاص بك.
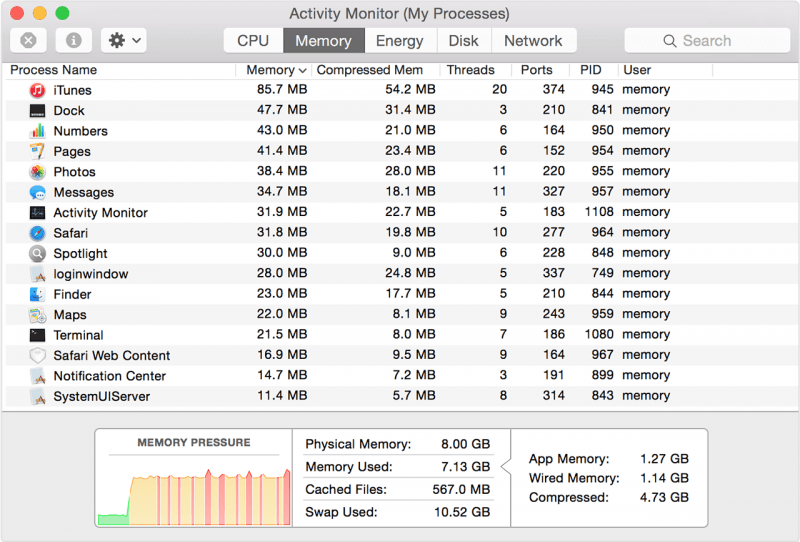
النظر في علامات التجميد ماك
إنه أمر مزعج عندما يتجمد Mac. لا يمكنك إنجاز أي شيء. من المرجح أن ينتهي بك الأمر بالغضب من الجنون. عندما يبدأ أعصابك ، لا يمكنك التفكير بشكل صحيح. بدلاً من الخوف ، حاول إلقاء نظرة على العلامات المختلفة لجهاز Mac المتجمد.
هل تطبيقاتك غير مستجيبة؟ إذا كان صوت مروحة الخاص بك بصوت عال جدا؟ هل المؤشر مستجيب أم لا؟ هل شاشتك سوداء؟ والأسوأ من ذلك ، هل تستطيع إعادة تشغيل جهاز Mac الخاص بك؟ يمكن أن يساعدك النظر إلى علامات تجميد Mac في القيام بالشيء الصحيح. لذا ، حاول ترويض أعصابك وانظر إلى العلامات بدلاً من ذلك.
في بعض الحالات ، قد يكون جهاز Mac الخاص بك متجمدًا ولكن المؤشر قادر على الحركة. إذا كانت هذه هي الحالة ، فتجنب إعادة تشغيل جهاز Mac الخاص بك. بدلاً من ذلك ، انتقل إلى قائمة Apple الخاصة بك وأعد التشغيل من هناك.
التعامل مع تطبيق لا يستجيب
إذا كان لديك تطبيق لا يستجيب وتريد الإنهاء ولكن لا يمكنك ذلك ، يمكنك فرض تركه. هناك ثلاث طرق لفرض إنهاء أحد التطبيقات على جهاز Mac الخاص بك.
الطريقة الأولى ل فرض إنهاء التطبيق هو بالانتقال إلى قفص الاتهام الخاص بك والنقر بزر الماوس الأيمن على التطبيق. افعل ذلك أثناء الضغط على مفتاح Alt Option. سترى أن كلمة إنهاء في قائمة القائمة تتغير إلى الخروج بالقوة.
الطريقة الثانية التي يمكنك من خلالها فرض الإقلاع هي الضغط باستمرار على Alt Command و ESC مفاتيح. سيؤدي هذا إلى إظهار نافذة بها جميع تطبيقاتك المفتوحة بالفعل. حدد التطبيق الذي تريده واضغط على علامة التبويب فرض الإنهاء.
إذا لم تنجح هاتان الطريقتان ، فيمكنك فتح مراقب النشاط والانتقال إلى قائمة البحث في الزاوية اليمنى العلوية والكتابة في التطبيق الذي تريد حذفه. حدد التطبيق الذي تريد حذفه ثم انقر فوق x الذي تراه في الزاوية العلوية اليسرى من الشاشة.
سوف تظهر نافذة منبثقة. من هناك ، سيكون لديك خياران. يمكنك إما النقر فوق علامة التبويب فرض الإنهاء أو علامة التبويب إنهاء. الأمر متروك لك.
الجزء 2. كيفية إعادة تشغيل Mac في الوضع الآمن
يعد الوضع الآمن أو التمهيد الآمن أداة استكشاف الأخطاء وإصلاحها التي يمكنك استخدامها لإصلاح نظام Mac المتجمد. هدفه هو محاولة بدء تشغيل جهاز كمبيوتر لا يعمل. بهذه الطريقة ، يمكنك عزل سبب المشكلة وإصلاحه. تحقق من الخطوات أدناه لمعرفة كيفية إعادة تشغيل Mac في الوضع الآمن.
الخطوة 1. قم بإيقاف تشغيل الكمبيوتر
يجب عليك إيقاف تشغيل جهاز الكمبيوتر الخاص بك. اضغط لأسفل على زر الطاقة لإيقاف تشغيله.
الخطوة 2. قم بتشغيل الكمبيوتر
بمجرد تشغيل الكمبيوتر ، اضغط باستمرار على زر shift بمجرد سماع صوت الرنين. تأكد من الضغط باستمرار على زر shift حتى ترى نافذة تسجيل الدخول. عندما يكون الكمبيوتر في الوضع الآمن ، سيفحص ويصلح دلائل الملفات عند بدء تشغيله.
سيتم تحميل ملحقات النواة المطلوبة. كما سيمنع بدء التشغيل والعناصر من التحميل تلقائيًا. سيؤدي أيضًا إلى تعطيل الخطوط غير الافتراضية أثناء حذف ذاكرة التخزين المؤقت للخطوط وذاكرة التخزين المؤقت لـ kernel والملفات المخزنة مؤقتًا الأخرى.
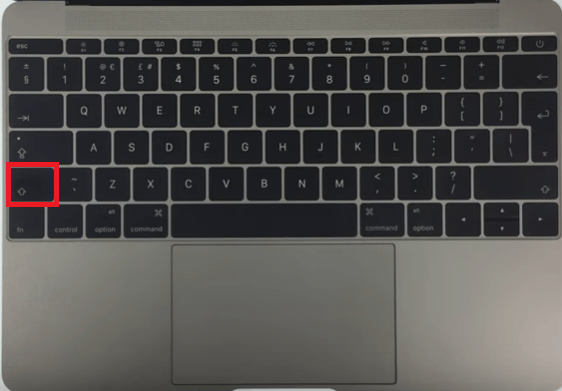
الخطوة 3. انتظر حتى يقوم الكمبيوتر بعرض شاشة تسجيل الدخول
عندما ترى تسجيل الدخول إلى الشاشة على شاشة جهاز الكمبيوتر الخاص بك ، يمكنك إزالة إصبعك على مفتاح Shift. ألقِ نظرة على الزاوية العلوية اليمنى من شاشة الكمبيوتر وسترى ملف التمهيد الآمن.

الخطوة 4. تسجيل الدخول إلى جهاز الكمبيوتر الخاص بك
إذا لم تتكرر المشكلة التي تواجهها في الوضع الآمن ، فحاول إعادة تشغيل الكمبيوتر دون الضغط باستمرار على مفتاح Shift. إذا لم تظهر المشكلة مرة أخرى عند بدء تشغيل الكمبيوتر بشكل طبيعي ، فقد كانت المشكلة مرتبطة على الأرجح إما بدليل خاطئ أو ذاكرة تخزين مؤقت وتم إصلاحها عندما كنت في الوضع الآمن.
ومع ذلك ، إذا تكررت المشكلة عند إعادة تشغيل الكمبيوتر بشكل طبيعي ، فقد تكون المشكلة خطًا مخصصًا خاطئًا أو عنصرًا غير متوافق يتم تحميله عند تسجيل الدخول. لحسن الحظ ، يمكن إصلاح هذه المشكلات في الوضع الآمن.
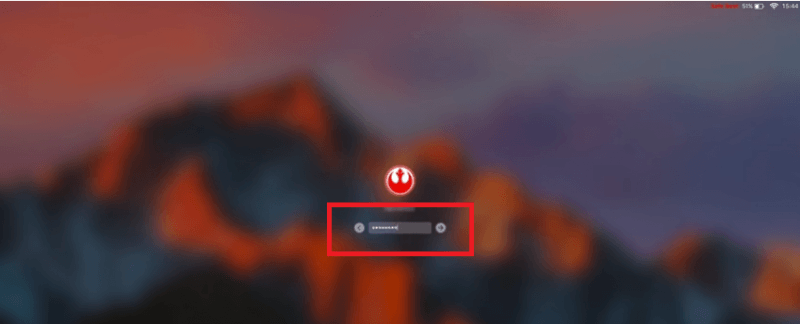
الخطوة 5. الخروج من الوضع الآمن
للخروج من الوضع الآمن ، ما عليك سوى النقر فوق رمز Apple في القائمة العلوية. يختار إعادة تشغيل or إيقاف من القائمة المنسدلة.
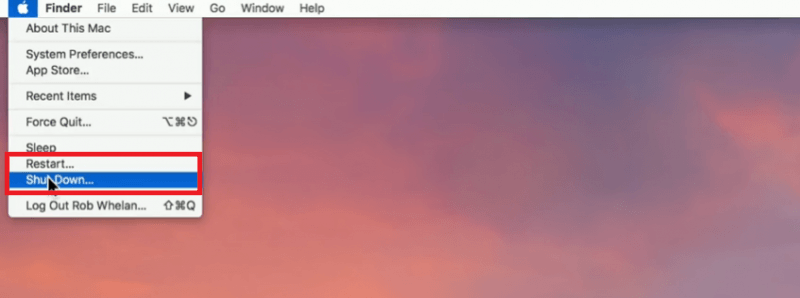
الجزء 3. كيفية تحرير مساحة على جهاز Mac الخاص بك لمنع التجميد
يمكن أن يزعجك جهاز Mac المتجمد بسهولة. على الرغم من وجود حلول يمكن أن تساعدك في حل مشكلة تجميد Mac ، إلا أنه يمكنك تجنب ذلك من خلال التأكد من أن لديك دائمًا ذاكرة كافية. أفضل طريقة للعناية بجهاز Mac الخاص بك هي التأكد من أنه يحتوي على أكثر من ذاكرة كافية للالتزام بأوامرك.
للقيام بذلك ، ستحتاج إلى برنامج يسمى اي ماي ماك باور ماي ماك. تابع القراءة لترى كيف يمكنك الوصول إلى PowerMyMac واستخدامه لإبقاء جهاز Mac خاليًا من المساحة في جميع الأوقات.
- قم بتنزيل PowerMyMac من موقع iMyMac الإلكتروني
- انقر فوق الوحدات التي تريدها
- مسح Clck
- تنظيف Mac
ستمنحك الخطوات التفصيلية أدناه رؤية أوضح لكيفية استخدام PowerMyMac للحفاظ على تشغيل جهاز Mac الخاص بك في حالة جيدة في جميع الأوقات.

الخطوة الأولى: قم بتنزيل PowerMyMac من موقع iMyMac الإلكتروني
سيتعين عليك زيارة موقع iMyMac على الويب لتتمكن من الوصول إلى PowerMyMac. يمكنك تجربة البرنامج مجانًا أولاً.
الخطوة 2. انقر فوق الوحدات
لبدء تنظيف جهاز Mac الخاص بك ، يمكنك النقر فوق كل وحدة من الوحدات التي تراها على الجانب الأيسر من الشاشة. إذا كنت تريد البدء بتنظيف جميع الملفات غير المرغوب فيها على النظام ، فيمكنك النقر فوق نظافة غير المرغوب فيه.
الخطوة 3. فحص الوحدات
بمجرد النقر فوق وحدة ، سيظهر زر المسح على الشاشة الأكبر. اضغط على SCAN زر لـ PowerMyMac لمسح الوحدة المذكورة.
الخطوة 4. تنظيف Mac
بمجرد الانتهاء من الفحص ، ستظهر قائمة بالملفات المرتبطة بالوحدة على الشاشة الأكبر. يمكنك النقر فوق أي من الملفات التي تريد تنظيفها. بمجرد الانتهاء من تحديد الملفات لتنظيفها ، ما عليك سوى النقر فوق ملف كلين الزر الموجود في الجزء السفلي من الشاشة.
بمجرد القيام بذلك ، سيقوم PowerMyMac بتنظيف جهاز Mac الخاص بك. بعد ذلك ، يمكنك التحقق من حالة النظام لمعرفة مقدار المساحة التي تمكنت من تحريرها على جهاز Mac الخاص بك.

الجزء 4. استنتاج
ها أنت ذا. لا يوجد سبب يدعو للفزع في حالة تجمد جهاز Mac الخاص بك. أنت تعرف الآن ما يجب فعله في حالة تجمد جهاز Mac أو عدم استجابة أي من تطبيقاتك. ضع في اعتبارك دائمًا أن إعادة تشغيل جهاز Mac الخاص بك هو الملاذ الأخير. إذا كان عليك القيام بذلك ، فما عليك سوى اتباع كل من الخطوات المذكورة أعلاه.
هل تجمد جهاز Mac الخاص بك؟ إذا كانت الإجابة بنعم ، فكيف بدأت في حلها؟ لا تتردد في مشاركة بعض النصائح والحيل الخاصة بك مع قرائنا. انهم سيحبون ان يسمعوا منك.



