كان Anaconda عبارة عن تثبيت Python يتضمن أيضًا وحدة تحكم في البرنامج ، وحتى مسؤول بيئي ، بالإضافة إلى مجموعة من العديد من البرامج مفتوحة المصدر. إنه بالفعل مهم جدًا لوظائف المعلومات لأن هذا يتضمن العديد من الحزم التجريبية مثل SciPy و sci-kit learns و Pandas و NumPy.
هذه أيضًا هي الطريقة المفضلة لتنزيل Jupyter Notebooks. لمعرفة المزيد عن كيفية تثبيت اناكوندا على ماك، ما عليك سوى اتباع الخطوات والإرشادات أدناه:
دليل المادةالجزء 1. كيفية تثبيت التثبيت الرسومي لـ Anaconda على جهاز Macالجزء 2. كيفية تثبيت Anaconda على جهاز Mac باستخدام سطر الأوامرالجزء 3. اختبار تثبيت Anaconda على جهاز Mac
الجزء 1. كيفية تثبيت التثبيت الرسومي لـ Anaconda على جهاز Mac
يبدو أن استخدام مثبت رسومي فقط لتثبيت Anaconda هو أسهل طريقة للقيام بذلك. فيما يلي الخطوات التالية التي يجب عليك اتباعها تثبيت اناكوندا على ماك مع التثبيت الرسومي:

- كان أول ما فعلته هو التوجه إلى صفحة الويب الخاصة بـ Anaconda وبعد ذلك ، اختر ملف مثبت رسومية Python 3X أو خلاف ذلك مثبت رسومية Python 2X. متى تأكدت حقًا من إصدار Python الذي ستستخدمه وتثبته في نظامك ، فيجب عليك اختيار Python 3 ، الخيار الأخير. من فضلك ضع في اعتبارك عدم الاختيار بين الاثنين الآخرين.
- بعد ذلك ، يجب عليك الآن تحديد موقع الشخص الذي قمت بتنزيله ويجب عليك النقر نقرًا مزدوجًا عليه.
- من الشاشة ، سترى رسالة منبثقة ، ما عليك سوى تحديد الخيار "متابعة".
- بعد ذلك ، من هناك مرة أخرى على الشاشة الرئيسية ، ما عليك سوى النقر مرة أخرى على الخيار "متابعة" الموجود في الجزء السفلي من الشاشة.
- ضع في اعتبارك أنه بمجرد تثبيت Anaconda ، فإنه سيغير حساب bash الخاص بك حتى لو كان Anaconda 3 أو ربما Anaconda 2 ، فيما يتعلق بإصدار Python الذي يتعين عليك الحصول عليه في نظامك. سيكون هذا بعد ذلك ضروريًا في وقت لاحق. واضغط أيضًا على الخيار "اتبع الدورة".
- من هناك ، يجب عليك الآن الضغط على متابعة حتى تحصل على اتفاقية الترخيص. بعد ذلك ، ستحتاج بعد ذلك إلى القراءة والنقر أيضًا على الخيار "الموافقة على"في اتفاقية الترخيص قبل النقر فعليًا على الخيار"اتبع الدورة".
- بعد ذلك ، حدد الخيار "تثبيت".
- ستطلب بعد ذلك رمز المرور الخاص بك ، والذي سيكون بشكل عام هو نفسه الذي كنت تستخدمه لتأمين جهاز Mac الخاص بك كلما قمت بتشغيل كل شيء. بعد إدخال رمز المرور بالفعل ، حدد زر تثبيت البرنامج.
- استمر بالضغط على الزر. بما أنك تفضل ، يمكنك تثبيت مايكروسوفت البصرية ستوديو كود، على الرغم من عدم الحاجة إليها. يُعرف هذا باسم بيئة التطوير المتكاملة (IDE).
- يجب أن يرى المستخدمون شاشة تشير إلى نجاح التنزيل. قم بإنهاء برنامج التثبيت ثم إلقاء كل شيء في سلة المهملات.
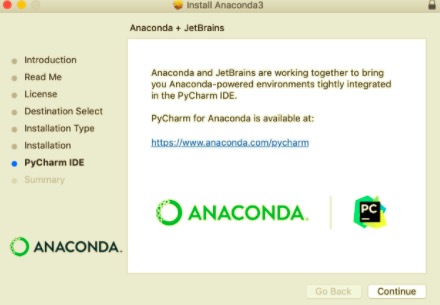
الجزء 2. كيفية تثبيت Anaconda على جهاز Mac باستخدام سطر الأوامر
- إطلاق على المحطة.
- بعد ذلك ، يجب عليك تثبيت إصدار Python 3.7 أو ربما 2.7.
- "طوال الوقت اللازم لإنهاء عملية الإعداد ، قم بدراسة اتفاقية الترخيص بعناية"، مرة أخرى يقترح المثبتون. للاطلاع على شروط الترخيص اضغط أدخل.
- بعد الموافقة على شروط الترخيص ، قم بالتمرير نحو نهاية الشاشة واكتب نعم.
- ثم يسمح المثبت للمستخدمين بالتحقق من الوجهة بالضغط على أدخل، قم بإيقاف التثبيت بالضغط
CTRL-C، أو قم بتوفير منطقة تثبيت أخرى بالضغط علىCTRL-C. عندما تتحقق من الإعدادات الافتراضية ، سيظهر مربع حوار بالإضافة إلى متابعة الإعداد. - يطلب التثبيت ، "هل تريد أن يقوم المثبت بتنفيذ conda-init لتفعيل Anaconda3؟"ينصحك أن تقول"نعم ".
- "شكرًا لك على تثبيت Anaconda! " يقول هذا المثبت.
- لمثل هذا المثبّت Anaconda تأثير كامل ، قم بإنهاء وإعادة فتح الواجهة الطرفية.
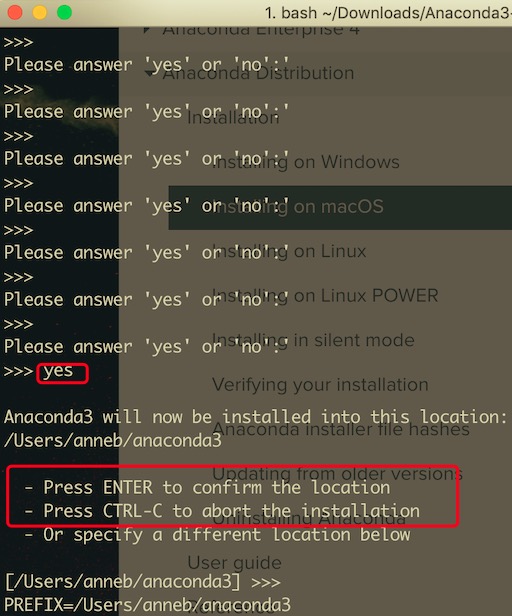
الجزء 3. اختبار تثبيت Anaconda على جهاز Mac
بعد قم بتثبيت Anaconda على جهاز Mac، قم بتشغيل نافذة طرفية حالية على جهاز Mac الخاص بك. لذا افعل ذلك ، حدد عدسة Spotlight المكبرة في مكان ما في أعلى يمين الشاشة ، وأدخل "محطة"، وبعد ذلك اختر زر المحطة الطرفية.
A مفكرة Jupyter سيكون أسلوبًا رائعًا آخر للتحقق من التثبيت. مرة أخرى لبدء تشغيل Jupyter Notebook ، أدخل الرمز التالي في الجهاز الرئيسي الخاص بك. بينما إذا فشل الأمر ، فمن المرجح ألا يكون أناكوندا حتى في مساراتك.
قدمت المقالة أعلاه إرشادات خطوة بخطوة لتثبيت Anaconda على جهاز Mac. قد لا يكون هذا التثبيت الرسومي لـ Anaconda هو الخيار الوحيد لتثبيت Anaconda ؛ يمكن أيضًا استخدام مثبت موجه أوامر آخر ، وهو أبسط بشكل عام. نأمل أن يساعدك هذا قم بتثبيت Anaconda على جهاز Mac. أتمنى لك يومًا سعيدًا وممتعًا.



