يُعرف برنامج Malwarebytes بأنه أحد أفضل أدوات مكافحة البرامج الضارة التي تتمتع بالقدرة على تحديد موقع تطبيقات البرامج الضارة وإزالتها على جهاز Mac الخاص بك. يأتي هذا أيضًا مع إصدار مجاني يمكنك استخدامه كتجربة.
ومع ذلك ، هناك بالفعل بعض مستخدمي Mac الذين يرغبون في ذلك قم بإلغاء تثبيت Malwarebytes على نظام Mac لبعض الاسباب. قد يكون ذلك لأنهم يريدون فقط تحرير بعض مساحة التخزين على أجهزة Mac الخاصة بهم. قد يقول الآخرون إنهم يفضلون استخدام أداة حماية مختلفة من البرامج الضارة. ويقول البعض إنهم يواجهون بعض المشكلات مع Malwarebytes على أجهزة Mac الخاصة بهم.
مهما كان السبب ، إذا كنت تريد حقًا إلغاء تثبيت Malwarebytes على جهاز Mac الخاص بك ، فسنعرض لك بعض الطرق حول كيفية إلغاء تثبيت Malwarebytes على جهاز Mac الخاص بك. يرجى البحث عن الدليل أدناه للحصول على بعض النصائح والحيل لإكمال العملية.
نصيحة:
المحتويات: الجزء 1. كيفية إلغاء تثبيت Malwarebytes على جهاز Mac أسهل وأسرع طريقةالجزء 2. إلغاء تثبيت Malwarebytes على جهاز Mac باستخدام نفس التطبيقالجزء 3. كيفية إلغاء تثبيت Malwarebytes على جهاز Mac يدويًاالجزء 4. ما هي مخاطر إلغاء تثبيت Malwarebytes على نظام التشغيل Macالجزء 5. استنتاج
الجزء 1. كيفية إلغاء تثبيت Malwarebytes على جهاز Mac أسهل وأسرع طريقة
هناك طريقة أخرى يمكنك استخدامها لإلغاء تثبيت Malwarebytes على جهاز Mac الخاص بك وهي الحصول على تطبيق تابع لجهة خارجية ، وهو التطبيق الذي يمكننا التوصية به وأحد أفضلها عندما يتعلق الأمر بهذا النوع من إلغاء تثبيت أي برنامج هو استخدام اي ماي ماك باور ماي ماك.
يعتبر PowerMyMac أحد أكثر الأدوات المفيدة التي يمكن أن تساعدك بالفعل في إزالة أي تطبيقات بسهولة من جهاز Mac الخاص بك تمامًا. يتضمن هذا أيضًا جميع الملفات والمجلدات المرتبطة بالتطبيق المذكور.
الآن ، لكي تكون قادرًا على معرفة كيفية استخدام برنامج إلغاء تثبيت التطبيقات PowerMyMac ، إليك دليل خطوة بخطوة يمكنك اتباعه.
الخطوة 1. قم بتنزيل PowerMyMac وتثبيته
أولاً ، يجب عليك تنزيل PowerMyMac من موقعنا الموقع الرسمي. وبعد تنزيل البرنامج ، امض قدمًا وقم بتثبيته على جهاز Mac الخاص بك.
الخطوة 2. قم بتشغيل PowerMyMac
بعد تثبيت البرنامج على جهاز Mac الخاص بك بنجاح ، امض قدمًا وقم بتشغيله على جهاز Mac الخاص بك. كما ترى على الواجهة الرئيسية للبرنامج ، ستتمكن من عرض حالة نظام جهاز Mac الخاص بك في الوقت الفعلي. هذا يعني أن الحالة التي تراها على شاشتك هي الحالة الفعلية لجهاز Mac الخاص بك أثناء استخدامه. سوف تجد استخدام الذاكرة ، واستخدام وحدة المعالجة المركزية ، واستخدام القرص.

الخطوة 3. اختر خيار إلغاء التثبيت
على الواجهة الرئيسية للبرنامج ، سيعرض لك iMyMac PowerMyMac قائمة من الخيارات تحته. من قائمة الخيارات المعروضة على شاشتك ، امض قدمًا وانقر ببساطة على خيار إلغاء التثبيت.
الخطوة 4. امسح جهاز Mac الخاص بك
وبعد ذلك ، سيطلب منك PowerMyMac Uninstaller فحص جهاز Mac الخاص بك. هذه هي الطريقة حتى يتمكن PowerMymac من العثور على جميع التطبيقات الموجودة حاليًا على جهاز Mac الخاص بك. ولكي تفعل ذلك ، كل ما عليك فعله هو النقر فوق الزر Scan الموجود في الجزء السفلي من شاشتك. من هنا ، كل ما عليك فعله الآن هو انتظار PowerMyMac لإنهاء عملية المسح.

الخطوة 5. اعرض النتيجة وابحث عن تطبيق Malwarebytes
بمجرد الانتهاء من عملية المسح ، يمكنك الآن عرض نتيجة العملية المذكورة. سيعرض لك برنامج PowerMyMac Uninstaller بعد ذلك جميع التطبيقات التي لديك على جهاز Mac الخاص بك في شكل قائمة. سيتم سردها جميعًا على الجانب الأيسر من شاشتك.
ثم في قائمة التطبيقات المعروضة على شاشتك ، انطلق وحدد موقع تطبيق Malwarebytes ببساطة. يمكنك القيام بذلك عن طريق التمرير لأسفل عبر قائمة التطبيقات على شاشتك. أو يمكنك أيضًا العثور على Malwarebytes باستخدام حقل البحث الموجود أعلى الشاشة.
وبمجرد العثور على تطبيق Malwarebytes ، امض قدمًا وانقر عليه ببساطة. سيقوم برنامج PowerMyMac Uninstaller بعد ذلك بتوسيع تفاصيل التطبيق على الجانب الأيمن من شاشتك.
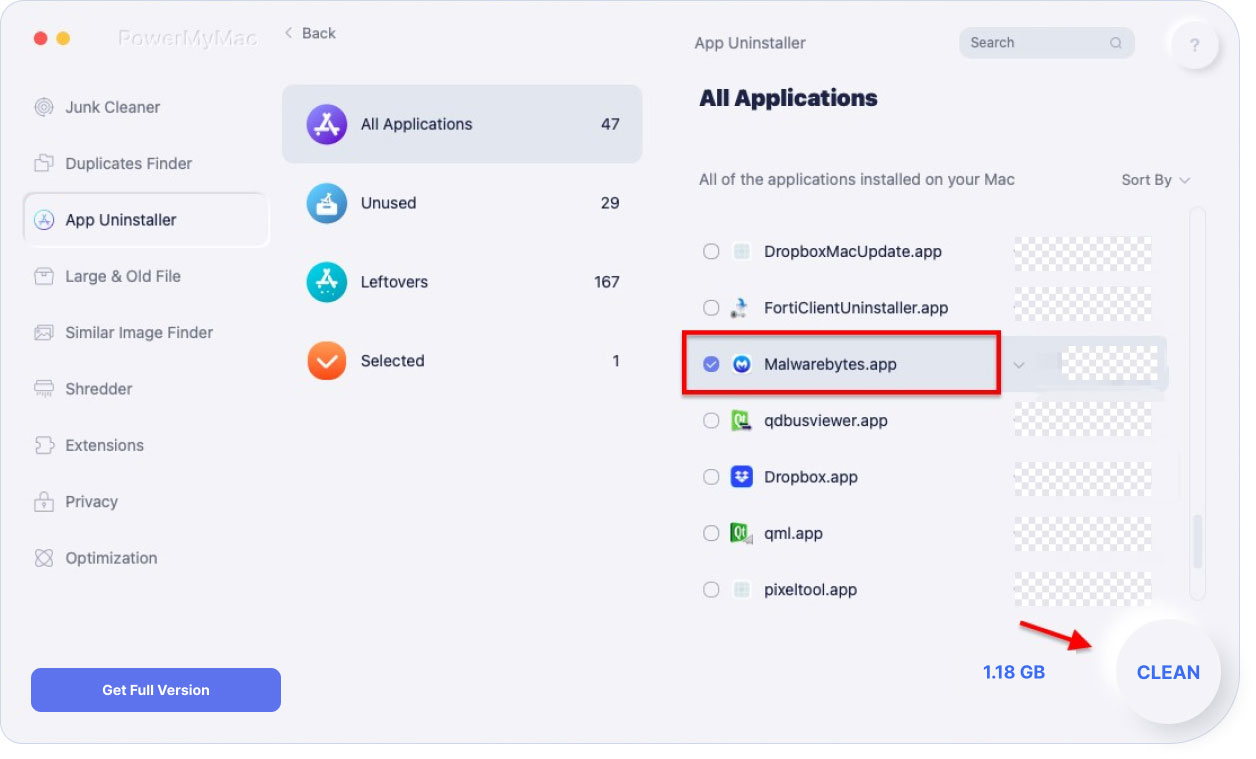
الخطوة 6. اختر كافة الملفات المرتبطة التي تريد إزالتها.
في الجزء الموسع من تطبيق Malwarebytes ، ستتمكن من رؤية قائمة بالملفات والمجلدات المرتبطة بالتطبيق المذكور. من هناك ، كل ما عليك فعله هو النقر فوق الملفات التي تريد إزالتها من جهاز Mac الخاص بك. يمكنك اختيارهم واحدًا تلو الآخر من خلال وضع علامة عليهم. أو يمكنك أيضًا النقر ببساطة على الزر تحديد الكل الموجود أعلى الشاشة لاختيار جميع الملفات التي تظهر على شاشتك.
الخطوة 7. نظف الملفات المختارة
من هناك ، بمجرد اختيارك لجميع الملفات التي تريد إزالتها مع تطبيق Malwarebytes ، امض قدمًا وانقر على الزر Clean الموجود في الركن الأيسر السفلي من شاشتك. سيؤدي القيام بذلك إلى بدء عملية إلغاء التثبيت وكذلك إزالة جميع الملفات التي اخترتها في نفس الوقت. كل ما عليك فعله الآن هو انتظار PowerMyMac App Uninstaller لإنهاء العملية برمتها.
لذلك هناك لديك! لقد نجحت في إلغاء تثبيت تطبيق Malwarebytes من جهاز Mac الخاص بك وكذلك جميع الملفات المرتبطة التي تأتي مع التطبيق. كل هذا بمجرد النقر فوق زر واحد. كل الشكر ل اي ماي ماك باور ماي ماك، يمكن أن تكون مهمة إلغاء تثبيت أي تطبيقات على جهاز Mac الخاص بنا سريعة وسهلة للغاية.
اقرأ أيضا:كيفية تغيير برامج بدء التشغيل على نظام Macكيفية إلغاء تجميد Mac المجمدة وإصلاح تطبيقات Mac المجمدة
الجزء 2. إلغاء تثبيت Malwarebytes على جهاز Mac باستخدام نفس التطبيق
في هذه الطريقة ، سوف نوضح لك طريقة حول كيفية إلغاء تثبيت Malwarebytes على جهاز Mac الخاص بك باستخدام نفس التطبيق. هذا يعني أن كل ما تحتاجه لبدء التشغيل هو برنامج Malwarebytes على جهاز Mac الخاص بك. لكي تعرف كيف يعمل هذا ، امض قدمًا واتبع الدليل خطوة بخطوة أدناه.
الخطوة 1: انطلق وقم بتشغيل Malwarebytes على جهاز Mac الخاص بك.
الخطوة 2: بمجرد بدء تشغيل البرنامج ، امض قدمًا وانقر على زر المساعدة الموجود في الجزء العلوي من تطبيق Malwarebytes.
الخطوة 3: بعد ذلك ، امض قدمًا وانقر على إلغاء تثبيت Malwarebytes Anti-Malware.
الخطوة 4: بعد ذلك ، سيظهر مربع حوار على شاشتك. من هناك ، امض قدمًا وانقر ببساطة على زر نعم.
الخطوة 5: وبعد ذلك ، سيُطلب منك إدخال معرف Apple وكلمة المرور الخاصين بك ، فتابع وقم بذلك.
الخطوة 6: وأخيرًا ، امض قدمًا وانقر على زر موافق.
ملاحظة: فقط في حالة عدم نجاح هذه الطريقة على جهاز Mac الخاص بك ، يمكنك المضي قدمًا والمتابعة ببساطة مع الطريقة التالية.
الجزء 3. كيفية إلغاء تثبيت Malwarebytes على جهاز Mac يدويًا
هناك طريقة أخرى لإلغاء تثبيت Malwarebytes على جهاز Mac الخاص بك وهي القيام بذلك يدويًا. ومع ذلك ، قد تحتاج إلى قضاء المزيد من الوقت والصبر باستخدام هذه الطريقة. لذلك إذا كنت تريد معرفة كيفية إلغاء تثبيت Malwarebytes على جهاز Mac الخاص بك يدويًا ، فإليك طريقة خطوة بخطوة يمكنك اتباعها.
الخطوة 1: انطلق وابدأ تشغيل Finder على جهاز Mac الخاص بك.
الخطوة 2: بعد ذلك ، امض قدمًا وانقر على التطبيقات.
الخطوة 3: من مجلد التطبيقات ، امض قدمًا وانقر بزر الماوس الأيمن على تطبيق Malwarebytes Anti-Malware ثم قم بنقله إلى سلة المهملات.
الخطوة 4: وبعد ذلك ، من تطبيق Finder مرة أخرى ، تابع وانتقل إلى مجلد التنزيلات. في المجلد ، انطلق وحدد موقع Malwarebytes وأزله إذا كان هناك أي ملف.
الخطوة 5: ثم تابع وانقر على زر Go في قائمة Finder.
الخطوة 6: من هناك ، امض قدمًا وانقر على الزر Go الموجود في Finder.
الخطوة 7: وبعد ذلك ، امض قدمًا وانقر على زر Go في Finder
الخطوة 8: ثم انطلق واختر Go to Folder.
الخطوة 9: من هناك ، كل ما عليك فعله هو كتابة / Library وهذا سيفتح مجلد Library الخاص بك.
الخطوة 10: الآن ، من مجلد Library الخاص بك ، انتقل إلى المسارات التالية التي سنوفرها لك. ثم قم بإزالة جميع المجلدات والملفات المرتبطة بتطبيق Malwarebytes. إليك المسار الذي تحتاج إلى الذهاب إليه والمجلدات التي يجب عليك إزالتها من جهاز Mac الخاص بك.
- قم بتشغيل Daemons> com.malwarebytes.Helpertool.plist
- PrivilegedHelperTools> com.malwarebytes.Helper.Tools
- دعم التطبيق> Malwarebytes
- ذاكرات التخزين المؤقت> com.malwarebytes.antimalware
- ذاكرات التخزين المؤقت> com.malwarebytes.Malwarebytes-xpc-service
- التفضيلات> com.malwarebytes.antimalware.plist
الخطوة 11: بعد ذلك بمجرد اختيارك لجميع المجلدات التي ذكرناها أعلاه ، امض قدمًا وقم بحذفها أو انتقل إلى سلة المهملات.
الخطوة 12: ثم أخيرًا ، امض قدمًا وأعد تشغيل جهاز Mac الخاص بك ، وبعد ذلك بمجرد تشغيل جهاز Mac الخاص بك ، امض قدمًا وقم بإفراغ سلة المهملات.
هذه هي كيفية إلغاء تثبيت Malwarebytes على جهاز Mac الخاص بك يدويًا. كما ستلاحظ ، فإن العملية طويلة وسيستغرق ذلك الكثير من وقتك خاصة في تحديد موقع جميع المجلدات أو الملفات المرتبطة بالتطبيق.
الجزء 4. ما هي مخاطر إلغاء تثبيت Malwarebytes على نظام التشغيل Mac
هناك الكثير من الأشياء التي يمكن لبرنامج Malwarebytes القيام بها من أجلك ومن أجل جهاز Mac الخاص بك. يُعرف هذا البرنامج بأنه نوع من الحماية لجهاز Mac الخاص بك من الفيروسات والبرامج الإعلانية وغير ذلك. وبمجرد إلغاء تثبيت Malwarebytes على جهاز Mac الخاص بك ، ستفقد الحماية التالية.
- حماية الويب - نظرًا لأن Malwarebytes يمكنها منع أي وصول إلى أي مواقع ويب ضارة وشبكة إعلانية وغير ذلك.
- تخفيف الاستغلال - لأن البرامج الضارة يمكنها اكتشاف ومنع أي محاولات لإساءة استخدام الثغرات الأمنية بشكل استباقي.
- اكتشاف الشذوذ - لأن Malwarebytes لديها القدرة على التعرف بشكل استباقي على أي فيروسات وبرامج ضارة باستخدام تقنية التعلم الآلي.
- مراقبة السلوك - لأن Malwarebytes تكتشف بالفعل وتحظر أي برامج فدية باستخدام تقنية المراقبة السلوكية.
هذه ليست سوى بعض المخاطر التي ستواجهها بمجرد إلغاء تثبيت Malwarebytes على جهاز Mac الخاص بك. لذلك ، إذا كنت لا تزال ترغب في المضي قدمًا ، فتأكد من أن لديك على الفور بديل للتطبيق المذكور لتتجنب أي من المخاطر المذكورة.
اقرأ أيضا:التطبيق غير آمن على نظام Mac ، يتم تقديم الحل الكاملكيفية إلغاء تثبيت التطبيقات على جهاز Mac
الجزء 5. استنتاج
كما ترى ، فإن إلغاء تثبيت Malwarebytes هو في الواقع عملية سهلة للغاية. ومع ذلك ، تحتاج إلى التأكد من أن لديك بديل لهذا التطبيق بمجرد إلغاء تثبيته أو قبل إلغاء تثبيته من جهاز Mac الخاص بك.
وبالنسبة لعملية إلغاء التثبيت ، فإن أفضل طريقة للقيام بذلك هي استخدام ملف برنامج إلغاء تثبيت iMyMac PowerMyMac برنامج. بهذه الطريقة ، ستتمكن من توفير المزيد من وقتك وجهدك. وفي الوقت نفسه ، ستكون عملية إلغاء تثبيت التطبيق أسهل وأسرع من القيام بذلك يدويًا.




بيتر2020-07-02 17:19:07
Die Ausführungen sind sehr interessant aber für mich ist wichtig ob man Malwarebytes ruhigen Gewissens benutzen kann؟ Bei mir kam eine Ausschrift das dieses Programm mit der nächsten Version des Betriebssystems nicht mehr zusammen arbeitet. Vielleicht ein kleiner Tipp für mich. Dankeschön. نفذ
iMyMac2020-07-03 16:33:01
Hallo Peter Soweit ich weiß، hat Malwarebytes nicht angegeben، dass es nicht mehr auf die nächste Version des Mac-Betriebssystems anwendbar ist. Sie können den Knowledge Base-Artikel über die MacOS-Version und deren Kompatibilität mit Mac Malwarebytes überprüfen: https://support.malwarebytes.com/hc/en-us/articles/360038524394-Malwarebytes-home-products-and-macOS- التوافق