تشتهر منتجات Apple بتصميماتها الأنيقة. تتميز منتجاتهم بتصميمات لا تشوبها شائبة ولكن هذا لا يعني أنها مثالية. حتى إذا كنت تستخدم جهاز Mac ، فمن المؤكد أنك ستواجه الخطأ ، هذا العنصر غير متوفر مؤقتا.
قد يكون الأمر محبطًا للغاية بسبب هذا الخطأ على شاشتك. إنه آخر شيء تريد رؤيته ، ناهيك عن توقعه من Mac.
لذا ، عندما ترى هذا الخطأ يحدث ، ماذا يجب أن تفعل حيال ذلك؟ استمر في قراءة هذه المقالة لأنك ستتمكن من التقاط بعض النصائح والحيل.
المحتويات: الجزء 1. عندما يظهر الخطأ عادةالجزء 2. 5 حلول خطأ هذا العنصر غير متوفرة مؤقتًاالجزء 3. استنتاج
الجزء 1. عندما يظهر الخطأ عادة
يظهر الخطأ ، هذا العنصر غير متاح مؤقتًا ، عادةً عندما تحاول تسجيل الدخول إلى App Store لتحديث نظام التشغيل الخاص بك أو إعادة تحميله. قد يظهر أيضًا عند تنسيق جهاز Mac الخاص بك ومحاولة إعادة تثبيت OS X الجديد.
بعد كتابة بيانات اعتماد معرف Apple الخاص بك ، يظهر الخطأ على شاشتك ويُطلب منك المحاولة مرة أخرى لاحقًا. بالتأكيد ، يمكنك المحاولة مرة أخرى لاحقًا ولكن هذا لا ينبغي أن يمنعك من محاولة إصلاح الخطأ.
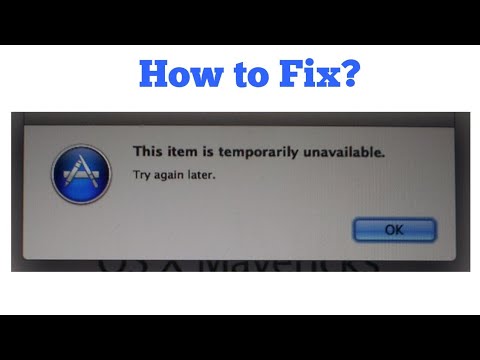
قد تتساءل: لماذا يتوفر متجر التطبيقات الخاص بي مؤقتًا؟ وماذا يعني عدم توفر حسابك مؤقتًا؟ قبل الشروع في حل الخطأ ، يجب أن تعرف الأسباب الكامنة وراءه أولاً.
- بالنسبة للمبتدئين ، قد يكون معرف Apple الخاص بك غير صحيح.
- إعدادات الوقت والتاريخ خاطئة.
- ربما يقوم جهاز Mac الخاص بك بتخزين بعض ملفات النظام القديمة غير المرغوب فيها.
- أنت تحاول تثبيت إصدار نظام تشغيل تمت إزالته بالفعل من متجر التطبيقات.
الآن بعد أن عرفت الأسباب المحتملة لظهور الخطأ ، يمكنك المتابعة للتعرف على الطرق المختلفة حول كيفية حلها.
الجزء 2. 5 حلول خطأ هذا العنصر غير متوفرة مؤقتًا
كيف يمكنني تشغيل متجر التطبيقات الخاص بي مرة أخرى؟ قد يكون من المحبط للغاية رؤية الخطأ ؛ هذا العنصر غير متوفر مؤقتا. إذا رأيت ذلك ، فلا تقلق. هناك 5 طرق لحل الخطأ. المدرجة أدناه هي الحلول الخمسة التي يمكنك اللجوء إليها عندما ينتهي بك الأمر إلى رؤية الخطأ.
الحل رقم 1. تخلص من خردة النظام القديمة باستخدام PowerMyMac
لإصلاح الخطأ ومنع ظهوره مرة أخرى ؛ أنت بحاجه إلى تخلص من النظام غير المرغوب فيه الذي عفا عليه الزمن. أفضل طريقة للقيام بذلك هي استخدام اي ماي ماك باور ماي ماك.
هذا برنامج سهل الاستخدام للغاية. لن تحتاج إلى أي نوع من المهارات التقنية لاستخدام هذا البرنامج لأنه لا يتطلب الأمر سوى بضع نقرات للعثور على ملفات النظام غير المرغوب فيها على جهاز Mac الخاص بك. بدون هذا البرنامج ، يجب أن تستغرق بعض الوقت للتنقل في جهاز Mac الخاص بك للعثور على ملفات النظام غير المرغوب فيها. الآن ، هذا ليس شيئًا ممتعًا للقيام به. يمكن أن تفعل شيئًا أكثر إنتاجية من ذلك قم بتحرير المزيد من المساحة القابلة للتطهير لجهاز Mac الخاص بك.
باستخدام PowerMyMac ، يمكنك توفير بعض وقتك الثمين وفي نفس الوقت يمكنك تنظيف جهاز Mac الخاص بك. ستوضح لك الخطوات أدناه كيفية استخدامه.
- قم بتنزيل PowerMyMac وتثبيته وافتحه.
- انقر فوق Junk Cleaner على اللوحة اليسرى وابحث عن الملفات القديمة على جهاز Mac الخاص بك.
- بعد فحص جهاز Mac الخاص بك ، ستظهر جميع ملفات النظام غير المهمة القديمة على شاشتك ، حدد الملف الذي تريد تنظيفه من جهاز Mac الخاص بك.
- بعد تحديد العناصر ، اضغط على الزر CLEAN لحذف هذه الملفات لإصلاح خطأ هذا العنصر غير متاح مؤقتًا.

الحل رقم 2. تحقق مما إذا كانت Apple الخاص بك هو الصحيح
إذا كنت تحاول تثبيت إصدار جديد من نظام التشغيل Mac OS X ، فلا يبدو أنك تنجزه لأنك ترى الخطأ ، فمن المحتمل أنك تستخدم معرف Apple غير صحيح.
لمعرفة ما إذا كنت تستخدم معرف Apple الصحيح ، اتبع الخطوات أدناه.
الخطوة 1. اذهب إلى AppleID.Apple.com
ساعات العمل سفاري واكتب في AppleID.apple.com. يمكنك أيضًا النقر فوق هذا الصفحة لتشغيل موقع الويب على جهاز Mac الخاص بك.
الخطوة 2. انقر على نسيت معرف Apple أو رابط كلمة المرور
خذ المؤشر إلى الجزء السفلي من الشاشة. سترى الارتباط الذي يقول نسيت معرف أبل أو كلمة المرور. انقر عليه.
الخطوة 3. انقر فوق نسيت معرف Apple
في هذه المرحلة ، ستكون في صفحة أخرى. خذ المؤشر إلى الجزء الأوسط من الشاشة. سترى الرابط نسيت معرف أبل. انقر عليه.
الخطوة 4. اكتب المعلومات
Enter اسمك الأول والأخير في الميدان. بعد القيام بذلك ، فقط حاول إدخال معرف Apple أو أنك تحاول استخدامه. ثم انقر فوق "متابعة". إذا تلقيت الرسالة لم يتم العثور على معرف Apple، يمكنك النقر فوق الرابط "حاول مرة أخرى" للتحقق من معرف Apple آخر.
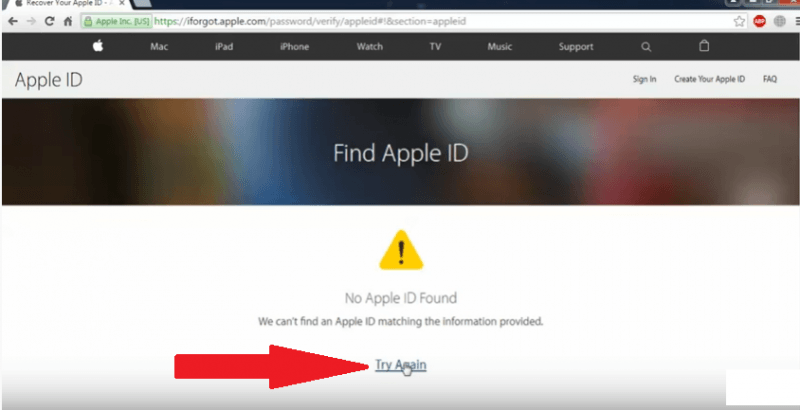
الحل رقم 3. تأكد من أن جهاز Mac الخاص بك لديه الوقت والتاريخ الصحيحين
الحل التالي لإصلاح خطأ هذا العنصر غير متاح مؤقتًا هو التأكد من صحة إعدادات الوقت والتاريخ على جهاز Mac الخاص بك. ستوضح لك الخطوات أدناه كيفية ضبط الوقت والتاريخ على جهاز Mac الخاص بك.
الخطوة 1. اذهب إلى إعدادات الوقت
يمكنك الوصول إلى إعدادات الوقت من خلال النقر على الوقت الذي تراه في الجزء العلوي من شاشتك. سيؤدي ذلك إلى إطلاق ملف التاريخ والوقت نافذة على شاشتك. من هناك ، يمكنك التحقق مما إذا كان يتم عرض الوقت المناسب.
الخطوة 2. تحقق مما إذا كان الوقت في الجهاز صحيحًا
في هذه المرحلة ، تحتاج إلى التحقق مما إذا كان الوقت في Terminal صحيحًا أيضًا. قم بتشغيل ملف محطة من خلال النقر على Spotlight Search والكتابة في Terminal. اضغط على Enter لبدء تشغيله.
الخطوة 3. تعيين الوقت والتاريخ على الجهاز
تأكد من أنك تستخدم حساب المسؤول. لن تتمكن من القيام بأي شيء على الجهاز إذا لم تكن تستخدم حساب المسؤول. في السطر الثاني بعد اسمك ، اكتب هذا في: sudo ntpdate -u time.apple.com. ثم اضغط على Enter.
كنت ستكتب كلمة المرور الخاصة بك بمجرد الضغط على Enter. بمجرد كتابة كلمة المرور الخاصة بك ، سترى الوقت مع عنوان IP الخاص بك أيضًا. بمجرد رؤية الوقت ، يمكنك ضبط الأرقام.
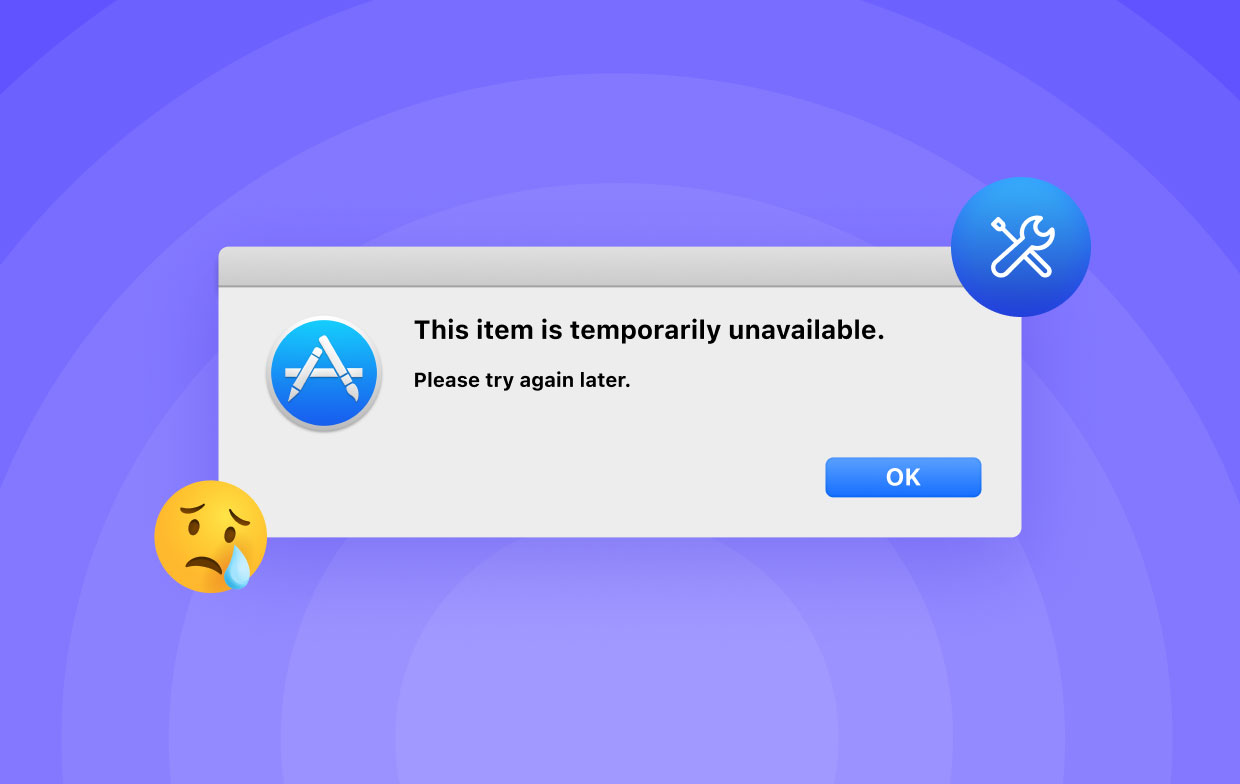
الحل رقم 4. تأكد من تسجيل معرف Apple
لكل ما تعرفه ، لا يوجد معرف Apple مرتبط بجهاز Mac الخاص بك. إذا لم يكن هناك أي شيء ، فلن تتمكن من تنزيل إصدار جديد من macOS ، ناهيك عن تثبيته.
ستوضح لك الخطوات أدناه كيفية إعداد معرف Apple والاتصال بجهاز Mac الخاص بك.
- انتقل إلى تفضيلات النظام بالنقر فوقه في Dock. تستطيع ايضا استخذام ابحث للوصول إليه.
- بمجرد دخولك إلى تفضيلات النظام، ابحث عن iCloud وانقر عليه. ستظهر نافذة iCloud على شاشتك.
- سترى الرابط الذي يقول إنشاء معرف Apple في أسفل النافذة. انقر عليه لإنشاء معرف Apple. ثم قم بتوصيل معرف Apple الذي قمت بإنشائه للتو بجهاز Mac الخاص بك.
الحل رقم 5. تحقق من وجود برامج ضارة على جهاز Mac الخاص بك
بصفتك مستخدمًا لنظام التشغيل Mac ، فمن المحتمل أنك لم تصادف الكثير من الفيروسات أو البرامج الضارة. نظرًا لأن أجهزة Mac أصبحت الآن أكثر انتشارًا ، لتجنب حدوث خطأ في هذا العنصر غير متاح مؤقتًا ، لا يمكنك تجاهل إمكانية اكتشاف نوع من البرامج الضارة على جهاز Mac الخاص بك.
يمكنك استخدام Malwarebytes للتحقق من البرامج الضارة على جهاز Mac الخاص بك ، اتبع الخطوات أدناه:
- اذهب إلى موقع الويب الخاص بهم للتحقق من ذلك. لديهم زر تنزيل مجاني يمكنك النقر فوقه.
- انطلق إلى الأمام وقم بتثبيت التطبيق.
- بعد تشغيله على جهاز Mac الخاص بك. سترى رمز مسح ضوئي ، انقر فوقه للتحقق من وجود برامج ضارة على جهاز Mac الخاص بك.
الجزء 3. استنتاج
أنت تعلم أن لديك قائمة بالحلول لحل خطأ هذا العنصر غير متاح مؤقتًا. ضع في اعتبارك أن ملف اي ماي ماك باور ماي ماك هو أفضل خيار لك لأنه يمكن أن يساعد في تنظيف الملفات غير المرغوب فيها للنظام القديمة ومنع اختراق البرامج الضارة على جهاز Mac الخاص بك.
هل واجهت هذا الخطأ المحدد من قبل؟ شاركنا قصتك.




دييجو بيريرا سانتوس2021-08-30 22:41:46
Estou com esse problema .... formatei meu HD. استوعبت المشكلة .... formatei meu HD. Não é o item 1، 2 ou 3. تسجيل الدخول إلى البند 4 poisn estou tentando renstalar o Mac OS El Capitan do Macbook pro 2009، não sei o que fazer agora، os Procedimentos de voltar a data também não fucionan.
Matheus2023-01-02 11:19:46
O problema pode tá na conta، caso não seja a primeira conta vinculada no Mac aí sim é algum dos problemas acima