اليوم ، دعونا نناقش كيفية إلغاء تثبيت Xcode على نظام التشغيل Mac لتوفير مساحة أكبر.
تم إنشاء Xcode بواسطة Apple كأحد أفضل مجموعات أدوات المطورين التي يمكنهم استخدامها لتطوير تطبيقات iOS و Mac. ومع ذلك ، فإن المشاريع التي يتم إجراؤها باستخدام Xcode ستشغل مساحة كبيرة على مساحة تخزين جهاز Mac ، مما يؤدي أحيانًا إلى نفاد ذاكرة التطبيق في نظامك.
إذا كنت تريد التخلص من Xcode 10 أو 11 أو 12 أو إصدارات أخرى لتوفير مساحة أكبر على جهاز Mac الخاص بك ، فسنعرض لك التكتيكات اللازمة قم بإلغاء تثبيت Xcode على جهاز Mac على النحو التالي. فقط استمر في القراءة لمعرفة ذلك!
المحتويات: الجزء 1. هل أحتاج إلى Xcode على جهاز Mac الخاص بي؟الجزء 2. كيفية حذف Xcode بالكامل على جهاز Mac؟الجزء 3. كيفية إلغاء تثبيت Xcode على نظام التشغيل Mac يدويًاالجزء 4. كيفية حذف ملفات Xcode بسرعة من نظام التشغيل Macالجزء 5. استنتاج
الجزء 1. هل أحتاج إلى Xcode على جهاز Mac الخاص بي؟
يعد تثبيت Xcode على جهاز Mac الخاص بك أمرًا بسيطًا مثل تنزيله من متجر Mac. لكن استخدام تطبيق Xcode لفترة طويلة من الوقت يمكن أن يؤدي في الواقع إلى إنشاء وحدات غيغابايت من البيانات في ذاكرة التخزين المؤقت الخاصة بك. أسوأ جزء من ذلك هو أنه يمكن أن يستهلك بعض مساحة التخزين الخاصة بك حتى بعد الانتهاء من عملك. يمكن أن تتضمن بعض جوانبها الإضافية أشياء أخرى مثل الواجهة و iPhone Simulator و Quartz Composer و Dashcode و dtrace و perl و python و ruby وغير ذلك الكثير.
سينشئ هذا التطبيق أيضًا الكثير من ملفات ذاكرة التخزين المؤقت المؤقتة ، ومع مرور الوقت ، ستصبح هذه الملفات مخفية وستشغل مساحة التخزين لديك ، مما يجعل جهاز Mac يعمل ببطء. أيضًا ، ستؤدي هذه الملفات غير المرغوب فيها إلى إبطاء Xcode الخاص بك ، والأسوأ من ذلك ، أنها ستصبح غير مستجيبة.
لذا ، هل تحتاج إلى Xcode على جهاز Mac الخاص بك؟ الآن ، إذا حدث هذا لجهاز Mac الخاص بك ، فقد تكون هناك حاجة لك لتنظيف Xcode الخاص بك عن طريق حذف بعض التطبيقات وجميع مخابئك القديمة. ومع ذلك ، عندما تقوم بإلغاء تثبيت Xcode على جهاز Mac ، فسيكون كذلك ليس بهذه البساطة سحب الرمز إلى سلة المهملات. لن يؤدي هذا إلى إزالة تثبيت Xcode الخاص بك تمامًا. ستبقى بعض ذاكرة التخزين المؤقت والملفات والأشياء الأخرى المرتبطة بها في محرك الأقراص الثابتة.
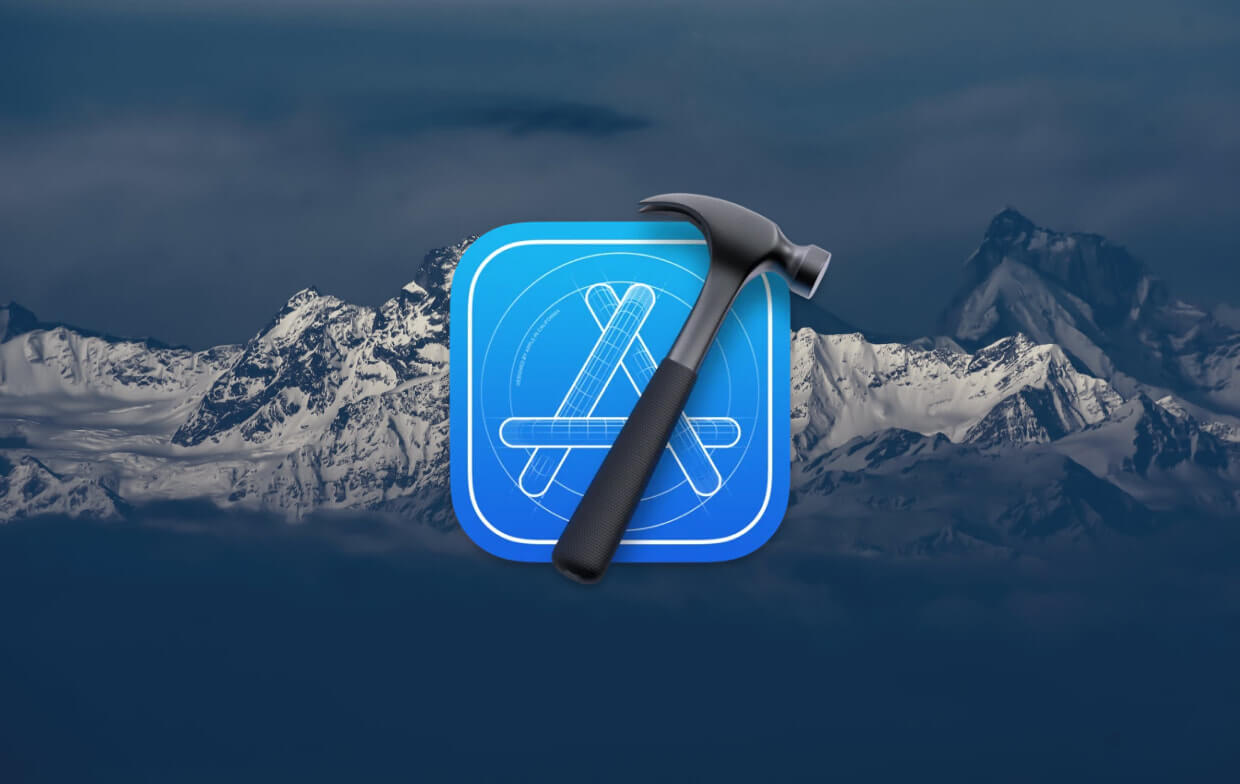
مع هذه المشكلة ، هناك بالفعل العديد من الأسئلة التي قد تتعامل معها الآن:
- هل من الآمن حذف Xcode؟
- هل يمكنني حذف Xcode من جهاز Mac الخاص بي؟
- هل يمكنني إلغاء تثبيت Xcode تمامًا من جهاز Mac الخاص بي؟
الاجابة هذه الأسئلة بسيطة حقًا وهي نعم كبيرة! لقد قمنا هنا بتضمين طرق حول كيفية إزالة تطبيق Xcode تمامًا من جهاز Mac الخاص بك مع جميع الملفات المرتبطة بهذا التطبيق. والقيام بذلك سيمنحك مساحة أكبر على القرص لتطبيقاتك وملفاتك الجديدة ، كما أنه سيعزز سرعة أداء جهاز Mac الخاص بك.
حلول كاملة ل قم بإلغاء تثبيت Xcode على جهاز Mac بما في ذلك 10 و 11 و 12 13، أو إصدارات أخرى هم كالآتي.
الجزء 2. كيفية حذف Xcode بالكامل على جهاز Mac؟
كيفية حذف Xcode بالكامل من جهاز Mac؟ الآن بعد أن أصبحت قادرًا على تنظيف أي ملفات بناء Xcode على جهاز كمبيوتر Mac الخاص بك باستخدام ملف اي ماي ماك باور ماي ماك، فالشيء التالي الذي يجب عليك فعله هو إزالة Xcode تمامًا من جهاز كمبيوتر Mac.
يسمح لك PowerMyMac بإلغاء تثبيت جميع التطبيقات مثل Microsoft Office التي لم تعد بحاجة إليها من جهاز Mac الخاص بك ، يمكنك حينئذٍ توفير مساحة أكبر لتخزين الملفات أو التطبيقات الأخرى التي تريدها. سيساعدك أيضًا في تحديد موقع الصور على جهاز Mac الخاص بك والتخلص من الصور غير الضرورية لتعزيز سرعة أداء جهاز كمبيوتر Mac.
اتبع الخطوات أدناه حول كيفية قم بإلغاء تثبيت xcode 10 تمامًا أو إصدارات أخرى:
- قم بتنزيل PowerMyMac مجانًا من الموقع الرسمي https://www.imymac.com ثم قم بتثبيته على جهاز Mac الخاص بك. أطلقها.
- حدد الوحدة النمطية "App Uninstaller" وانقر فوق الزر SCAN لبدء فحص تطبيقاتك على جهاز Mac الخاص بك تلقائيًا.
- بمجرد اكتمال المسح ، يمكنك رؤية جميع البرامج المدرجة على شاشتك الرئيسية. من تلك القائمة ، اختر تطبيق Xcode. إذا كنت ترغب فقط في حذف الإصدارات القديمة من Xcode ، فيمكنك فقط اختيار الإصدارات التي تريد إزالتها وتظل أحدث إصدار.
- انقر على الزر كلين زر لإزالة Xcode والملفات ذات الصلة.
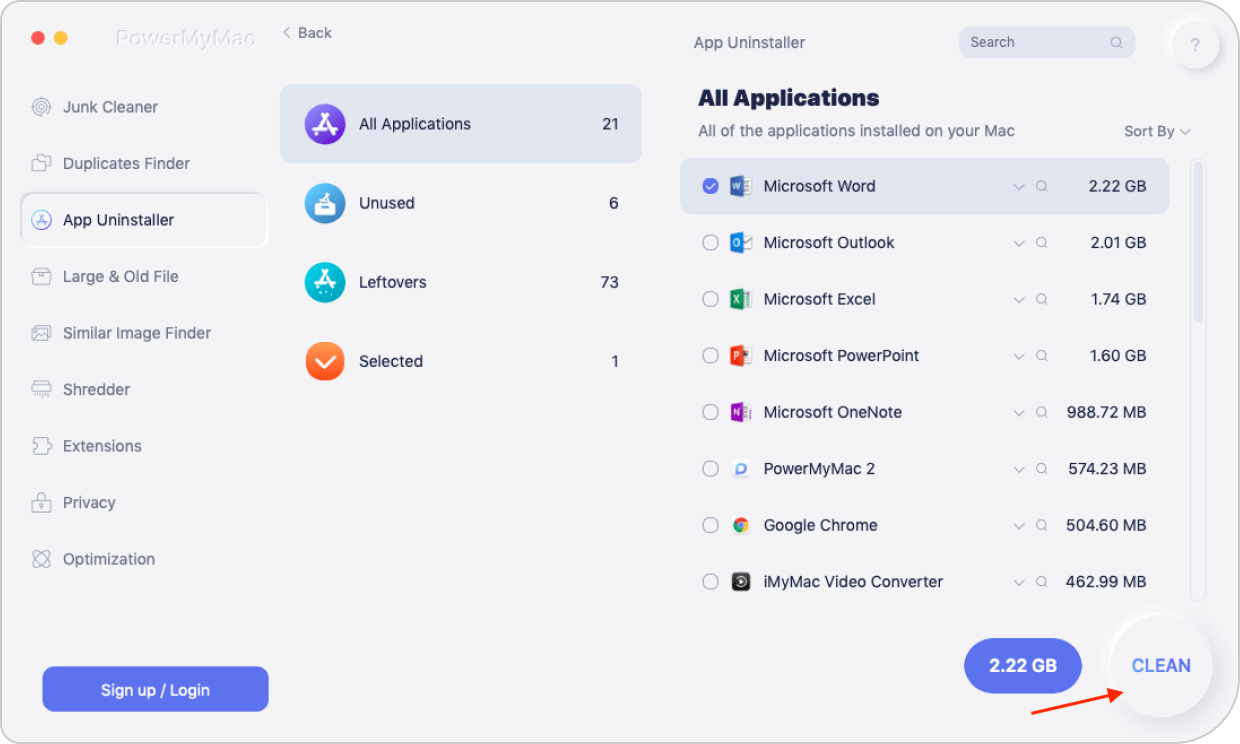
هذا كل شيء ، ما مدى سهولة إلغاء تثبيت Xcode على جهاز Mac باستخدام PowerMyMac!
نصيحة: الميزات القوية لبرنامج PowerMyMac:
- إنه قوي لإلغاء تثبيت التطبيقات أو برنامج غير آمن/ عديم الفائدة من جهاز كمبيوتر Mac الخاص بك.
- إنه سريع وفعال عندما يتعلق الأمر بمسح جهاز Mac الخاص بك
- سيساعدك على إزالة جميع البرامج مع الملفات المرتبطة بها التي لم تعد بحاجة إليها.
- سيكون قادرًا على عرض جميع النتائج والأحجام الممسوحة ضوئيًا والوقت والمزيد.
الجزء 3. كيفية إلغاء تثبيت Xcode على نظام التشغيل Mac يدويًا
سنعرض لك هنا الطريقة القياسية حول كيفية إزالة Xcode 10 أو 11 أو الإصدارات الأخرى من جهاز كمبيوتر Mac.
فيما يلي الخطوات التي يجب عليك اتخاذها لإلغاء تثبيت Xcode على جهاز Mac:
- انتقل إلى مجلد التطبيقات الخاص بك.
- اسحب رمز Xcode إلى سلة المهملات.
- نظف سلة المهملات.
سيؤدي القيام بذلك إلى إزالة التطبيق الرئيسي. دعنا نتابع ونزيل باقي ملفات Xcode الخاصة بك.
كل ما عليك فعله هو اتباع هذه التعليمات البسيطة. يرجى أن تضع في اعتبارك أنه يجب عليك اتباع التعليمات بعناية لتجنب حدوث عواقب وخيمة:
- قم بتشغيل Finder على جهاز Mac الخاص بك.
- من القائمة ، انقر فوق "انتقال".
- بعد ذلك ، انتقل إلى المجلد.
- انتقل إلى البرنامج المساعد في التأليف
~/Library/Developer/. - بعد ذلك ، ابحث عن
Developerالمجلد. - بمجرد العثور على هذا المجلد ، احذفه.
إذا كنت تستخدم بالفعل ملف إصدار سابق من Xcode على جهاز Mac الخاص بك مثل الإصدار 7 أو 8، سيتركون بالتأكيد بعض العلامات في كل مكان.
الآن ، لكي تزيل هذه العلامات أو رمز X القديم الخاص بك ، تابع وقم بالخطوات التالية:
- قم بتشغيل Terminal على جهاز Mac الخاص بك.
- قم بتشغيل هذا الوصول
sudo: /Developer/Library/uninstall-devtools --mode=all. - أدخل وأكد كلمة مرور المسؤول الخاصة بك.
- هذه النقطة ، سيتم تشغيل البرنامج النصي على جهاز Mac الخاص بك. انتظر حتى النهاية.
- تم الانتهاء من تشغيل البرنامج النصي ، قم بإنهاء Terminal.
الآن ، هناك شيء واحد آخر تحتاج إلى القيام به لإزالة ذاكرة التخزين المؤقت لتطبيق Xcode تمامًا من جهاز كمبيوتر Mac. في بعض الحالات ، في بعض إصدارات التطبيق ، يتم تركها فعليًا أثناء التطهير ، لذا إذا كانت هذه هي الحالة ، يمكنك زيارة هذا الدليل.
هذا لكي تتأكد من عدم وجود ملفات متبقية:
- البحث
~/Library/Caches/com.apple.dt.Xcodeملف على ماك. - إذا اكتشفت وجود بعض الملفات المتبقية ، فيمكنك ببساطة تنظيف المجلد.
بمجرد قيامك بإزالة جميع آثار Xcode بالكامل على جهاز كمبيوتر Mac الخاص بك ، أعد تثبيت التطبيق. هذه المرة ، يجب أن تكون قادرًا على تجربة تجربة أسرع باستخدام جهاز Mac الخاص بك. سيكون لديك أيضًا مساحة أكبر على جهاز Mac الخاص بك بعد حذف Xcode على جهاز Mac.
إذا كنت تريد أيضًا إلغاء تثبيت أدوات سطر أوامر Xcode ، فما عليك سوى اتباع الخطوات أدناه:
- ابحث عن الأداة في هذا الدليل "
/Library/Developer/CommandLineTools"وحذفه. - قم بتشغيل Terminal ، أدخل هذا الأمر "
sudo rm -rf /Library/Developer/CommandLineTools"واضغط على enter لإزالته. - تحتاج أيضًا إلى إعادة تعيين أدوات سطر الأوامر الافتراضية عن طريق إدخال هذا الأمر "
sudo xcode-select -r"
الجزء 4. كيفية حذف ملفات Xcode بسرعة من نظام التشغيل Mac
إذا كنت تريد تنظيف إلغاء تثبيت Xcode على جهاز Mac ، فيجب عليك إزالة الملفات ذات الصلة. حول الملف القديم النظيف ، إليك أسهل طريقة للقيام بها باستخدام PowerMyMac. إذا كنت تعتقد أن القيام بالطريقة اليدوية لحذف Xcode الخاص بك على جهاز Mac الخاص بك أمر محفوف بالمخاطر ، فسنعرض لك طريقة أخرى أبسط وأسهل دون التعرض لأي مخاطر.
إليك ما عليك القيام به باستخدام PowerMyMac:
- قم بتشغيل PowerMyMac على جهاز Mac الخاص بك واختر Junk Cleaner من اللوحة اليسرى لشاشتك.
- انقر على الزر SCAN .
- اختر Xcode Junk من فئة الملفات غير المرغوب فيها المعروضة على شاشتك.
- بعد ذلك ، انقر فوق كلين .

من هنا ، ستتمكن من تحرير بعض مساحة التخزين لديك وزيادة سرعة أداء جهاز كمبيوتر Mac الخاص بك.
الجزء 5. استنتاج
يستخدم Xcode بشكل شائع من قبل مطوري تطبيقات Mac ولأجهزة iDevices الأخرى. ومع ذلك ، لن يعرف كل الناس عن هذا لأنه من غير المحتمل أن يتم استخدامه. هذا هو السبب وراء رغبة بعض المستخدمين في إلغاء تثبيت Xcode على جهاز Mac. يمكنك سحبها إلى سلة المهملات الخاصة بك ولكن سيكون هناك دائمًا بعض بقايا الملفات التي ستبقى.
لحسن الحظ ، لدينا هنا طرقًا لكيفية القيام بذلك. يمكنك القيام بذلك يدويًا أو بأسهل طريقة باستخدام ملف اي ماي ماك باور ماي ماك. سيؤدي القيام بذلك إلى الحفاظ على أداء جهاز Mac الخاص بك وسيسمح لك بالحصول على المزيد من مساحة التخزين الخاصة بك والتي ستمنحك امتياز تخزين التطبيقات أو الملفات الأخرى التي تحتاجها بشدة.




ديفي2018-12-19 06:04:06
لقد قمت بتثبيت Xcode 10beta على جهاز Mac الخاص بي ، لكنني دائمًا ما أحصل على خطأ تعطل أثناء الدورة التدريبية التي أقوم بها على Xcode ، لذلك قمت بسحبه إلى سلة المهملات ولكنني تركت بعض الملفات. شكرًا لك على نصائحك ، لقد قمت الآن بإزالتها تمامًا!
iMyMac2018-12-19 09:13:05
سعيد لسماع ذلك.