إذا كنت من مستخدمي Mac ، فيمكنك بسهولة إنشاء ملف PDF دون استخدام برامج إضافية. على الرغم من أنها عملية خالية من المتاعب نسبيًا ، إلا أنها تفتقر إلى خيارات التخصيص خاصةً مع الجودة وحجم الملف. في مثل هذه الحالات ، قد ينتهي بك الأمر بملف PDF كبير. لذلك قد تتساءل كيفية ضغط ملف PDF على نظام Mac.
على الرغم من أن المستند يتمتع بجودة أفضل ، إلا أنه يعد ملفًا أثقل. هناك حالات تكون فيها الجودة هي الأولوية عن حجم الملف ، ولكن في معظم الحالات ، يفضل معظمهم ملف PDF بحجم أصغر لتسهيل تضمينه في رسائل البريد الإلكتروني. سيتطلب ذلك ضغط حجم الملف قبل مشاركته مع الآخرين. في مثل هذه الحالات ، تحتاج إلى إيجاد طرق لكيفية ضغط ملف PDF على جهاز Mac.
المحتويات: الجزء 1. كيف أقوم بضغط ملف PDF على جهاز Mac دون فقد الجودة؟الجزء 2. كيف يمكنني تقليل حجم ملف مستند PDF قيد المعاينة؟الجزء 3. كيفية ضغط ملف PDF على نظام التشغيل Mac باستخدام Adobe Acrobat؟الجزء 4. ما هي مزايا ملفات PDF؟الجزء 5. دعونا نختتم الأمر
الجزء 1. كيف أقوم بضغط ملف PDF على جهاز Mac دون فقد الجودة؟
ملفات PDF (تنسيق المستندات المحمولة) أحد تنسيقات المستندات الشائعة والمفضلة في الوقت الحالي. هذا يرجع إلى طبيعتها المتنوعة والتوافق العالمي. يستخدم الطلاب والمهنيون تنسيق الملف على نطاق واسع لحفظ الملفات التي يمكن مشاركتها وفتحها بسهولة على أي جهاز أو نظام أساسي. يمكن فتح ملف PDF الذي تم إنشاؤه على جهاز كمبيوتر يعمل بنظام Windows وحتى تم تحريره على جهاز Mac. هذه الميزة تجعل تنسيق الملف هذا مناسبًا للغاية.
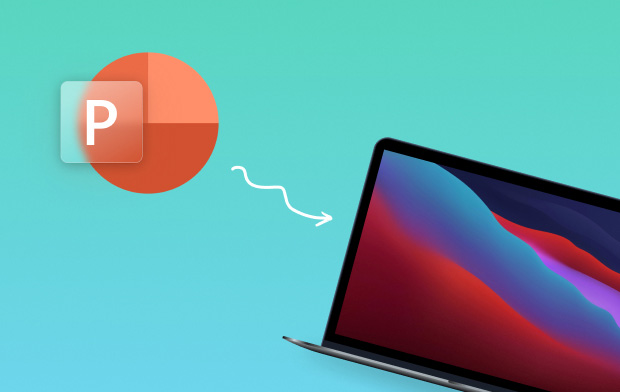
عندما يتعلق الأمر بكيفية تقليل حجم PDF لنظام Mac ، فهناك العديد من الطرق. إذا كنت تريد أن تجد وسيلة فعالة على كيفية ضغط ملف PDF على نظام Mac، فأنت بحاجة إلى iMyMac PDF ضاغط، يمكنه ضغط ملفات PDF على نظام Mac مجانًا.
كيفية ضغط ملف PDF على جهاز Mac مجانًا باستخدام iMyMac PDF Compressor
بمجرد أن تقرر استخدام iMyMac PDF Compressor لتقليل حجم ملف ملفات PDF ، ما عليك سوى اتباع هذه الخطوات البسيطة:
- بعد تحميله iMyMac PDF ضاغط من موقع iMyMac الإلكتروني مجانًا ، قم بتثبيته على جهاز Mac وافتح صفحته الرئيسية.
- ببساطة اسحب ملف PDF وإسقاطه في المركز. ستبدأ عملية الضغط تلقائيًا.
- بمجرد اكتمال الضغط ، يمكنك التحقق من الملفات بالنقر فوق الزر "عرض"الزر.
- انقر على "التوفير "لاختيار المجلد الذي سيتم تخزين الملف فيه.

العملية برمتها بسيطة بشكل أساسي ويمكنك ضغط ملفات PDF الخاصة بك ببضع نقرات بالماوس.
ما هي مزايا iMyMac PDF Compressor؟
باستخدام هذه الأداة ، يمكنك بسهولة ضغط ملف PDF على جهاز Mac الخاص بك بطريقة خالية من المتاعب مع ميزاته الجديرة بالملاحظة.
- الاشارات. بمجرد ظهور الصفحة الرئيسية لبرنامج iMyMac PDF Compressor ، ما عليك سوى سحب ملف PDF إلى الواجهة. في بضع ثوانٍ ، يكتمل الضغط. يمكنك حتى معاينة الملفات المضغوطة واختيار مجلد معين لحفظها. إذا كنت تريد طريقة سريعة وبسيطة حول كيفية ضغط ملف PDF على جهاز Mac ، فهذه هي الأداة المثالية.
- . عند ضغط ملفات PDF باستخدام iMyMac PDF Compressor ، تكون ملفاتك آمنة. لم تعد بحاجة إلى القلق بشأن التعرض للاختراق نظرًا لأن الأداة تدعم الوظائف غير المتصلة بالإنترنت على Mac. تخضع كل من معلوماتك وخصوصيتك للحماية عند استخدام هذه الأداة.
- أوتوماتيك. باستخدام أداة ضغط ملفات PDF هذه ، تهدف إلى تزويد المستخدمين بطريقة سهلة وفعالة للغاية لضغط الملفات مع الاحتفاظ بجودة عالية. بالنسبة لأولئك الذين ليس لديهم أدنى فكرة عن ماهية "dpi" أو حجم ملف PDF ، توفر لك هذه الأداة تلقائيًا ملف PDF مضغوط بشكل مثالي.
- صارم. بشكل عام ، إذا تضمنت ملفات PDF الخاصة بك بعض الصور ، فقد يستغرق الضغط بعض الوقت حتى يكتمل. على عكس الأدوات الأخرى المماثلة ، يحافظ iMyMac PDF Compressor على سرعته السريعة في ضغط الملفات بغض النظر عن حجم ملفات PDF. علاوة على ذلك ، يتوافق مع متطلبات مرفقات البريد الإلكتروني.
الجزء 2. كيف يمكنني تقليل حجم ملف مستند PDF قيد المعاينة؟
يمكن استخدام المعاينة لفتح وعرض الصور وملفات PDF ولكن يمكن أن تسمح لك أيضًا بضغط ملفات PDF. كبديل عن كيفية ضغط ملف PDF على نظام Mac، ما عليك سوى اتباع الخطوات التالية:
- ساعات العمل معاينة على ماك.
- اذهب إلى "قم بتقديم"واضغط على"ساعات العمل" زر. اختر ملف PDF المراد ضغطه. انقر على "ساعات العمل"بحيث يتم فتح الملف في المعاينة.
- اذهب من خلال "قم بتقديم"القائمة مرة أخرى وحدد"التوفير ". افحص ال "فلتر كوارتز" اختيار. يختار "تقليل حجم الملف". لديك الخيار للإشارة إلى اسم الملف والوجهة المستهدفة حيث سيتم حفظ ملف PDF المضغوط.
- انقر على "التوفير "لبدء عملية الضغط.
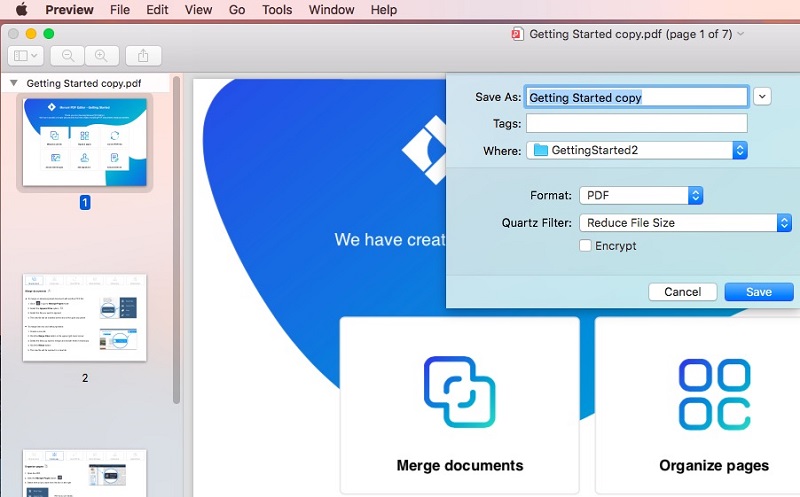
العيب الوحيد هو أنه لا يمكنك تكوين مستوى الضغط. بشكل عام ، لا يمثل هذا الأمر مصدر قلق بالنسبة لمعظم الأشخاص ، ولكن إذا كان هناك شيء تريد تعديله ، فيُقترح استخدام تطبيق مختلف.
الجزء 3. كيفية ضغط ملف PDF على نظام التشغيل Mac باستخدام Adobe Acrobat؟
يمكن استخدام Adobe Acrobat لضغط ملفات PDF بطريقتين. أنت تستطيع تصغير حجم ملف PDF مع وظيفة "Save As" أو باستخدام مُحسِّن PDF المدمج.
إذا كنت ستستخدم ميزة "Save As" في Adobe Acrobat ، فاتبع الخطوات التالية:
- افتح Adobe Acrobat وانقر على زر "ساعات العمل”لاستيراد ملف PDF ليتم ضغطه.
- انقر على "حفظ باسم أخرى ...">"تقليل حجم ملف PDF ...هذا يفتح نافذة الإعدادات.
- في علامة التبويب Acrobat Version Compatibility ، اختر الإصدار الأحدث بحيث يتم تصغير ملف PDF إلى حجم أصغر.
- انقر على "تنطبق على متعددة"حتى يتم تطبيق التكوين على عدة ملفات إذا لزم الأمر.
- أخيرًا ، اضغط على "OK"لإكمال العملية.
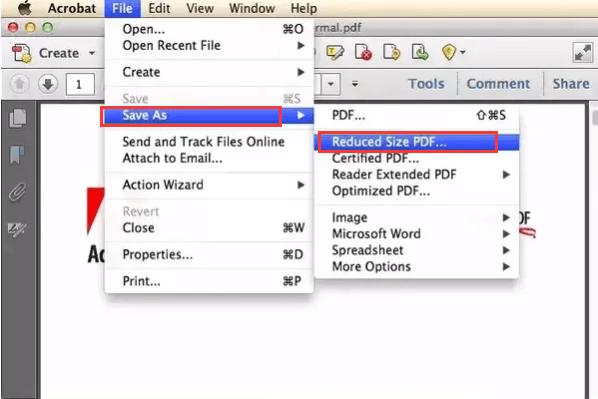
إذا كنت ستستخدم Adobe Acrobat PDF Optimizer ، فاتبع الخطوات التالية:
- افتح Adobe Acrobat واستورد ملف PDF الذي تريد ضغطه.
- الانتقال إلى "حفظ باسم أخرى ...واختر "ملف PDF محسن ..." اختيار.
- في النافذة المنبثقة التي تفتح ، تحقق من إعدادات الضغط وقم بتأكيدها.
- اضغط على "موافق" لبدء عملية الضغط.
الجزء 4. ما هي مزايا ملفات PDF؟
الآن بعد أن عرفت بالفعل كيفية ضغط ملف PDF على نظام Mac. هل تعلم أن تنسيق PDF يتميز بالعديد من المزايا مقارنة بتنسيقات الملفات الشائعة الأخرى؟ هناك عدة أسباب تجعل استخدام تنسيق الملف هذا أفضل من غيره.
- قابلية النقل. هذه إحدى الميزات الرئيسية التي تجعل ملفات PDF متميزة عن البقية. باستخدام تنسيق الملف هذا ، يمكنك نقل الملفات أو نقلها دون القلق بشأن العناصر المفقودة. عند إنشاء ملف PDF ، يمكنك مشاركته بسهولة مع الآخرين وسيتم نقل الصور والخطوط والجداول والتنسيق الموجود معه.
- متوافق عالميا. منذ أن أنشأ تنسيق PDF معيارًا مفتوحًا في عام 2008 ، اكتسب دعمًا واسعًا في أنواع مختلفة من التطبيقات. يمكن لمعظم المتصفحات الحديثة فتح ملفات PDF وعرضها بينما تشتمل غالبية أنظمة التشغيل على تطبيقات أساسية مثبتة مسبقًا للوصول إلى ملفات PDF. بشكل عام ، يمكنك ذلك افتح ملفات PDF على نظام Macأو Windows أو Linux.
- الموثوقية. على عكس تنسيقات الملفات الأخرى ، تعتبر ملفات PDF موثوقة للغاية. عند إنشاء ملف PDF يحتوي على عناصر متنوعة مثل الصور أو الجداول أو الفقرات أو الرسومات المتجهة ، فإنه سيعرضها دائمًا بنفس الطريقة بغض النظر عن المكان الذي تعرضه فيه.
- سهولة الخلق. ميزة أخرى تجعل ملفات PDF مميزة وهي سهولة إنشائها. ستتيح لك مجموعة متنوعة من التطبيقات حفظ ملف بتنسيق PDF. يمكن نسخ هذا بسهولة أو مشاركته أو نقله بسهولة.
- الأمن. إذا كنت تريد أمانًا إضافيًا على ملفات PDF الخاصة بك ، فيمكنك تأمين واحدة بكلمة مرور. سيضمن ذلك حماية محتوى ملفك من غير المصرح لهم برؤيته. عندما يكون ملف PDF محميًا بكلمة مرور ، فلا يمكن عرضه إلا بإدخال كلمة المرور الصحيحة.
- تصغير حجم الملف. عند استخدام تنسيق ملف PDF ، يسمح لك بتقليل حجم الملف ببساطة عن طريق خفض جودته. إذا كان لديك ملف PDF يحتوي على صور ورسوم بيانية ، فقد يواجه مشكلات عند مشاركته عبر البريد الإلكتروني أو في تطبيقات المراسلة بسبب حد حجم الملف. في مثل هذه الحالات ، يمكنك تقليل جودة ملفات PDF لجعلها أصغر.
الجزء 5. دعونا نختتم الأمر
إذا كنت تريد أن تتعلم كيفية ضغط ملف PDF على نظام Mac، هناك العديد من الخيارات التي يمكنك استخدامها. إذا كنت تريد نهجًا بسيطًا وفعالًا ، فمن المستحسن استخدامه iMyMac PDF ضاغط لضغط ملفات PDF الخاصة بك إلى أحجام أصغر للمشاركة المريحة والإرسال عبر البريد الإلكتروني.



