تنسيق PDF أو تنسيق المستند المحمول هو نوع معروف على نطاق واسع لتنسيق الملفات يستخدم بشكل أساسي لمشاركة المستندات. يتم استخدام هذه الملفات من قبل كل من الطلاب والمهنيين لمجموعة متنوعة من الاستخدامات. يمكن أن تكون بعض هذه الملفات كبيرة حيث يصعب إرسالها عبر البريد الإلكتروني وأشكال أخرى من أنظمة مشاركة الملفات. نتيجة لهذا ، يوصى بإيجاد طرق كيف ضغط PDF دون فقدان الجودة على ماك.
عند ضغط ملف PDF ، هل هناك فرق؟ الجواب نعم. هناك اختلاف جوهري عندما يتعلق الأمر بحجم الملف. بشكل عام ، يستخدم ملف PDF تقنية ضغط بدون فقدان والتي تحافظ على الجودة وجميع العناصر الأساسية التي تعتبر حيوية في الحفاظ على التنسيق الأصلي للوثيقة سليمة. بالإضافة إلى ذلك ، يتم قياس جودة ملف PDF بوحدة DPI (نقطة في البوصة). إذا كنت تريد أفضل جودة ، فيجب عليك تحديد الحجم الأمثل.
المحتويات: الجزء 1. طريقتان بسيطتان لضغط PDF على نظام Mac دون فقدان الجودةالجزء 2. كيفية تقليل حجم ملف PDF على نظام التشغيل Mac بسرعة وبشكل مجاني؟
اقرأ أيضا:نصائح وحيل حول كيفية ضغط ملف PDF على نظام Macأفضل الطرق لتحرير ملفات PDF على نظام التشغيل Mac (دليل 2023)
الجزء 1. طريقتان بسيطتان لضغط PDF على نظام Mac دون فقدان الجودة
لا يدرك الكثيرون أنه يمكن تقليل حجم ملف PDF. من خلال بضع خطوات فقط ، يمكنك تقليل حجم ملف PDF ضخم الحجم بشكل كبير لتسهيل مشاركته عبر البريد الإلكتروني.
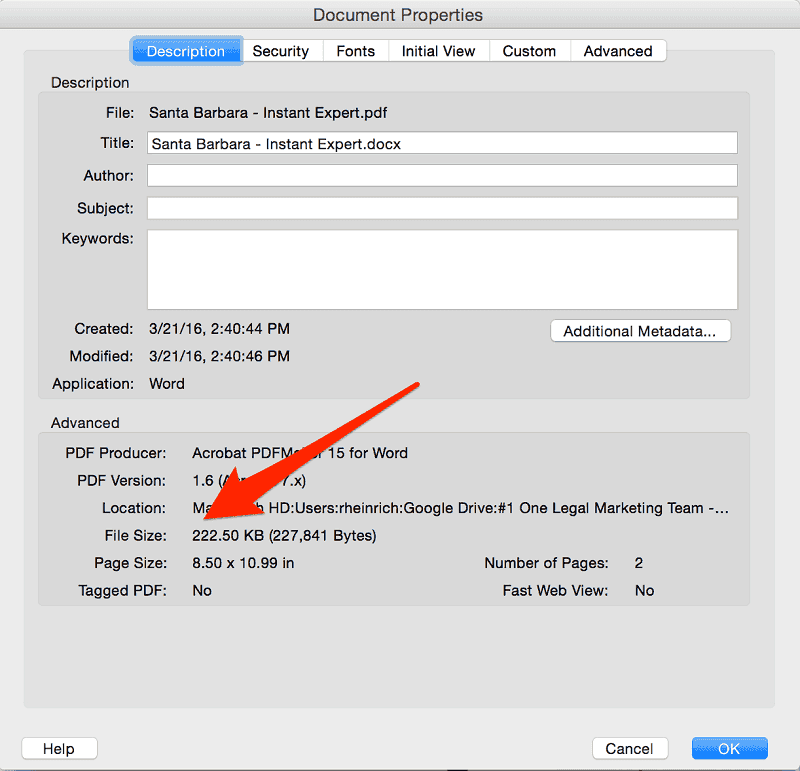
لهذه المهمة ، يمكنك إما تنزيل ملف PDF من الويب أو إنشاء واحد على جهاز Mac الخاص بك. يمكنك حتى استخدام أي ملف PDF تلقيته من شخص ما عبر البريد الإلكتروني.
1. كيفية ضغط ملفات PDF على نظام Mac باستخدام Preview
عند إنشاء ملف PDF من Word أو Spreadsheet أو PowerPoint ، انتقل إلى "قائمة ملف" في الملف. الخطوة التالية هي النقر على "طباعة" من الخيارات.
بدلاً من ذلك ، يمكنك النقر فوق "Command + P. سيؤدي هذا إلى فتح مربع حوار على الشاشة. في الزاوية السفلية اليسرى ، انقر على قائمة PDF المنسدلة وحدد "حفظ بتنسيق PDF". أخيرًا ، قم بتعيين المسار واضغط على زر حفظ.
الآن ، دعنا نقوم بتقليل حجم ملف PDF الذي تم إنشاؤه حديثًا باستخدام Preview:
- اختر ملف PDF الذي تريد ضغطه على جهاز Mac وافتحه باستخدام عرض.
- في هذه المرحلة ، اضغط على ملف قم بتقديم زر من القائمة. ستظهر قائمة منسدلة ثم اضغط عليها تصدير.
- سترى مربع حوار. هذا هو المكان الذي ستشاهد فيه "فلتر كوارتز"الخيار حيث ستظهر قائمة منسدلة.
- اضغط على تلك القائمة واختر "تقليل حجم الملف"ثم اضغط على التوفير .
قبل أن تقوم بحفظ ملف PDF المصغر هذا ، يمكنك تعيين الموقع الذي تريد حفظ الملف فيه.
2. كيفية استخدام Adobe Acrobat لضغط ملفات PDF على أجهزة الكمبيوتر
Adobe هو البرنامج الرائد الذي يوفر مجموعة متنوعة من الحلول في إدارة ملفات PDF. سلسلة Adobe Acrobat هي أداة عالية الكفاءة يمكنها التعامل مع أنواع مختلفة من ملفات PDF بما في ذلك خيار ضغط PDF على Mac دون فقدان الجودة.
على الرغم من أن Adobe Reader هو عارض PDF مجاني يمكن لأي شخص الوصول إليه من Adobe ، إلا أنه يسمح للمستخدمين بطباعة ملفات PDF وعرضها وتمييزها وتعبئتها وإضافة ملاحظات وتوقيع ملفات PDF. إذا كنت بحاجة إلى المزيد من الميزات المتقدمة مثل الإنشاء والتحرير والضغط والتصدير والمزيد ، فأنت مطالب بالاشتراك في إصدار Acrobat.
دعونا ننتقل إلى الخطوات الخاصة بكيفية القيام بذلك ضغط PDF على نظام Mac دون فقدان الجودة باستخدام أدوبي أكروبات.
- لبرنامج Adobe Acrobat X / XI:
- افتح ملف PDF الذي تريد تصغير حجمه باستخدام Adobe Acrobat X / XI
- الشروع في "قم بتقديم">"حفظ باسم”>"حجم مخفض PDF ...ستحصل على ملف PDF بحجم مخفض بجودة جيدة.
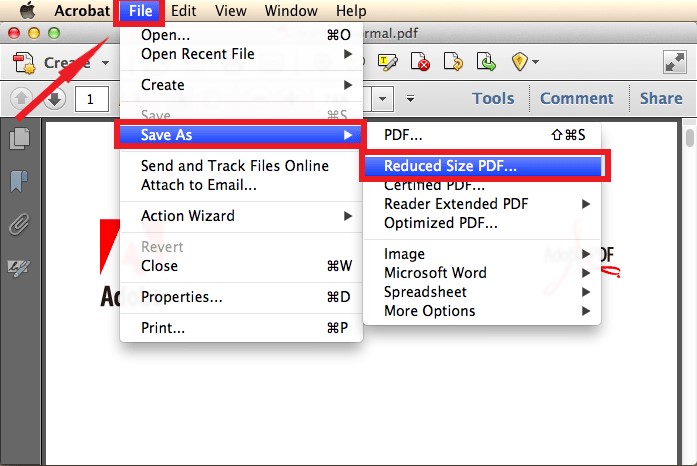
- لبرنامج Adobe Acrobat DC:
- باستخدام Adobe Acrobat DC ، افتح ملف PDF الذي تريد تصغير حجمه
- الشروع في "الأدوات ">"تحسين PDF". حدد"تقليل حجم الملف"لتقليص ملف PDF على جهازك.
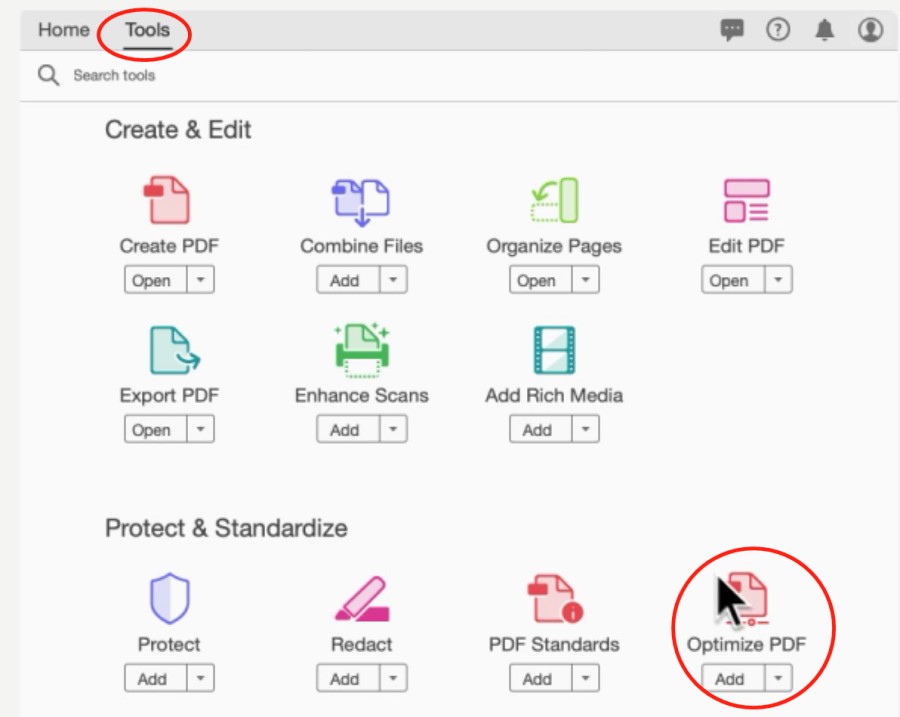
تذكر على الرغم من أن استخدام Adobe Acrobat له نصيبه من العيوب التي يجب أن تكون على دراية بها. تشمل هذه العيوب البارزة سعر الاشتراك المرتفع وعدم قدرة الأداة على تقليص ملفات PDF على نظام Mac على دفعات.
الجزء 2. كيفية تقليل حجم ملف PDF على نظام التشغيل Mac بسرعة وبشكل مجاني؟
حل موصى به يمكنك استخدامه ضغط ملف PDF على نظام ماكنتوش دون فقدان الجودة هو مع iMyMac PDF ضاغط. توفر لك هذه الأداة مجموعة متنوعة من الميزات البارزة التي تستحق التجربة.
دعونا نلقي نظرة فاحصة على بعض ميزات iMyMac PDF Compressor.
- بسيطة لاستخدام - بمجرد وصولك إلى الصفحة الرئيسية لبرنامج iMyMac PDF Compressor على جهاز Mac الخاص بك ، ما عليك سوى سحب أحد ملفات PDF الخاصة بك في كل مرة لتتم معالجتها. بشكل عام ، عملية التحويل بسيطة حتى بالنسبة للمبتدئين. في غضون ثوانٍ قليلة ، تكتمل عملية الضغط.
- عرض - يمكنك معاينة الملفات المضغوطة وتعيين المجلد الذي سيتم حفظها فيه.
- آمن وغير متصل - باستخدام ضاغط PDF هذا من iMyMac ، يمكنك ضغط ملفات PDF الخاصة بك دون القلق بشأن التعرض للقرصنة حيث يمكن استخدامها في وضع عدم الاتصال. ليست هناك حاجة لتحميل ملفاتك إذا كنت تنوي ضغطها عبر الإنترنت. مع هذا النظام ، أنت مطمئن إلى حماية خصوصيتك ومعلوماتك.
- دون أن تفقد الجودة - عند ضغط ملفات PDF ، تضمن هذه الأداة من iMyMac للمستخدمين عملية بسيطة لكنها عالية الكفاءة ولكن بجودة عالية. كن مطمئنًا أن الأداة ستزودك تلقائيًا بملف PDF المضغوط بشكل مثالي.
- سريع - تتطلب معظم الضواغط مزيدًا من الوقت للتعرف على ملفات PDF وإكمال الضغط. على عكس الضواغط الأخرى ، يحافظ iMyMac PDF Compressor على سرعته العالية بغض النظر عن حجم ملفات PDF.
- مناسب - بالإضافة إلى ذلك ، فإنه يضمن أن النطاق الترددي يتوافق مع متطلبات المرفقات عند إرسال رسائل البريد الإلكتروني.

خطوات سهلة لضغط ملفات PDF بسرعة وأمان
عند استخدام هذا قوات الدفاع الشعبي الحر ضاغط، يتم تقليل حجم ملفات PDF الخاصة بك بكفاءة. دعنا ننتقل إلى الخطوات البسيطة في استخدام هذه الأداة.
الخطوة الأولى: تنزيل برنامج iMyMac PDF Compressor وتثبيته مجانًا
بمجرد تنزيل iMyMac PDF Compressor من موقع الويب ، قم بتثبيته على جهاز Mac الخاص بك والوصول إلى واجهته الرئيسية.

الخطوة الثانية. اسحب ملف PDF إلى iMyMac PDF Compressor
انقل ملفات PDF التي تريد ضغطها وأفلتها في منتصف الواجهة. سيبدأ الضغط تلقائيًا. بمجرد انتهاء عملية الضغط ، يمكنك معاينة الملفات بالنقر فوق الزر "معاينة".
الخطوة 3. احفظ ملف PDF الخاص بك
انقر فوق الزر "حفظ" لتحديد المجلد الذي سيتم تخزين الملف فيه.

بشكل عام ، عملية التحويل بسيطة ويمكنك ذلك ضغط PDF Mac دون فقدان الجودة ببضع نقرات بالماوس.




مايكل انجيلوس ايسو2021-08-27 22:07:36
يمكنك الرجوع إلى العرض المسبق للعرض المرئي. بيلو معارضة ، أو pdf fica quase ilegível! تجربة رثاء. Aguardo por novidades que realmente cumpram o que apregoam. MAI