ليس هناك شك في أن وجود ذاكرة تخزين مؤقت يمكن أن يكون مفيدًا، وليس هناك شك أيضًا في أن كل تطبيق على جهاز الكمبيوتر يعتمد عليها. يساعد هذا البرنامج على تذكر الوظائف والقيم الأكثر استخدامًا وحفظ الملفات التي يتم استخدامها كثيرًا.
ومع ذلك، قد تتأثر سرعة جهاز الكمبيوتر الخاص بك إذا لم تقم بذلك بشكل متكرر مسح ذاكرة التخزين المؤقت للتطبيقات. قد يحدث هذا بسهولة إلى حد ما. تتعرض البرامج لخطر أكبر لأن تصبح غير مستقرة عند تشغيلها على أنظمة بطيئة وقديمة. ولحسن الحظ، فإن معظم البرامج الموجودة في السوق تسمح لك الآن بذلك مسح ذاكرة التخزين المؤقت في Excel. مجموعة برامج Microsoft Office ليست استثناءً من ذلك. تابع القراءة لمعرفة كيفية إزالة ذاكرة التخزين المؤقت لـ Excel.
المحتويات: الجزء 1. كيف يمكنني مسح ذاكرة التخزين المؤقت لبرنامج Excel على جهاز Mac؟الجزء 2. كيف يمكنني مسح ذاكرة التخزين المؤقت لبرنامج Excel على نظام التشغيل Windows؟الجزء 3. استنتاج
الجزء 1. كيف يمكنني مسح ذاكرة التخزين المؤقت لبرنامج Excel على جهاز Mac؟
محرك الأقراص C بجهاز الكمبيوتر الخاص بك، وبشكل خاص مجلد AppData الموجود على هذا القرص، هو المكان الذي يتم فيه تخزين ذاكرة التخزين المؤقت لـ Excel. هذا هو المجلد الذي يستخدمه Microsoft Excel افتراضيًا لتخزين النسخ المكررة من مستنداتك التي تم نسخها احتياطيًا. ومع ذلك، يوفر برنامج Excel بعض الطرق المباشرة التي يمكن استخدامها لمسح ذاكرة التخزين المؤقت لبرنامج Excel.
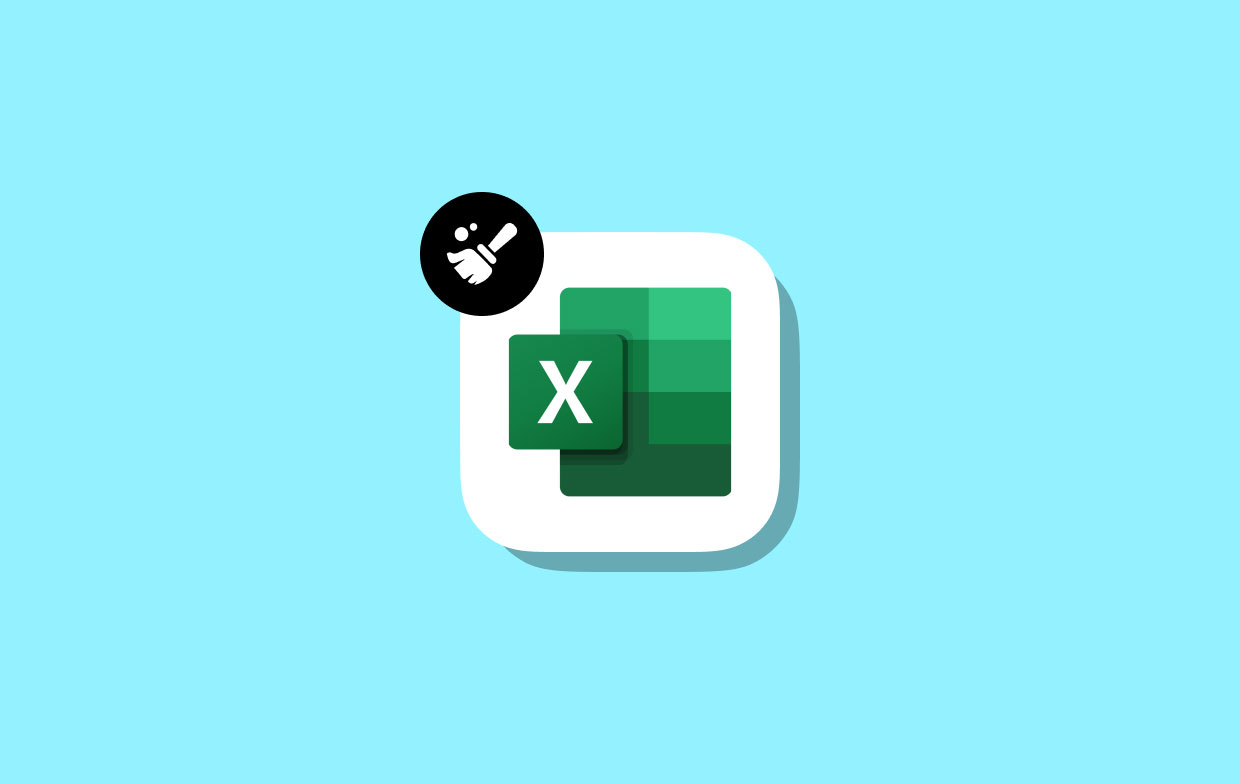
الطريقة الأولى: حذف ذاكرة التخزين المؤقت لـ Excel على نظام Mac باستخدام PowerMyMac
يسمى التنظيف الشامل والتحسين لنظام التشغيل Mac اي ماي ماك باور ماي ماك. على جهاز كمبيوتر يعمل بنظام Mac أو Windows، قد يعمل على تحسين السرعة وحماية الخصوصية وتوفير مساحة تخزين للغرفة. يمكنه بسهولة العثور على كل ما لا تحتاجه وإزالته سواء على جهاز Mac أو جهاز كمبيوتر يعمل بنظام Windows، مما يوفر مساحة كبيرة.
يمكّنك PowerMyMac من حذف أي تطبيقات وملفات غير مستخدمة غير مستخدمة. يمكن إزالة البيانات المهملة لنظام Mac بشكل فعال باستخدام PowerMyMac. لتحرير مساحة على جهاز الكمبيوتر الخاص بك، استخدم Junk Cleaner لمسح ذاكرة التخزين المؤقت لـ Excel على جهاز Mac الخاص بك. إذا كان لديك Microsoft Teams وتريد ذلك حذف ذاكرة التخزين المؤقت لـ Microsoft Teams، ويمكن أن يساعدك أيضًا بشكل فعال.
يمكن لأي مكان في العالم فحص جهاز Mac الخاص بك للتأكد من إنتاج ملفات غير مرغوب فيها. افحص أي ملفات قد يتم حذفها بأمان، ثم قم بإزالتها على الفور. باستخدام PowerMyMac Junk Cleaner، سيكون مسح ذاكرة التخزين المؤقت لـ Excel أمرًا سهلاً.
- فتح نظافة غير المرغوب فيه البرنامج ثم اختر SCAN من القائمة المنسدلة التي تظهر لبدء فحص جهاز Mac الخاص بك بحثًا عن الملفات غير المرغوب فيها.
- قم بفرز كل الملفات غير المرغوب فيها التي تم اكتشافها على جهاز الكمبيوتر الخاص بك إلى فئات تقررها عند انتهاء إجراء المسح.
- ما عليك سوى اختيار الملف الذي تريد التخلص منه أو النقر فوق "حدد الكل" لاختيار كل ملف لا تريد الاحتفاظ به.
- عندما تختار "كلين"من قائمة PowerMyMac، أي شيء حددته وترغب في التخلص منه يتم تنفيذه على الفور.
- بعد الانتهاء من عملية التنظيف، يظهر شريط منبثق بعنوان "تم التنظيف"، مما يسمح لك بمعرفة مقدار المساحة التي تمت إزالتها أخيرًا وحجم التخزين القابل للاستخدام الآن على جهاز التخزين. إذا كنت تريد إزالة المزيد من الملفات، فما عليك سوى اختيار التقييم للعودة إلى صفحة النتائج.
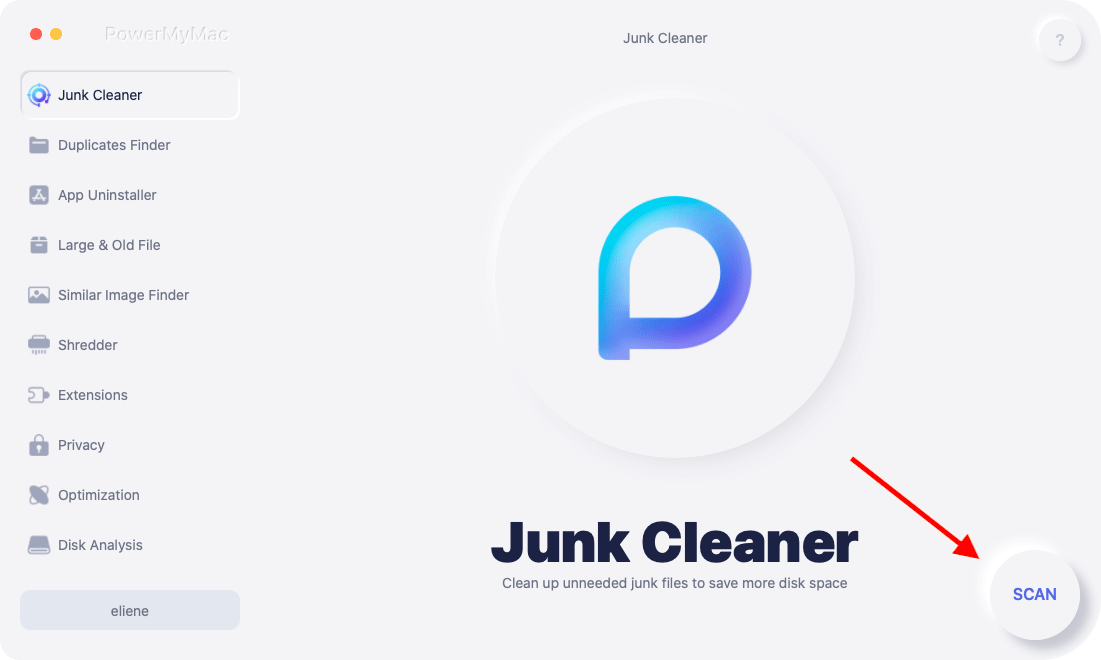
الطريقة الثانية: البحث عن ذاكرة التخزين المؤقت لـ Office Excel وحذفها يدويًا
من الآمن حذف ذاكرة التخزين المؤقت، ويمكن أن يحل المشكلة مشكلة المزامنة. بعد مسح ذاكرة التخزين المؤقت، يمكن أن تتم المزامنة تلقائيًا أو يدويًا. ويرد أدناه مخطط تفصيلي لكيفية مسح ذاكرة التخزين المؤقت لـ Excel:
- تأكد من أن ملفات ذاكرة التخزين المؤقت لم يتم التحميل عند بدء التشغيل عن طريق إجراء تمهيد نظيف. إذا فعلوا ذلك، فلن تتمكن من محوها لأنها ستكون مقفلة.
- احذف ملفات ذاكرة التخزين المؤقت: عادةً ما تؤدي هذه الخطوة إلى حل المشكلة. إذا تم العثور على مشكلات، يقوم Office عادةً بإصلاح ملفات ذاكرة التخزين المؤقت للمستندات. إذا كانت عناصر ذاكرة التخزين المؤقت تالفة ولا يمكن إصلاحها، فإن إزالتها تمكن Office من إصلاح نفسه عن طريق إعادة كتابة الملفات التالفة.
- إعادة التشغيل والمزامنة: في هذه المرحلة، يقوم Office بإصلاح ذاكرة التخزين المؤقت. يجب أن تقوم عملية المزامنة بإزالة أي بيانات "عالقة" بمجرد استعادة ذاكرة التخزين المؤقت.
الطريقة الثالثة. امسح ذاكرة التخزين المؤقت لـ Microsoft Office على نظام Mac باستخدام قائمة الشخصية
لمسح ملفات ذاكرة التخزين المؤقت لـ Excel على نظام Mac، استخدم قائمة الشخصية في الوظيفة الإضافية للواجهة القابلة للبرمجة:
- اختار قائمة الشخصية.
- ثم اختر مسح ذاكرة التخزين المؤقت للويب.
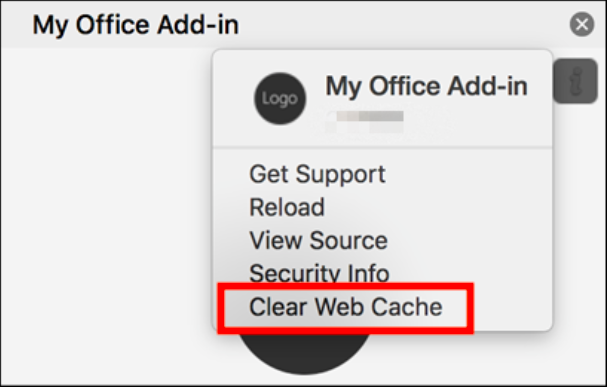
الجزء 2. كيف يمكنني مسح ذاكرة التخزين المؤقت لبرنامج Excel على نظام التشغيل Windows؟
حاول حذف ذاكرة التخزين المؤقت إذا كنت تواجه مشكلة في تعديل ملف Excel، أو يستغرق تحميل المستند وقتًا طويلاً. هناك أربعة خيارات يمكنك من خلالها مسح ذاكرة التخزين المؤقت لبرنامج Excel على نظام التشغيل Windows. استخدام ميزة تنظيف القرص ومركز التحميل ومسح المستندات الحديثة وذاكرة التخزين المؤقت لجدول Excel المحوري.
نصيحة 01. قم بتغيير الإعدادات في Microsoft Upload Center
عندما تقوم بتنزيل تطبيقات Office، يتم أيضًا تنزيل Microsoft Upload Center على الفور. يمكنك بعد ذلك مسح ملفات ذاكرة التخزين المؤقت لـ Excel يدويًا. سيؤدي مجرد وضع اسم مركز التحميل داخل حقل البحث إلى ظهوره. يمكنك بعد ذلك القيام بهذه الإجراءات:
- أختار الإعدادات.
- من قائمة الإعدادات، اختر"حذف الملفات الموجودة في ذاكرة التخزين المؤقت لمستندات Office".
- ستظهر لك نافذة منبثقة من البرنامج تطلب منك الموافقة.
- تحديد "حذف الملفات المخزنة مؤقتا"من القائمة.
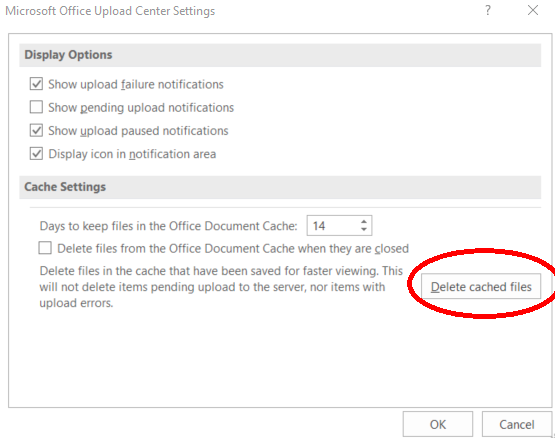
نصيحة 02. امسح قائمة المستندات الحديثة في Excel
يعد تعيين عدد "المستندات الحديثة" المعروضة على الصفر هو الأسلوب الأسهل لمسح ذاكرة التخزين المؤقت لـ Excel وتحسين سرعة Excel. وبعبارة أخرى، فإنك تقوم بشكل أساسي بإيقاف تشغيل قائمة المستندات الحديثة. وإليك كيفية جعله غير فعال:
- انقر قم بتقديم في الزاوية العلوية اليسرى من برنامج Excel بعد فتحه.
- اختر الخيار من اللوحة اليسرى في صفحة القائمة.
- على متقدم علامة التبويب، انقر فوق.
- لرؤية قسم العرض، قم بالتمرير لأسفل. اختار الرقم 0 ضمن خيار "إظهار هذا العدد من المصنفات الحديثة".
- بعد ذلك، اختر "موافق".
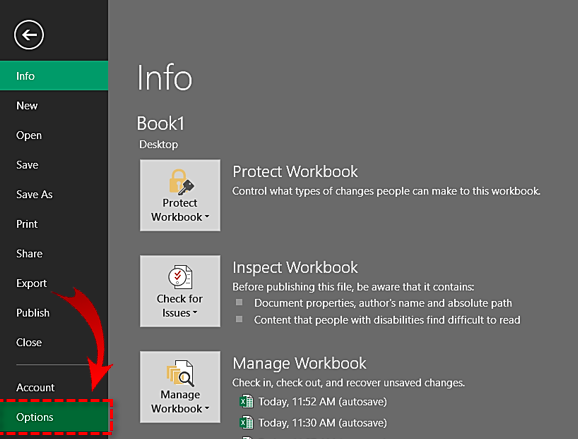
نصيحة 03. حذف ذاكرة التخزين المؤقت للجدول المحوري في Excel
يمكنك مسح ذاكرة التخزين المؤقت لـ Excel للجداول المحورية في Excel. فيما يلي كيفية استخدام خيارات الجدول المحوري للقيام بهذه المهمة.
- انقر بزر الماوس الأيمن على خلية واحدة. قائمة السياق مرئية الآن.
- إختار ال خيارات الجدول المحوري .
- حدد علامة التبويب البيانات. اختار لا شيء لعدد العناصر التي يجب الاحتفاظ بها في كل حقل.
- أختار OK.
- انقر بزر الماوس الأيمن فوق الجدول المحوري مرة أخرى، ثم اختر تحديث.
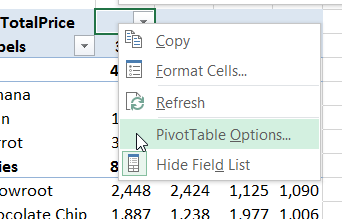
نصيحة 04. احذف ذاكرة التخزين المؤقت لـ Excel على نظام التشغيل Windows باستخدام ميزة "تنظيف القرص".
لحذف كافة الملفات غير الضرورية أو مسح ملفات ذاكرة التخزين المؤقت لـ Excel، قم بتشغيل Windows Disk Cleanup. إليك كيفية القيام بذلك:
- أدخل Windows Disk Cleanup في مربع البحث لبدء تشغيله.
- حدد محرك الأقراص الذي يحتوي على Microsoft Office. يختار OK.
- أختار خيار إزالة الملفات بعد اكتمال إجراء تحليل الملف.
- يجب فحص الملفات المؤقتة، وبعد ذلك النقر حسنا.
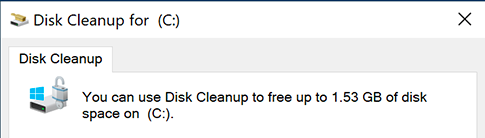
الجزء 3. استنتاج
على الرغم من أن امتلاء ذاكرة التخزين المؤقت لـ MS Office، وخاصة ذاكرة Excel، قد يؤدي إلى تسريع الإنتاجية، إلا أنه يمكن أن يؤدي أيضًا إلى العديد من الأخطاء ومشاكل الاستقرار وانخفاض الأداء. لنفترض أنك لا تحتاج إلى قائمة المستندات المستخدمة مؤخرًا في Excel، خاصة إذا كان جهازك قديمًا. امسح ذاكرة التخزين المؤقت لـ Excel بشكل متكرر. استخدم PowerMyMac لإزالة ذاكرة التخزين المؤقت لـ Excel دون صعوبة تذكر.



