يفضل المصورون المحترفون تقليديًا Adobe's Lightroom لتحرير الصور. يوجد الآن إصداران من التطبيق: Lightroom و Lightroom Classic. إذا كنت تستخدم الأداة ، فقد ترغب في معرفة كيفية القيام بذلك مسح ذاكرة التخزين المؤقت Lightroom و حذف ملفات ذاكرة التخزين المؤقت للتطبيق لتحسين أداء Mac.
هنا ، سنناقش كيفية مسح ذاكرة التخزين المؤقت لـ Lightroom على جهاز الكمبيوتر الخاص بك. سنتحدث عما إذا كان من الآمن مسح ذاكرة التخزين المؤقت لـ Lightroom أم لا. أخيرًا ، سنتحدث أيضًا عن كل من الطرق اليدوية والآلية لمسح ذاكرة التخزين المؤقت.
المحتويات: الجزء 1. هل من الآمن حذف ذاكرة التخزين المؤقت لـ Lightroom؟الجزء 2. أسرع طريقة لمسح Lightroom Cache على Macالجزء 3. خطوات يدوية لمسح Lightroom Cache على Mac أو Windowsالجزء 4. استنتاج
الجزء 1. هل من الآمن حذف ذاكرة التخزين المؤقت لـ Lightroom؟
دعنا نصف ذاكرة التخزين المؤقت لـ Lightroom قبل أن نقرر مسح ذاكرة التخزين المؤقت لـ Lightroom. يشير إلى مساحة التخزين المخصصة للوثائق والوسائط المتعددة والمعلومات وأيضًا الإرشادات التي تساعد في تسريع أداء البرنامج. يستخدم Lightroom أيضًا ذاكرة التخزين المؤقت ، والتي تستهلك بمرور الوقت مساحة تخزين ثمينة وتؤدي في كثير من الأحيان إلى مشاكل وتأخيرات في سير العمل.
هل من المقبول مسح ذاكرة التخزين المؤقت لـ Lightroom بعد ذلك؟ يمكنك مسح مجلد المعاينات بأمان ، ولكن سيبدأ Lightroom في إعادة إنشاء المعاينة بأسرع ما يمكن توقعه عند بدء التحرير مرة أخرى. لذلك ، فإن أي ميزة ستستمر لفترة قصيرة فقط.
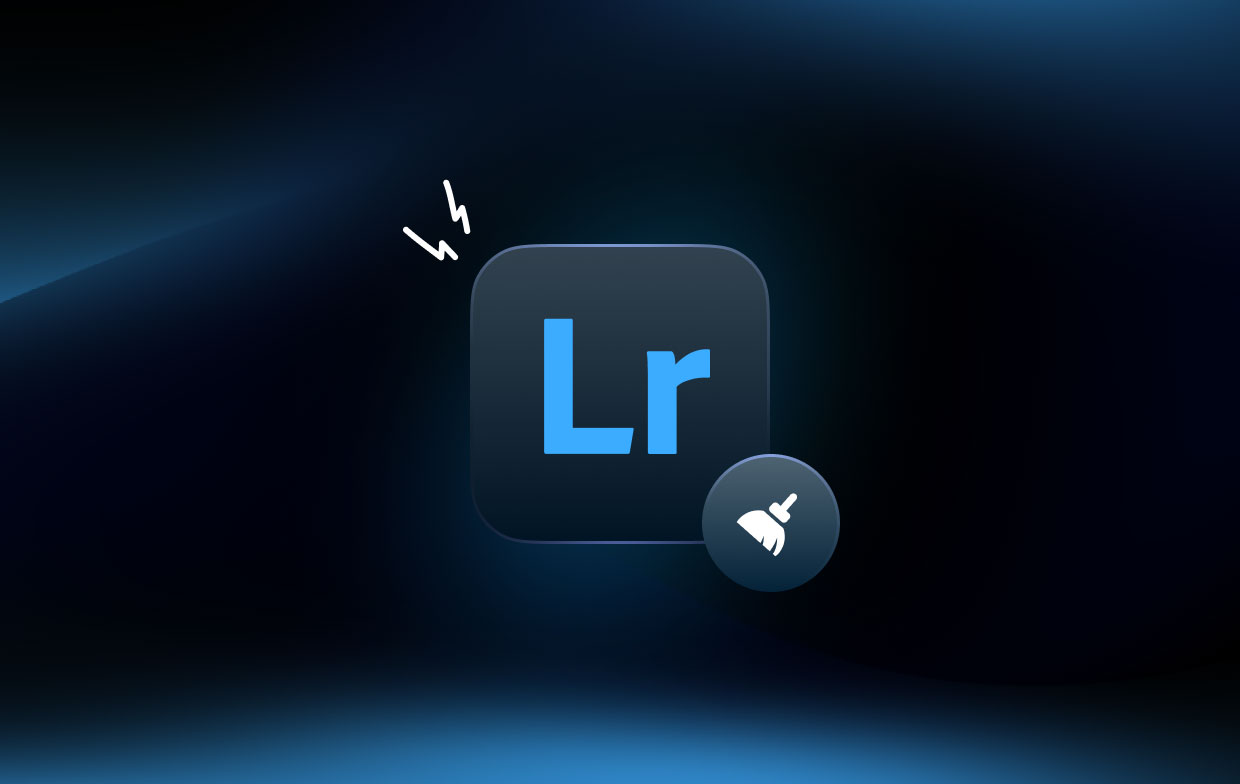
فور إطلاقك لايت لأول مرة ، تبدأ ذاكرة التخزين المؤقت في تجميع البيانات. يتم استخدام كل هذه المعلومات لتسريع التحميل. ومع ذلك ، فإن المعلومات عابرة وليست مهمة حقًا. نتيجة لذلك ، قد تتخلص منه أحيانًا لإفساح المجال لأشياء أخرى.
الجزء 2. أسرع طريقة لمسح Lightroom Cache على Mac
أكثر من مجرد أداة لتنظيف Mac ، اي ماي ماك باور ماي ماك متعدد الاستخدامات. يمكنك استخدامه لتسريع جهاز Mac الخاص بك وتحسينه. أضف المزيد من المساحة الخالية إلى جهاز Mac الخاص بك على الفور. بالإضافة إلى ذلك ، يمكنك استخدامه لمساعدتك في مسح ذاكرات التخزين المؤقت بما في ذلك ذاكرات Lightroom
يأتي PowerMyMac مزودًا بالعديد من الميزات المفيدة. يمكن إزالة الملفات المكررة ومهملات iTunes والملفات الكبيرة القديمة وذاكرة التخزين المؤقت للصور ومهملات البريد ومخلفات النظام بسهولة من جهاز Mac باستخدام هذه الأداة. يوفر طريقة مناسبة للتحقق من كمية مساحة القرص على جهاز Mac الخاص بك وتحسين مقدار التخزين المجاني.
يتيح لك الإصدار المجاني الوصول إلى جميع ميزاته الأساسية. يمكنك بسهولة مسح ذاكرة التخزين المؤقت لـ Lightroom أو ملفات إزالة ملفات Adobe cache من Mac بهذه الأداة. يتم توفير نسخة تجريبية مجانية أيضًا. ومع ذلك ، لديها العديد من القيود. على سبيل المثال ، يُسمح لك فقط بمسح ومعالجة 500 ميغا بايت من البيانات على جهاز Mac الخاص بك.
باستخدام برنامج PowerMyMac الرائع ، يمكنك تحسين وتنظيف جهاز Mac الخاص بك. من خلال عدد قليل من الإجراءات السهلة ، سيعمل MacBook أو iMac بشكل أسرع وسيوفر مساحة تخزين على جهاز Mac.
حافظ على تشغيل Mac في أفضل حالاته. وبالتالي ، فإن الحاجة إلى أداة التحسين والتطهير هذه موجودة. إنه حل يركز على التنظيف مصمم لمساعدة المستخدمين على إخلاء مساحة على أجهزة Mac الخاصة بهم عن طريق التخلص من الملفات والبرامج غير المستخدمة.
فيما يلي كيفية استخدام الأداة الموجودة على جهاز الكمبيوتر الخاص بك لمسح ذاكرة التخزين المؤقت لـ Lightroom:
- قم بتنزيل الأداة وتثبيتها وتشغيلها. أولاً ، يجب عليك تنزيل مثبت الأداة واستخدامه لتثبيت PowerMyMac على جهاز الكمبيوتر الخاص بك. بمجرد الانتهاء من ذلك ، ما عليك سوى تشغيل الأداة على جهاز كمبيوتر macOS الخاص بك.
- انقر نظافة غير المرغوب فيه. في اللوحة اليمنى ، انقر فوق خيار Junk Cleaner لمسح ذاكرات التخزين المؤقت والملفات الأخرى غير الضرورية.
- انقر على SCAN زر لبدء تحديد موقع جميع الملفات غير المرغوب فيها في النظام.
- معاينة وتحديد الملفات. الآن ، قم بمعاينة الملفات التي سيتم عرضها كقائمة. يمكنك تحديد الملفات التي تريد حذفها. بامكانك ايضا "حدد الكل"لتعظيم إزالة الملفات غير الضرورية في النظام.
- انقر كلين. الآن ، انقر فوق الزر "تنظيف" لبدء عملية التنظيف.
- انتظر حتى تكتمل العملية. انتظر حتى تنتهي العملية. ستظهر الأداة "اكتمل التنظيف"بمجرد انتهاء العملية.

الجزء 3. خطوات يدوية لمسح Lightroom Cache على Mac أو Windows
فيما يلي الخطوات لمسح ذاكرة التخزين المؤقت Lightroom يدويًا على جهاز الكمبيوتر الخاص بك:
- قم بتشغيل Lightroom على جهاز الكمبيوتر الخاص بك.
- انتقل إلى تعديل القائمة على جهاز الكمبيوتر الخاص بك الذي يعمل بنظام Windows. على كمبيوتر Mac ، انقر فوق قائمة Lightroom.
- بعد ذلك ، اضغط التفضيلات واختر علامة تبويب الأداء.
- انقر تطهير ذاكرة التخزين المؤقتعلى كليهما "مخبأ الفيديو"و"ذاكرة التخزين المؤقت للكاميرا الخام" عليه.
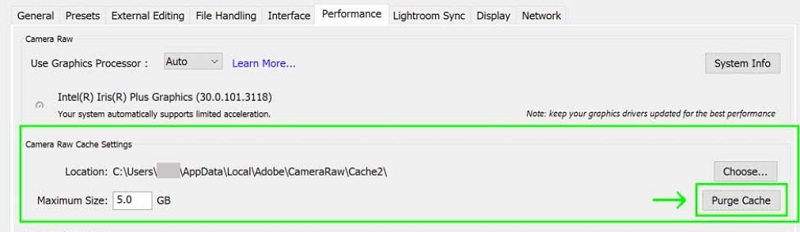
لحذف ذاكرة التخزين المؤقت Smart Previews and Previews على جهاز الكمبيوتر الذي يعمل بنظام Windows ، قم بزيارة المواقع التالية واحذف محتوياتها:
-
C:\Users\[NAMEOFUSER]\Pictures\Lightroom\Lightroom Catalog Previews.lrdata -
C:\Users\[NAMEOFUSER]\Pictures\Lightroom\Lightroom Catalog Smart Previews.lrdata
من ناحية أخرى ، لحذف ذاكرة التخزين المؤقت Smart Previews and Previews على كمبيوتر Mac ، قم بزيارة المواقع التالية وامسح ذاكرة التخزين المؤقت Lightroom:
-
/Users/[NAMEOFUSER]/Pictures/Lightroom/Lightroom Catalog Previews.lrdata -
/Users/[NAMEOFUSER]/Pictures/Lightroom/Lightroom Catalog Smart Previews.lrdata
قبل حذف هذه الملفات ، من الضروري إنهاء تطبيق Lightroom على جهاز الكمبيوتر الذي يعمل بنظام Windows أو macOS. بهذه الطريقة ، يمكن حذف الملفات دون أخطاء. يمكنك تفريغ سلة المهملات أو سلة المحذوفات لنظام التشغيل Windows بعد ذلك. بمجرد الانتهاء من ذلك ، ما عليك سوى إعادة تشغيل جهاز الكمبيوتر الخاص بك لحذف ذاكرة التخزين المؤقت بالكامل.
الجزء 4. استنتاج
لقد أعطاك هذا الدليل أفضل الطرق لمسح ذاكرة التخزين المؤقت Lightroom على جهاز الكمبيوتر الخاص بك. لقد تحدثنا عن الخطوات الفعلية التي يتعين عليك اتباعها من أجل ذلك. قدمنا الطرق اليدوية للقيام بذلك على كل من أجهزة الكمبيوتر التي تعمل بنظام Windows وأجهزة macOS.
أخيرًا ، تحدثنا أيضًا عن الطريقة التلقائية لمسح ذاكرة التخزين المؤقت. للقيام بذلك ، يمكنك استخدام PowerMyMac وهو في الأساس أداة رائعة لمسح الملفات غير المرغوب فيها وتحسين جهاز Mac الخاص بك. احصل على الأداة اليوم!



