إذا كنت تستخدم نظام Mac ، فمن الأرجح أنك حاولت أيضًا أو لا تزال تستخدم تطبيق بريد Apple. إذا كان الأمر كذلك ، فأنت تعلم أنه عند استخدام هذا ، فإنك تفقد أيضًا الكثير من الجيجابايت في مساحة التخزين الخاصة بك. هذا لأنه بمجرد استخدامك لتطبيقات البريد ، فمن المرجح أن تقوم بتخزين جميع رسائل البريد الإلكتروني ومرفقات البريد الإلكتروني التي تتلقاها. عدد كبير من ذاكرات التخزين المؤقت في التطبيقات وقد تؤدي رسائل البريد إلى إبطاء جهاز Mac.
هنا ، سوف نوضح لك كيف يمكنك ذلك مسح ذاكرة التخزين المؤقت للبريد ماك على نظام Catalina الخاص بك أو الإصدارات الأخرى لأننا نعلم أن هذا يعد مضيعة لمساحة إبطاء جهاز Mac الخاص بك. هذا أمر مزعج للغاية خاصة إذا كان لديك جهاز Mac به مساحة تخزين منخفضة.
كيفية مسح ذاكرة التخزين المؤقت لبريد ماك؟
التحقق من الخطوات أدناه لمسح ذاكرة التخزين المؤقت لبريد Mac الخاص بك:
- قم بتشغيل Finder على جهاز Mac الخاص بك.
- انقر فوق قائمة GO ، ثم اختر Go To Folder.
- ثم اكتب ما يلي:
~/Library/Mail/V2واضغط على مفتاح Enter. - بعد ذلك ، انقر بزر الماوس الأيمن أو انقر مع الضغط على مفتاح التحكم على المجلد الذي يحتوي على اسم حساب البريد الإلكتروني الخاص بك.
- من هناك ، اختر ببساطة "نقل إلى المهملات".
- بعد ذلك ، قم ببساطة بتفريغ سلة المهملات. بهذه الطريقة ، ستتمكن من توفير المزيد من مساحة التخزين الخاصة بك على جهاز Mac الخاص بك.
هناك طريقة تلقائية أخرى لتحرير يدك وطاقتك وهي باستخدام أداة قوية ، يمكن لـ PowerMyMac مسح جميع الملفات غير المرغوب فيها بعمق بما في ذلك ذاكرة التخزين المؤقت للبريد لحذفها ، بنقرات عديدة فقط!
اقرأ أيضا:أفضل طريقتين لإزالة المساحة القابلة للتطهير في نظام التشغيل Macكيفية تسريع جهاز MacBook الخاص بك؟
المحتويات: الجزء 1. كيفية التحقق من تخزين بريد ماك؟الجزء 2. هل يمكنك مسح ذاكرة التخزين المؤقت للبريد على جهاز Mac؟الجزء 3. ما هي أسرع طريقة لتنظيف ذاكرة التخزين المؤقت للبريد على نظام Mac؟الجزء 4. كيفية إدارة تخزين تطبيق البريد على نظام التشغيل Mac؟الجزء 5. استنتاج
الجزء 1. كيفية التحقق من تخزين بريد ماك؟
كيفية التحقق من ذاكرة التخزين المؤقت للبريد ومسحها على نظام Mac؟ ضع في اعتبارك أن كل مستخدم لديه بالفعل دليل بريد في مجلد المكتبة الخاص به. يمكنك أن تجد هذا إذا حاولت الوصول ~/Library/Mail or /User/NAME/Library/Mail. سيؤدي الوصول إلى هذا إلى توجيهك إلى حيث تضع تطبيقات البريد الخاصة بك جميع بياناتها لكل مستخدم.
إليك طريقة أخرى للتحقق من بريدك الفضائي.
- يمكنك أيضًا محاولة الوصول إلى Finder ثم النقر فوق الزر "انتقال".
- ثم انقر فوق "Go to Folder".
- بعد ذلك ، اكتب ~ / Library في الحقل الفارغ ثم اضغط على مفتاح Enter.
- ثم حدد موقع مجلد البريد.
- بمجرد تحديد موقع المجلد ، انقر بزر الماوس الأيمن أو انقر مع الضغط على مفتاح التحكم.
- ثم اختر خيار "الحصول على معلومات".
- من هناك ، ستكون قادرًا على ذلك انظر مقدار المساحة المستخدمة بواسطة تطبيقات البريد الخاصة بك.
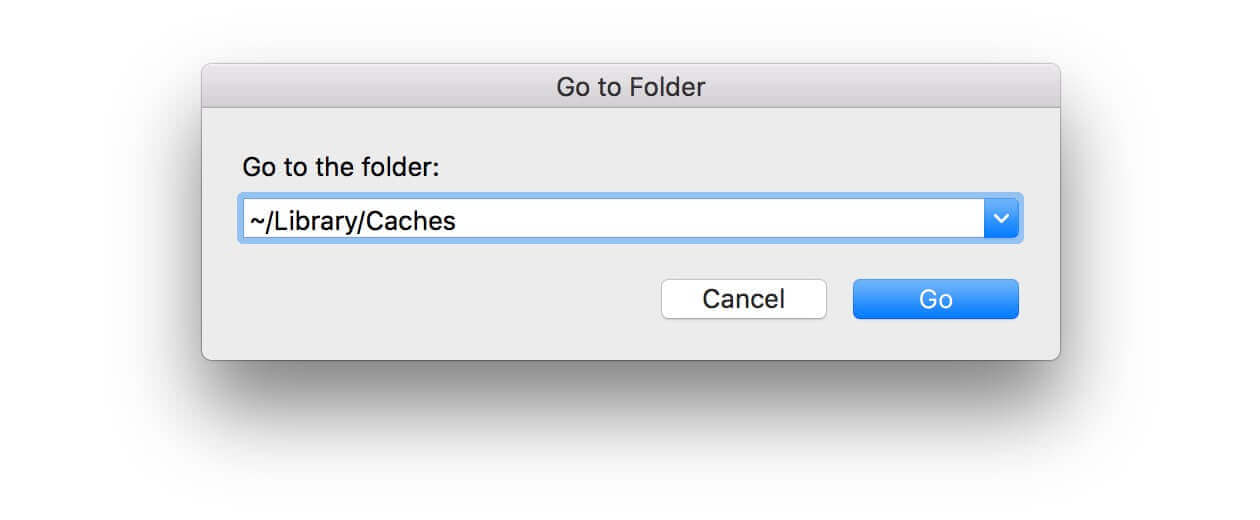
كيفية حذف تخزين البريد على ماك؟
اتبع جميع الخطوات أدناه لحذف مساحة تخزين تطبيق "البريد" على جهاز Mac الخاص بك:
1. حذف رسائل البريد الكبيرة أو الرسائل التي تحتوي على مرفقات. يمكنك تحديد "فرز حسب" ضمن "عرض" ، ثم تحديد "الحجم".
2. قم بإزالة المرفق الذي قمت بحفظه من قبل. حدد "رسالة" ثم "حذف المرفق" ، سيؤدي ذلك إلى حذف الرسالة المتبقية في صندوق البريد والمرفق.
ملحوظة: بالنسبة لحسابات IMAP ، يرجى تنزيل المرفقات أولاً ، وإلا ستتم إزالة المرفقات من خادم البريد ولا يمكن إعادة تكوينها.
3. إفراغ المرفقات في سلة المهملات. أحدث رسالة تم حذفها موجودة في المهملات ، ولكن لم يتم حذفها من خادم البريد. اختر "صندوق البريد" ثم "حذف العناصر المحذوفة" واختر حذفها من جميع حساباتك أو حسابات محددة.
ملحوظة: بالنسبة لحسابات POP ، يمكنك اختيار "التفضيلات" ضمن "البريد" ، والنقر على "الحسابات" ، وتحديد حساب ، والنقر على "خيارات متقدمة" ، ثم تحديد الخيارات الأخرى من القائمة المنبثقة ضمن "إزالة النسخة من الخادم بعد استرداد الرسالة ". يمكن أن يؤدي ذلك إلى تقليل وقت بقاء نسخ رسائل البريد الإلكتروني والمرفقات على خادم البريد قبل حذفها.
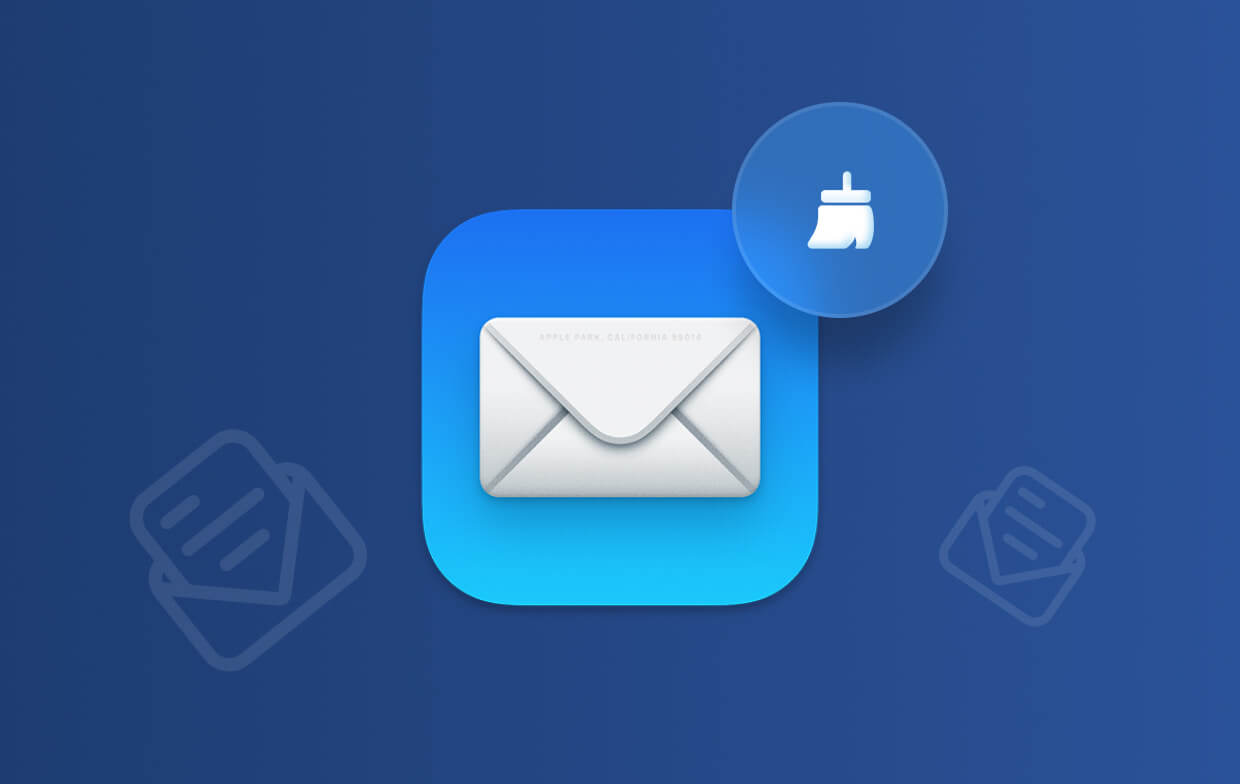
الجزء 2. هل يمكنك مسح ذاكرة التخزين المؤقت للبريد على جهاز Mac؟
نعم، يمكنك مسح ذاكرة التخزين المؤقت للبريد على جهاز Mac، ويكون القيام بذلك آمنًا بشكل عام. يمكن أن يساعد مسح ذاكرة التخزين المؤقت في تحرير مساحة التخزين وحل المشكلات مثل البيانات القديمة أو الأداء البطيء في تطبيق البريد. وإليك كيف يعمل:
- البيانات المخزنة مؤقتًا: يقوم البريد بتخزين الملفات المخزنة مؤقتًا مثل المرفقات والرسائل للوصول إليها بشكل أسرع.
- التجديد التلقائي: سيقوم تطبيق البريد تلقائيًا بإعادة تنزيل ذاكرة التخزين المؤقت وإعادة إنشائها حسب الحاجة، لذا فإن مسحها لن يؤدي إلى حذف رسائل البريد الإلكتروني أو معلومات الحساب الخاصة بك.
- إغلاق تطبيق البريد: أولاً، تأكد من إغلاق تطبيق البريد.
- افتح Finder: انقر فوق "انتقال" في شريط قائمة Finder ثم حدد "Go to Folder".
- انتقل إلى مجلد ذاكرة التخزين المؤقت للبريد: في مربع الحوار "الانتقال إلى المجلد"، اكتب: ~/Library/Mail/. اضغط على Enter.
- حذف ملفات ذاكرة التخزين المؤقت: داخل مجلد البريد، ابحث عن المجلدات الفرعية بأسماء مثل V7 أو V8 أو V9 (يختلف العدد وفقًا لإصدار macOS الخاص بك). افتح هذه المجلدات الفرعية وابحث عن مجلد الحزم أو البيانات. هذا هو المكان الذي يتم فيه تخزين بيانات ذاكرة التخزين المؤقت، مثل المرفقات. يمكنك حذف هذه المجلدات لمسح ذاكرة التخزين المؤقت.
- إعادة تشغيل البريد: بعد مسح ذاكرة التخزين المؤقت، أعد فتح تطبيق البريد. سيقوم تلقائيًا بإعادة إنشاء ملفات ذاكرة التخزين المؤقت الضرورية.
الجزء 3. ما هي أسرع طريقة لتنظيف ذاكرة التخزين المؤقت للبريد على نظام Mac؟
قد ترغب في إزالة ملفات ذاكرة التخزين المؤقت للبريد بأسرع وأسهل طريقة. ولهذا السبب فإن ما نحتاجه هو أداة قوية ستمنحك القدرة على حذف مساحة تخزين البريد على جهاز Mac بما في ذلك ذاكرة التخزين المؤقت للبريد ومرفقات رسائل البريد الإلكتروني الموجودة على جهاز Mac الخاص بك.
وما ينصح به بشدة كثير من الناس هو PowerMyMac من آي ماي ماك. يمكن أن يساعدك في تسريع جهاز Mac الخاص بك عن طريق إزالة جميع التطبيقات القديمة بالإضافة إلى الملفات غير المرغوب فيها الموجودة على جهاز Mac الخاص بك بطريقة آمنة وسريعة لتوفير المزيد من مساحة التخزين لديك.
يمكن أن يساعدك PowerMyMac أيضًا في تحديد موقع جميع صورك وحتى مرفقات البريد الإلكتروني غير الضرورية على جهاز Mac الخاص بك، بالإضافة إلى إزالة نسخة iTunes الاحتياطية القديمة واللغات المتعددة التي لم تعد بحاجة إليها على جهاز Mac الخاص بك.
الآن ، لكي تعرف كيفية استخدام PowerMyMac لمسح ذاكرة التخزين المؤقت للبريد على Mac ، لدينا هنا دليل خطوة بخطوة لك:
- قم بتنزيل PowerMyMac من موقعه الرسمي ، ثم قم بتثبيت PowerMyMac وتشغيله على جهاز Mac الخاص بك.
- اختر "Junk Cleaner" في العمود الأيمن ، ثم ابدأ في فحص جميع الملفات غير المرغوب فيها على Mac.
- بمجرد اكتمال عملية المسح ، سيعرض لك PowerMyMac جميع الملفات غير المرغوب فيها في إحدى الفئات.
- تحتاج إلى اختيار فئة "ذاكرة التخزين المؤقت للبريد الإلكتروني" لأنك تريد إزالة ذاكرة التخزين المؤقت للبريد الإلكتروني.
- ثم انقر فوق الزر "تنظيف" لمسح ذاكرة التخزين المؤقت للبريد على نظام Mac.

الجزء 4. كيفية إدارة تخزين تطبيق البريد على نظام التشغيل Mac؟
تقليل استخدام مساحة تطبيقات البريد الخاص بك
إلى جانب مسح ذاكرة التخزين المؤقت للبريد على نظام Mac، يتعين عليك القيام بأشياء أخرى لإدارة مساحة تخزين البريد لديك نظرًا لأن مجلد البريد ينمو بسرعة كبيرة. وذلك لأن تطبيق البريد يقوم باستمرار بتنزيل جميع مرفقات بريدك الإلكتروني وتخزينها جميعًا على جهاز Mac الخاص بك. قد يؤدي هذا في النهاية إلى فقدان كل مساحة التخزين على جهاز Mac الخاص بك.
نظرًا لأن خيار التحكم في حجم ذاكرة التخزين المؤقت لبريدك الإلكتروني عن طريق تغيير "الاحتفاظ بنسخ من الرسائل للعرض في وضع عدم الاتصال" إلى "عدم الاحتفاظ بها" قد تمت إزالته بالفعل بواسطة Mac، فما يمكنك فعله الآن هو تغيير الخيارات عن طريق إخبار البريد بعدم تنزيل المرفقات تلقائيًا:
- قم بتشغيل تطبيق Mail ، وانقر فوق قائمة Mail.
- ثم انقر فوق التفضيلات.
- بعد ذلك ، انقر على أيقونة الحسابات ثم اختر الحساب الذي ترغب في تغيير إعداداته.
- ثم انقر فوق علامة التبويب "خيارات متقدمة" ثم قم بإلغاء تحديد "تنزيل جميع المرفقات تلقائيًا".
بمجرد الانتهاء من ذلك، لن يتم تنزيل جميع مرفقات بريدك الإلكتروني تلقائيًا على جهاز Mac الخاص بك. سيتم تخزينها جميعًا عبر الإنترنت حتى تراها.
استخدم بعض البدائل لبريدك
يمكنك أيضًا التوقف عن استخدام تطبيق البريد الخاص بك للتأكد من أنه لن يقوم بتنزيل أي من رسائل البريد الإلكتروني ومرفقات البريد الإلكتروني مرة أخرى. بعد ذلك، يمكنك ببساطة مسح ذاكرة التخزين المؤقت للبريد على نظام Mac.
يمكنك أيضًا محاولة التفكير في استخدام خدمات البريد الإلكتروني الأخرى على الويب مثل جوجل على الويب أو بعض عملاء البريد الإلكتروني على متجر تطبيقات Mac الخاص بك والذي سيتيح لك تخزين عدد أقل من رسائل البريد الإلكتروني حتى لو كنت غير متصل بالإنترنت.
الآن، لكي تقوم بتعطيل استخدام تطبيق البريد الخاص بك، كل ما عليك فعله هو اتباع الخطوات أدناه.
- قم بتشغيل تطبيق Mail الخاص بك ، ثم انقر فوق قائمة البريد.
- بعد ذلك ، اختر الحساب.
- بمجرد أن تكون ضمن الحساب ، قم بإلغاء تحديد الحساب الذي لا تريد استخدامه بعد الآن على البريد الخاص بك.
- من وقت تعطيل هذا ، لن يكون لديك أي رسائل بريد إلكتروني تم تنزيلها من الحساب الذي أزلته.
يمكنك أيضًا محاولة تعطيل حساب بريدك الإلكتروني حتى لا تتلقى بعد الآن أي رسائل بريد إلكتروني على تطبيق البريد الخاص بك ولكن ستظل مخزنة في ذاكرة التخزين المؤقت غير المتصلة بالإنترنت. ومن هنا، كل ما عليك فعله هو حذف المجلد.
وإليك الخطوات:
- قم بتشغيل Finder على جهاز Mac الخاص بك.
- انقر فوق قائمة GO ، ثم اختر Go To Folder.
- ثم اكتب ما يلي:
~/Library/Mail/V2واضغط على مفتاح Enter. - بعد ذلك ، انقر بزر الماوس الأيمن أو انقر مع الضغط على مفتاح التحكم على المجلد الذي يحتوي على اسم حساب البريد الإلكتروني الخاص بك.
- من هناك ، اختر ببساطة "نقل إلى المهملات".
- بعد ذلك ، قم ببساطة بتفريغ سلة المهملات. بهذه الطريقة ، ستتمكن من توفير المزيد من مساحة التخزين الخاصة بك على جهاز Mac الخاص بك.
إذا كان لديك أكثر من حساب واحد وترغب في حذفهم جميعًا، فيجب عليك حذف جميع المجلدات التي تتوافق مع جميع رسائل البريد الإلكتروني.
بمجرد الانتهاء من ذلك ، ستتم إزالة جميع نسخ بريدك بعد ذلك ولكن لا تقلق لأنه سيتم تخزينها في خادم البريد الإلكتروني الخاص بك ولا يزال بإمكانك الوصول إليها عبر الإنترنت.
الجزء 5. استنتاج
هناك بالفعل عدة طرق لمسح ذاكرة التخزين المؤقت للبريد على نظام Mac. ونظرًا لأن Apple قامت بإزالة خيار مفيد للغاية بالنسبة لك للتعامل مع مرفقات البريد الإلكتروني الخاصة بك، فسوف تحتاج إلى أداة مختلفة مع هذا.
لهذا السبب لدينا اي ماي ماك باور ماي ماك فقط لأجلك. سيساعدك هذا البرنامج في إزالة جميع مرفقات البريد الإلكتروني الموجودة على جهاز Mac الخاص بك لتوفير مساحة تخزين أكبر وفي نفس الوقت، ستصبح سرعة جهاز Mac الخاص بك أسرع.




غريغوري2023-06-14 11:32:51
لن أخبر المستخدمين بحذف المجلد ~ / Library / Mail / V2 (V #) نظرًا لوجود ملفات مهمة جدًا هناك تدعم إما تطبيق Mail أو تفضيل إعداد شخصي داخل تطبيق Mail مثل التوقيعات. إذا تم حذف المجلد V # ، فقد يجد المرء نفسه يفقد أكثر من مجرد ملفات ذاكرة التخزين المؤقت. غيّرت Apple طريقة تخزين تطبيق Mail لملفات ذاكرة التخزين المؤقت من الأنظمة القديمة (macOS 10.13 والإصدارات الأقدم) إلى أحدث أنظمتها (macOS 10.14 والإصدارات الأحدث).
ميغيل2023-03-22 08:37:58
لقد كنت أستخدم برنامجًا نصيًا لتنظيف البريد ولكن بعد التحديث إلى Ventura ، أخبرني النظام أنه "يتعذر فتح قاعدة البيانات". كان من السهل حل هذا الأمر باستخدام تفضيلات النظام السابقة ، فليس عليك سوى منح الإذن بالوصول إلى القرص الكامل ، ولكن مع نظام تفضيلات النظام الجديد ، لا يمكنني معرفة كيفية القيام بذلك. هل لديك ادنى فكرة عن ذلك؟ شكرًا.
توماس2023-03-17 10:06:22
من الخطير جدًا حذف محتوى مجلدات البريد مثل V2 أو أي مجلد مشابه مثل V10 لأنه من المحتمل جدًا حذف جميع رسائل البريد الإلكتروني الخاصة بك أيضًا. إذا بدأت تشغيل البريد في المرة التالية ، فسيتم حذفه من خادم البريد أيضًا ، ويتم فقده إلى الأبد.