Snapchat هي واحدة من أكثر وسائل التواصل الاجتماعي شعبية لدينا في الوقت الحاضر. ومع ذلك ، فإنه يتراكم أيضًا ذاكرات التخزين المؤقت التي ستستمر في حفظ الملفات على جهازك. لهذا السبب قمنا بعمل هذا المنشور لمعرفة طرق مختلفة كيف يمكنك مسح ذاكرة التخزين المؤقت Snapchat و التخلص من ذاكرة التخزين المؤقت والبرامج الخاصة بالبرامج.
المحتويات: الجزء 1. هل سأحذف محادثاتي على Snapchat والملفات المحفوظة بعد حذف ذاكرات التخزين المؤقت؟ الجزء 2. خطوات سهلة لمسح Snapchat Cache على iOS / Android الجزء 3. كيفية حذف Snapchat Cache إذا كنت تستخدم جهاز Mac؟ الجزء 4. استنتاج
الجزء 1. هل سأحذف محادثاتي على Snapchat والملفات المحفوظة بعد حذف ذاكرات التخزين المؤقت؟
الآن ، أحد الاهتمامات الرئيسية عندما يتعلق الأمر بحذف أي ملفات من جهازك هو ما إذا كنت لا تزال قادرًا على حفظ ملفاتك. وفي هذه الحالة ، عندما تمسح ذاكرة التخزين المؤقت Snapchat على جهازك ، فلن تحذف جميع الملفات التي حفظتها منه. لن يحذف الصور والرسائل ومقاطع الفيديو والملفات المهمة الأخرى التي لديك.
كما ترى، مخابئ هي ملفات مؤقتة يستخدمها كل ملف لتحميل صفحتها بشكل أسرع عند استخدامها. لذلك ، من الناحية الفنية ، عند حذفها ، لن يؤثر ذلك على أي ملفات أخرى. وأيضًا ، عندما تقوم بمسح ذاكرة التخزين المؤقت على جهازك ، فسوف يساعد ذلك في تعزيز أداء جهازك.
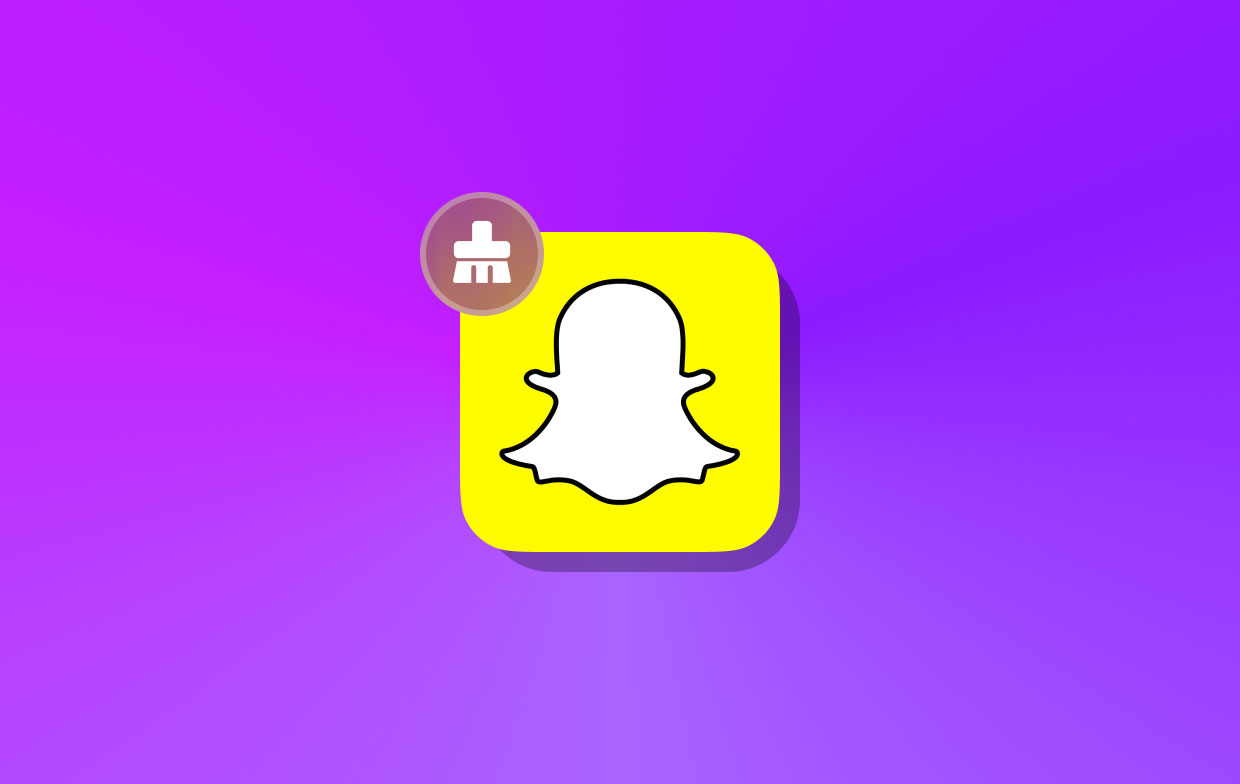
الجزء 2. خطوات سهلة لمسح Snapchat Cache على iOS / Android
الآن ، إذا كنت تستخدم جهاز Android أو iOS لجهاز سناب شات وتريد مسح ذاكرة التخزين المؤقت لـ Snapchat على جهازك ، فيما يلي الطرق الخاصة بكيفية القيام بذلك.
إذا كنت تستخدم جهاز iPhone
بالنسبة لأجهزة iOS ، إليك الخطوات التي يجب عليك اتباعها.
- قم بتشغيل تطبيق Snapchat على جهاز iPhone الخاص بك.
- ثم اضغط على صورة ملفك الشخصي الموجودة في الزاوية العلوية اليسرى من الصفحة الرئيسية للتطبيق.
- ثم اضغط على الإعدادات رمز أو رمز ترس لتشغيل قائمة إعدادات Snapchat.
- ثم قم بالتمرير للأسفل ثم اضغط على إجراءات الحساب
- ومن صفحة إجراءات الحساب ، ابحث عن مسح ذاكرة التخزين المؤقت والاستفادة من ذلك.
- وبعد ذلك ، اذهب واختر الخيار الذي تريد مسحه. هناك مخابئ مختلفة معروضة على هذه الصفحة. يُقترح أن تقوم بمسحها جميعًا عن طريق النقر عليها واحدة تلو الأخرى.
- بعد ذلك ، عندما تختار ذاكرة تخزين مؤقت واحدة لمسحها ، ستظهر رسالة تأكيد على شاشتك. ما عليك سوى النقر على ملف امسح لمسح ذاكرة التخزين المؤقت Snapchat.
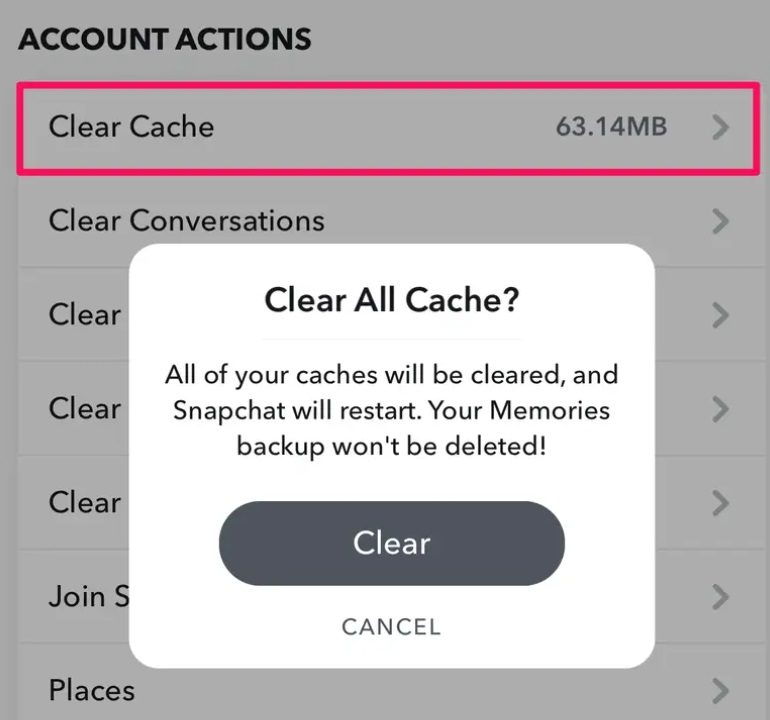
إذا كنت تستخدم جهاز Android
بالنسبة لأولئك الذين يستخدمون جهاز Android ، فيما يلي الخطوات التي تحتاج إلى اتباعها لمسح ذاكرة التخزين المؤقت Snapchat.
- قم بتشغيل Snapchat على جهاز Android الخاص بك.
- ثم في الصفحة الرئيسية للتطبيق ، انقر فوق صورة ملفك الشخصي الموجودة في الزاوية العلوية اليسرى من شاشتك.
- وبعد ذلك ، اختر رمز الترس لفتح ملف الإعدادات
- من قائمة الإعدادات ، قم بالتمرير لأسفل وابحث عن إجراءات الحساب
- ثم حدد مسح ذاكرة التخزين المؤقت
- بعد ذلك ، سترى رسالة تأكيد منبثقة على شاشتك. من هناك ، ما عليك سوى النقر فوق اتبع الدورة. وسيؤدي ذلك بعد ذلك إلى مسح ذاكرة التخزين المؤقت Snapchat على جهاز Android الخاص بك.
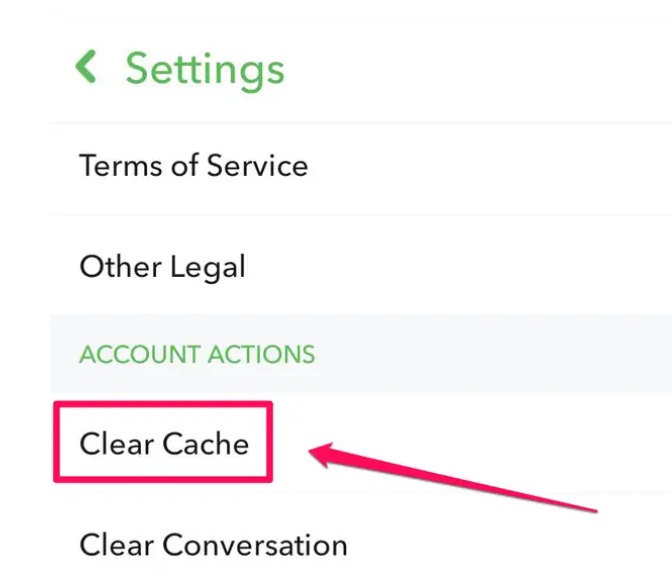
الجزء 3. كيفية حذف Snapchat Cache إذا كنت تستخدم جهاز Mac؟
الآن ، بالنسبة لمستخدمي Snapchat الذين يرغبون في مسح ذاكرة التخزين المؤقت Snapchat على جهاز Mac الخاص بهم ، لدينا أيضًا أفضل طريقة للقيام بذلك. وذلك باستخدام أفضل أداة تناسب المهمة.
وعندما يتعلق الأمر بتنظيف جهاز Mac الخاص بك وتحسينه ، فهناك أداة واحدة فقط ينصح بها الكثيرون بشدة. وهذا هو اي ماي ماك باور ماي ماك.
يُعرف PowerMyMac بأنه أحد أفضل محسنات ومنظفات Mac التي تحتاجها كل أجهزة Mac. يأتي مزودًا بمجموعة متنوعة من الميزات التي يمكن للجميع الاستمتاع باستخدامها وستساعد بالتأكيد أجهزة Mac على العمل بشكل أسرع وحذف جميع الملفات والتطبيقات التي لم تعد تستخدمها أو التي لم تعد بحاجة إليها.
وتُعرف إحدى الميزات الرئيسية لهذه الأداة باسم Junk Cleaner. تم تصميم ميزة Junk Cleaner خصيصًا لتنظيف جميع ملفات النظام غير المرغوب فيها على جهاز Mac الخاص بك. وعندما نقول ملفات غير مرغوب فيها في نظامك ، فإنها تشمل ذاكرة التخزين المؤقت للنظام وذاكرة التخزين المؤقت للتطبيق والمزيد.
يمكنك بسهولة مسح ذاكرة التخزين المؤقت للتطبيق والبيانات بمساعدة هذه الأداة. على سبيل المثال ، حتى المبتدئين يمكنهم ذلك احذف ذاكرة التخزين المؤقت Lightroom تمامًا. يمكن لـ Junk Cleaner أيضًا إجراء مسح ضوئي عميق وطبيعي على جهاز Mac الخاص بك حتى يتمكن من العثور على جميع الملفات غير المرغوب فيها الموجودة به.
ولكي تعرف كيف يمكنك مسح ذاكرة التخزين المؤقت Snapchat باستخدام هذه الأداة ، فيما يلي الإرشادات التي يمكنك اتباعها.
الخطوة 1. قم بتشغيل PowerMyMac
بعد تنزيل PowerMyMac وتثبيته ، ما عليك سوى النقر نقرًا مزدوجًا فوقه لتشغيله.
الخطوة 2. اختر منظف الملفات غير المرغوب فيها
وعندما تحصل على الواجهة الرئيسية للبرنامج ، ستتمكن من رؤيتها على الجزء الأيسر من شاشتك ، وسترى جميع الميزات. ببساطة انقر فوق نظافة غير المرغوب فيه.
الخطوة 3. مسح جهاز Mac الخاص بك
بعد اختيار Junk Cleaner ، ما عليك سوى النقر فوق SCAN على شاشتك حتى يبدأ البرنامج في جلب كل ذاكرة التخزين المؤقت الموجودة على جهاز Mac الخاص بك بما في ذلك ذاكرة التخزين المؤقت Snapchat وذلك لمسح ذاكرة التخزين المؤقت Snapchat.
الخطوة 4. مراجعة الملفات غير الهامة الخاصة بك
بمجرد اكتمال الفحص ، يمكنك الآن التحقق من جميع الملفات غير المرغوب فيها التي تمكن البرنامج من جلبها على جهاز Mac الخاص بك. وسيتم إدراجهم جميعًا على واجهتك حسب الفئة.
الخطوة 5. اختر الملف الذي تريد حذفه
من قائمة الفئات على شاشتك ، اختر الملف الذي ترغب في تنظيفه. وعند الانتهاء ، اختر "حدد الكل" اختيار.
الخطوة 6. امسح Snapchat Cache
وأخيرًا ، ما عليك سوى النقر فوق ملف كلين زر. سيبدأ هذا بعد ذلك في مسح ذاكرة التخزين المؤقت Snapchat على جهاز Mac الخاص بك. وبمجرد اكتمال عملية التنظيف ، سترى رسالة منبثقة على شاشتك تقول "تم التنظيف".

الجزء 4. استنتاج
كما ترون ، القدرة على ذلك مسح ذاكرة التخزين المؤقت Snapchat ليس بالأمر الصعب جدًا القيام به ، قد يبدو الأمر صعبًا ولكنه في الواقع ليس كذلك. كل ما تحتاجه هو المعرفة الصحيحة والأداة المناسبة أيضًا. واعتمادًا على الجهاز الذي تستخدمه مع Snapchat الخاص بك ، فقد قمنا بتغطيته من أجلك.



