عندما يتعلق الأمر بذاكرة التخزين المؤقت للنظام، قد تكون إزالة البيانات الموجودة في أي من ذاكرات التخزين المؤقت لنظام Mac عملاً صعبًا إذا لم يفهم أحد حتى ما يفعلونه لأنه يخاطر بمسح الملفات عن طريق الخطأ التي تحافظ على تشغيل جهاز Mac الخاص بك بسلاسة. يجب على المستخدم مسح ذاكرة التخزين المؤقت WPS من أجل التصحيح.
أفضل خيار لإنشاء وتحرير ومشاركة مستندات PPT وExcel وWord وPDF هو WPS Office. يمكن الوصول إلى إصدارات أجهزة الكمبيوتر، مثل Mac وLinux وWindows وما إلى ذلك. لدى Android وiOS تطبيقات للهواتف المحمولة.
إذا كان أداء مكتب Mac أو WPS الخاص بك سيئًا، فقد ترغب في اختبار ما إذا كان ذلك صحيحًا أم لا مسح ذاكرة التخزين المؤقت يحل المشكلة. بعد إعادة تشغيل جهاز Mac، والبرنامج الذي به مشكلة، وربما إزالة التطبيق وتثبيته مرة أخرى، غالبًا ما تكون هذه هي النتيجة النهائية.
المحتويات: الجزء 1. هل يمكنني مسح ذاكرة التخزين المؤقت لـ WPS Office؟الجزء 2. كيفية مسح ذاكرة التخزين المؤقت WPS على نظام Mac بسرعة؟الجزء 3. الخطوات اليدوية لإزالة ذاكرة التخزين المؤقت WPS من جهاز Macالجزء 4. استنتاج
الجزء 1. هل يمكنني مسح ذاكرة التخزين المؤقت لـ WPS Office؟
إذا كنت تفكر في أي شيء جذري للغاية، فيجب عليك بالتأكيد مسح جهاز Mac الخاص بك وتشغيل تثبيت جديد لنظام التشغيل macOS بدلاً من حذف جميع البيانات الموجودة داخل ملفاتك المخزنة مؤقتًا. لا يجب عليك إزالة كل هذه الملفات المخزنة مؤقتًا نظرًا لأن بعضها مطلوب لكي يعمل جهاز Mac الخاص بك بسلاسة. أنت تتعرض لخطر كسر أي شيء إذا قمت بإزالة أو مسح ملفات ذاكرة التخزين المؤقت WPS بشكل تعسفي على سبيل المثال.
علاوة على ذلك، قد يؤدي مسح ذاكرة التخزين المؤقت المتصلة بأحد البرامج إلى حدوث مشكلات. تقوم بعض البرامج بتخزين بيانات المستخدم المهمة في ملفات ذاكرة التخزين المؤقت وقد لا تعمل بدونها. إن حقيقة أنه يمكنك استعادة جهاز Mac الخاص بك إلى الحالة التي كان عليها عندما بدأ العبث به، أو الأفضل من ذلك، على الأكثر، إعادة بيانات ذاكرة التخزين المؤقت إلى المجلد الذي قمت بمسحها منه، يعد حافزًا قويًا قم بعمل نسخة قبل الحذف ذاكرة التخزين المؤقت WPS أو حتى في جهاز Mac الخاص بك.
ننصحك بمسح ملفات ذاكرة التخزين المؤقت WPS على جهاز Mac الخاص بك والمرتبطة بالبرامج أو عندما لا تستخدمها بشكل نشط.

الجزء 2. كيفية مسح ذاكرة التخزين المؤقت WPS على نظام Mac بسرعة؟
إذا لم تستخدم أي برنامج أو عنصر على جهاز الكمبيوتر الذي يعمل بنظام التشغيل Mac أو Windows لفترة من الوقت، اي ماي ماك باور ماي ماك يمنحك خيار حذفه من النظام تمامًا. قد تتمكن من معرفة كيفية إزالة ذاكرة التخزين المؤقت لـ WPS على جهاز Mac الخاص بك باستخدام PowerMyMac Junk Cleaner المضمن مع iMyMac. وكنتيجة مباشرة لهذا، سيكون لديك إمكانية الوصول إلى مساحة تخزين أكبر. لكي تتمكن من مسح ذاكرة التخزين المؤقت WPS على جهاز Mac بسرعة وسهولة، سيرشدك PowerMyMac Junk Cleaner أيضًا خلال العملية خطوة بخطوة.
- اختر المسح الضوئي من خيارات أ نظافة غير المرغوب فيه برنامج على جهاز Mac أو جهاز الكمبيوتر الخاص بك للبحث عن الكائنات التي تستخدم عددًا زائدًا من الملفات ذاكرة الوصول العشوائي (رام). بعد ذلك، ابحث عن أي ملفات غير ضرورية.
- وبمجرد الانتهاء من التحليل، حدد أي ملفات غير مطلوبة ثم قم بإزالتها من جهاز الكمبيوتر الخاص بك.
- اختار الأشياء التي تريد حذفها؛ تتم إزالة الكل مرة واحدة عن طريق اختيار الكل.
- قد تتم إزالة البيانات غير المرغوب فيها على الفور عن طريق تحديد "كلين" مرة أخرى من القائمة. بمجرد الانتهاء من التنظيف، يظهر إشعار يقول "تم التنظيف" يظهر. سيتم عرض العدد الكامل لذاكرة التخزين في جهاز الكمبيوتر الخاص بك والتي يمكن استردادها من التخزين إلى جانب كمية ذاكرة الوصول العشوائي المستخدمة حاليًا. ستتمكن من إزالة المزيد من الملفات إذا كنت اختر "نعم" من عنصر قائمة النظرة العامة الموجود ضمن خيار قائمة العرض.

الجزء 3. الخطوات اليدوية لإزالة ذاكرة التخزين المؤقت WPS من جهاز Mac
لاحظ هذه الخطوات إذا كنت تريد مسح ذاكرة التخزين المؤقت لـ WPS يدويًا على جهاز Mac الخاص بك:
- تأكد من إغلاق برنامج WPS الخاص بك قبل محاولة مسح ذاكرة التخزين المؤقت الخاصة به. هذه الخطوة ضرورية لمنع أي فقدان للبيانات. في حالة أن نافذة التطبيق لا تزال مرئية، اختر"WPS" من شريط القائمة الأساسي ثم النقر ال "قم بإنهاء WPS"خيار لإغلاق البرنامج.
- لفتح Finder أيضًا اختر القادم مكتشف أيقونة في Dock أو أيقونة Finder على سطح المكتب ثم حدد "Finder" من شريط خيارات القائمة الذي يظهر دائمًا في أعلى الشاشة.
- يمكن الوصول إلى الملفات الموجودة في المكتبة عن طريق تحديد "Go"رابط القائمة في نافذة Finder، مع تحديد"الذهاب إلى مجلد"، يدخل"
/Library"، ثم الضغط على مفتاح Enter. - ابحث عن دليل WPS Office وقم بالوصول إليه من خلال تصفح دليل المكتبة أولاً "مخابئ" المجلد ثم انتقل إلى الدليل الذي وجدته هناك.
- إزالة الملفات التي تم تخزينها مؤقتًا: من خلال اختيار كل ملف من ملفات "WPS Office"، يمكنك إرسالها جميعًا إلى سلة المهملات.
- إفراغ سلة المهملات: بعد نقل بيانات ذاكرة التخزين المؤقت نحو سلة المهملات، انقر بزر الماوس الأيمن فوق إشارة سلة المهملات في Dock وحدد فارغة المهملات سيؤدي الخيار من قائمة السياق إلى حذف الملفات نهائيًا.
- ستساعد إعادة تشغيل جهاز الكمبيوتر الخاص بك على ضمان حذف كافة المعلومات التي تم تخزينها مؤقتًا من الذاكرة.
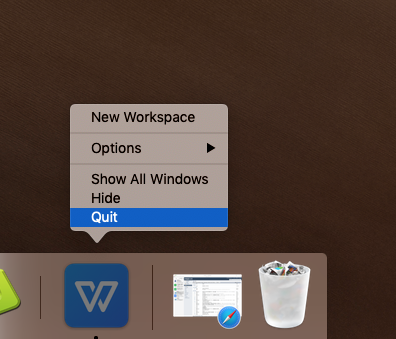
قد تتمكن من مسح ذاكرة التخزين المؤقت WPS على جهاز الكمبيوتر الخاص بك في أي وقت.
- إطلاق القادم مكتشف
- فقط اختر Go ثم انتقل إلى المجلد.
- فقط أدخل
Library/Caches/وثم النقر القادم Go . - ساعات العمل كل دليل، وتحديد ما يجب حذفه منه. يمكنك تصفية النتائج باستخدام البيانات المعدلة لمعرفة ما لم يتم تضمينه في أحدث الإضافات.
- تحرك الملفات المخزنة مؤقتًا إلى سلة المهملات عن طريق سحبها هناك.
- تأكد من مسح القمامة بانتظام عن طريق حذف المحتويات الموجودة هناك.
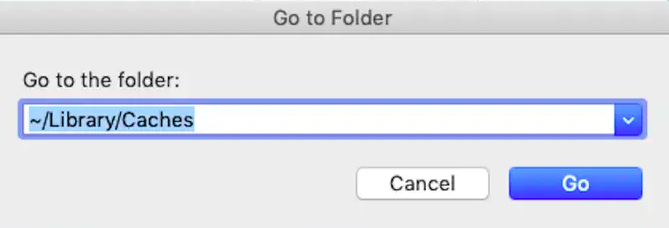
الجزء 4. استنتاج
من خلال إزالة الملفات المخزنة مؤقتًا، قد يكون من الممكن الحصول على قدر كبير من مساحة التخزين. بالإضافة إلى ذلك، قد يساعد مسحها في بعض الأحيان على تشغيل جهاز الكمبيوتر الخاص بك بسرعة أكبر ودون أي مشاكل. يمكنك أيضًا محاولة استخدام برامج التنظيف للبحث عن الملفات غير الضرورية المخزنة على جهاز الكمبيوتر الخاص بك وإزالتها، مثل حذف ذاكرة التخزين المؤقت لـ Microsoft Teams. استفد من PowerMyMac Junk Cleaner الذي تمت مناقشته في هذا المنشور من أجل القيام بذلك بسرعة مسح ذاكرة التخزين المؤقت WPS لجهازك Mac.



