يعد التقاط الصور أحد أكثر الأنشطة شيوعًا لكل شخص في الوقت الحاضر بسبب جميع الأدوات المتطورة المتوفرة في السوق. ومع ذلك ، لم يعرف كل هؤلاء الأشخاص ما هو أفضل برامج تحرير الصور المجانية لنظام التشغيل Mac. ما عدا ، بالطبع ، إذا كنت مصورًا محترفًا أو هاوًا عندما يتعلق الأمر بالتقاط الصور وتحريرها.
يوجد اليوم الكثير من برامج تحرير الصور المجانية المتوفرة في App Store وأحد أشهر برامج تحرير الصور التي يعرفها الجميع هو Photoshop. ولكن بصرف النظر عن ذلك ، هناك أيضًا الكثير من برامج تحرير الصور المجانية التي يمكنك الحصول عليها لجهاز Mac الخاص بك.
دليل المادةالجزء 1. لماذا أحتاج إلى محرر صور؟الجزء 2. أفضل برامج تحرير الصور المجانيةالجزء 3. إزالة الصور المماثلة على جهاز Mac الخاص بكالجزء 4. استنتاج
اقرأ أيضا:دليل سريع حول مشاركة الملفات عبر AirDrop على نظام Macالطريقة الأسرع والأكمل لإلغاء تثبيت Minecraft على Mac
الجزء 1. لماذا أحتاج إلى محرر صور؟
في الوقت الحاضر ، تعد القدرة على الحصول على المعرفة عندما يتعلق الأمر بالتصوير الرقمي ميزة كبيرة. هذا لأنه ، باستخدام محرر الصور ، سيتم تحسين الصور الأساسية التي التقطتها على جهاز Mac الخاص بك من خلال القدرة على تعديل الدقة والألوان والمزيد. هناك دائمًا مجال للتحسين ، فلماذا لا يكون لديك محرر صور لتتمكن من تحسين تلك الصور الرائعة التي لديك.
الجزء 2. أفضل برامج تحرير الصور المجانية
- فوتوسكيب العاشر
يعتبر PhotoScape X برنامج تحرير صور مجاني شامل الكل في واحد يمكنك استخدامه لتتمكن من تحسين صورك. يأتي هذا البرنامج مزودًا بالعديد من الميزات مثل القص ، والدُفعات ، والتقاط الشاشة ، والتجميع ، والتقسيم ، والمرشحات ، وغير ذلك الكثير. يعد PhotoScape X أيضًا سهل الاستخدام ويمكنه أيضًا العمل مع تنسيق RAW بحيث يكون لديك بشكل أساسي القدرة على ضبط صورك التي تم تحريرها.
- صور أبل
تطبيق صور Apple هو تطبيق مدمج مجانًا لمن تم إصداره حديثًا من أجهزة Mac. يمكن أن يساعدك هذا التطبيق في تنظيم صورك. يأتي هذا التطبيق أيضًا مزودًا بأدوات يمكنك استخدامها لتتمكن من تحسين صورك.
- فوتوليمور 3
يعتبر برنامج Photolemur 3 بمثابة برنامج تحرير جديد ولكنه يتمتع بفرصة كبيرة للاستخدام بالنسبة للمبتدئين عندما يتعلق الأمر بتحرير الصور. يعتبر هذا البرنامج بمثابة محرر صور تلقائي كامل مما يعني أنه يمكن أن يساعدك في تحرير صورك في فترة زمنية قصيرة فقط.
يأتي برنامج التحرير هذا أيضًا بواجهة سهلة التنقل للغاية لأنه لن يأخذك سوى بضع نقرات وتنزلق لتتمكن من تحسين أي صور تريدها على جهاز Mac الخاص بك. الشيء الوحيد الذي عليك القيام به هو تحديد الصورة التي تريد تحريرها ، ثم سحبها وإفلاتها. يمكنك أيضًا الاستفادة من خيار الاستيراد.
وبمجرد الانتهاء من تحرير صورك ، يمكنك الحصول على معاينة لما قبل التحرير وبعده. بهذه الطريقة ، ستتمكن من معرفة إلى أي مدى كنت قادرًا على تحسين الصورة أو ما إذا كانت هناك بعض الأجزاء التي لا تزال بحاجة إلى تعديلها.
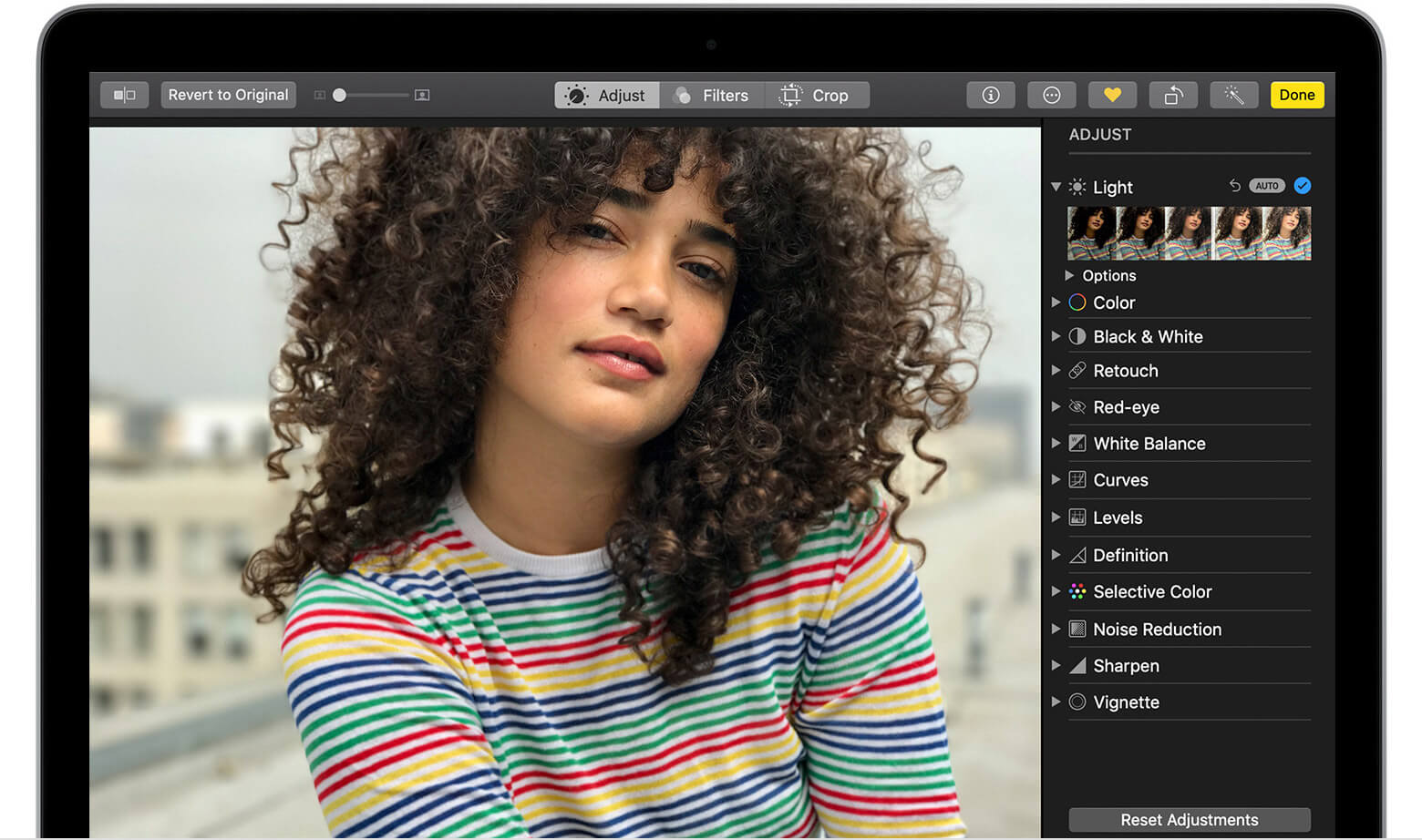
- GIMP
GIMP ، أو المعروف أيضًا باسم GNU Image Manipulation Program ، هو برنامج لتحرير الصور يمكنك استخدامه لتتمكن من الحصول على أفضل صورة تم تحريرها على جهاز Mac الخاص بك. لا يهم إذا كنت مصورًا فوتوغرافيًا أو رسامًا أو مجرد شخص يريد تحسين صوره ، فستظل قادرًا بالتأكيد على تحرير صورك.
- محرر Pixlr
عُرف محرر Pixlr في البداية كأداة يمكنك تنزيلها على كل من جهاز Mac وجهاز الكمبيوتر الذي يعمل بنظام Windows. ولكن الآن ، أعلن محرر Pixlr أنه يمكنك بالفعل استخدام هذا من أجلك لتحرير صورك مجانًا. ومع ذلك ، لكي تتمكن من الحصول عليها مجانًا ، ستحتاج إلى القيام بمهمة التحرير الخاصة بك عبر الإنترنت.
عامل الجذب الرئيسي لمحرر Pixlr هو تكوينه القائم على الطبقة. هذا هو المكان الذي ستتمكن فيه من تنظيم صورك وإجراء تعديل على أنواع مختلفة من المحتوى بشكل فردي قبل أن تتمكن من وضعها جميعًا في صورة واحدة. برنامج تحرير الصور المجاني هذا قادر على منحك مجموعة رائعة من أدوات التحرير والرسم.
- محرر صور Fotor
يمكنك الحصول على Fotor Photo Editor عن طريق تنزيله كتطبيق على جهاز كمبيوتر Mac الخاص بك. وفي الوقت نفسه ، يمكن أن يكون أيضًا محررًا يستند إلى المستعرض حيث يتم استخدام المتصفح الموصى به إذا كان متصفح Google Chrome الخاص بك. لأنه إذا حاولت استخدام متصفح Safari الخاص بك والوصول إلى محرره المستند إلى المتصفح ، فستتلقى تحذيرًا بشأن بعض المشكلات المحتملة التي قد تواجهها.
يُعرف محرر صور Fotor بأنه مُحسِّن للصور حيث تتيح لك الأدوات التي تأتي مع هذا البرنامج إجراء تغييرات عندما يتعلق الأمر بمعلمة صورة معينة مثل اللون والسطوع والدوران والحجم وغير ذلك الكثير. يمكنك أيضًا الاستفادة من هذا البرنامج إذا كنت ترغب في تنحيف الأشخاص وإزالة بعض مشكلات الوجه غير المرغوب فيها مثل التجاعيد.
يمكنك الحصول على التطبيق الرئيسي مجانًا. ومع ذلك ، هناك بعض الميزات التي تتطلب منك الحصول على اشتراك لتتمكن من استخدامه. لكن لا تقلق ، لأن معظم الأدوات الممتعة والشائعة التي تحتاجها لتحرير صورك مجانية.
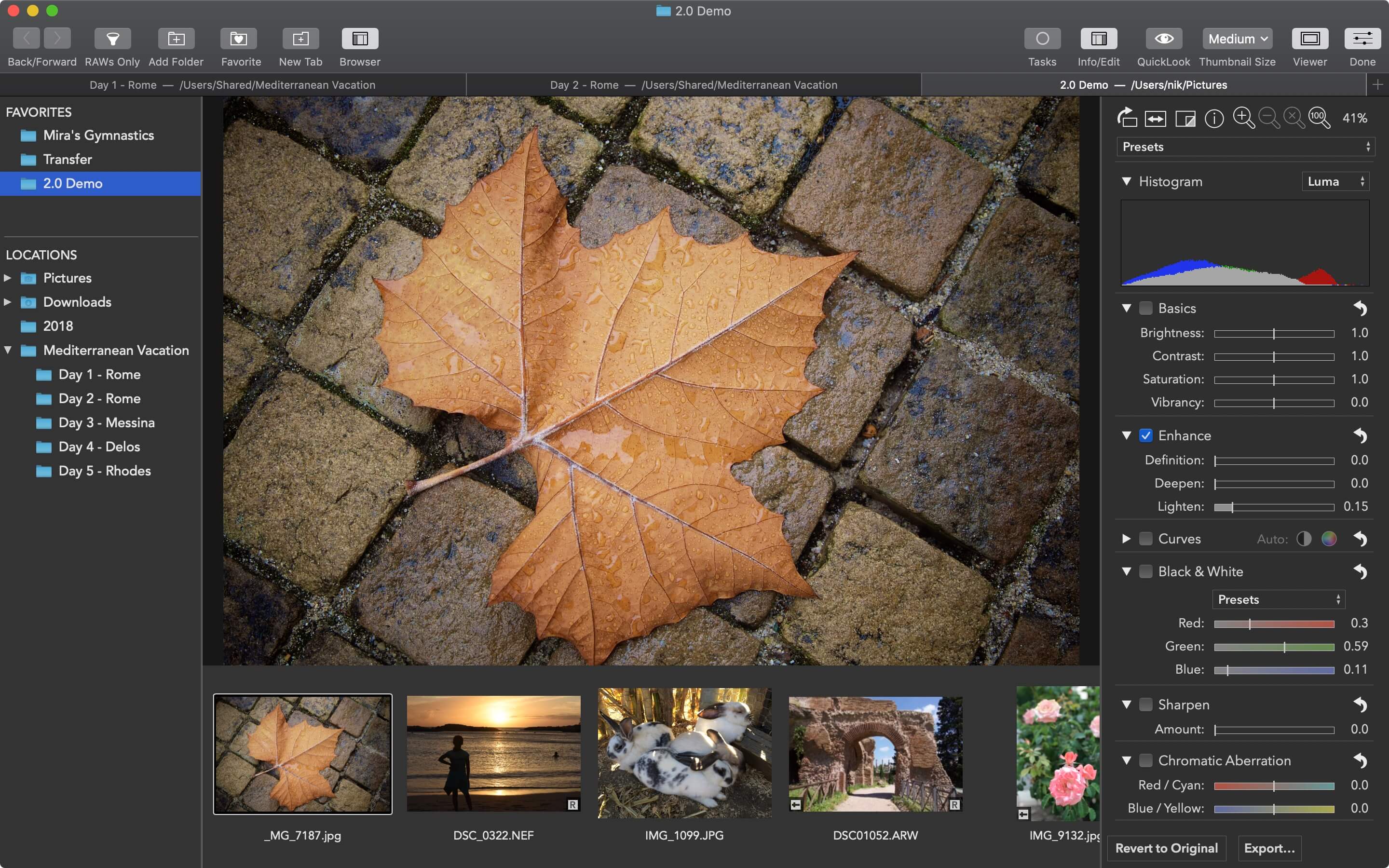
- صور Google
يقال إن محرر الصور من Google يحتوي على الأدوات التي تحتاجها لمهام التحرير البسيطة. يمكن الوصول إلى معظم ميزات صور Google من خلال التحرير المستند إلى المتصفح. يوجد أيضًا تطبيق تحميل لجهاز كمبيوتر Mac وأجهزة iOS حيث يمكنك إضافة صور جديدة إلى مكتبة صور Google الخاصة بك ويمكنك أيضًا الحصول عليها تلقائيًا.
يمكنك أيضًا الحصول على مساحة تخزين غير محدودة لصورك إذا كانت لديك بدقة 16 ميجابكسل. ولكن إذا كنت ستحصل على دقة أعلى من 16 ميجابكسل ، فسيكون هذا هو الوقت الذي ستستهلك فيه مساحة تخزين Google Drive الخاصة بك.
وإذا كنت ستقوم بتحرير صورك ، فسيتم كل ذلك باستخدام متصفحك وهذا يعمل بشكل مشابه لتطبيق صور Apple. أثناء عملية تحرير صورك ، يمكنك المضي قدمًا والاختيار من بين مرشحات ألوان مختلفة ، وتعديلات الإضاءة ، والألوان ، بالإضافة إلى عدد الصور التي ترغب في رؤيتها.
يمكن أن يتيح لك برنامج تحرير الصور هذا أيضًا تدوير صورك واقتصاصها. وأيضًا ، هناك بعض الأدوات التي يمكنك استخدامها لأي نوع من تنقيح الشوائب أو أي عيوب أخرى تراها في صورتك.
الجزء 3. إزالة الصور المماثلة على جهاز Mac الخاص بك
الآن ، نظرًا لأننا نتحدث عن الصور التي لديك على جهاز Mac الخاص بك - سواء تم تحريرها أو نسخ أصلية من صورك ، فلا يزال الجميع يشغل مساحة كبيرة على جهاز Mac الخاص بك. وبسبب ذلك ، يمكن أن يكون السبب الرئيسي وراء نفاد مساحة التخزين لصورك الجديدة.
شيء آخر هو أنه نظرًا لأنك تقوم بتنزيل الصور وتحريرها على جهاز Mac الخاص بك ، فهناك احتمال كبير أن يكون لديك صور مماثلة محفوظة على جهاز Mac الخاص بك. وبهذا ، فإنهم يأكلون بسرعة المزيد والمزيد من المساحة.
في حال كنت تتساءل عن كيفية العثور على تلك الصور المشابهة التي لديك على جهاز Mac الخاص بك وإزالتها ، فسوف نوضح لك كيف يمكنك القيام بذلك. وإذا كنت تريد المهمة بأسرع ما يمكن ، فيمكنك المضي قدمًا والاستفادة من أقوى تطبيق Mac الذي سيساعدك بلا شك في العثور على الصور المشابهة وإزالتها على جهاز Mac. والأداة التي نشير إليها ليست سوى اي ماي ماك باور ماي ماك.
يحتوي PowerMyMac على الميزة التي يمكنك استخدامها لتتمكن من تحديد وإزالة أي صور مماثلة لديك على جهاز Mac الخاص بك. هذه الميزة مماثلة قليلاً للعثور على الملفات المكررة على جهاز Mac الخاص بك. الاختلاف الوحيد هو أن ميزة البحث عن الصور المماثلة يمكنها أيضًا العثور على صور مماثلة. بينما يمكن لـ Duplicate Finder تحديد موقع وإزالة ليس فقط الصور ، ولكن أيضًا الملفات.
لذا ، لكي تكون قادرًا على معرفة كيف يمكنك إزالة الصور المماثلة الموجودة على جهاز Mac الخاص بك ، فإليك طريقة خطوة بخطوة يمكنك اتباعها.
الخطوة 1. قم بتنزيل PowerMyMac وتثبيته
لكي تتمكن من البدء في إزالة جميع الصور المماثلة على جهاز Mac الخاص بك ، انطلق وقم بتنزيل iMyMac PowerMyMac من الموقع الرسمي. وبعد ذلك ، امض قدمًا وقم بتثبيته على جهاز Mac الخاص بك.
الخطوة 2. تحقق من حالة جهاز Mac الخاص بك
ثم بمجرد ظهور iMyMac PowerMyMac على شاشتك ، ستتمكن بعد ذلك من رؤية حالة نظام جهاز Mac الخاص بك.
الخطوة 3. اختر وحدة وخيار للاستخدام
ثم بعد ذلك ، امض قدمًا واختر وحدة Toolkit من الجانب الأيسر من شاشتك ، ثم اختر خيار "Same Image Finder".
الخطوة 4. افحص جهاز Mac الخاص بك بحثًا عن صور مماثلة
بعد ذلك ، سيطلب منك PowerMyMac إجراء مسح ضوئي على جهاز Mac الخاص بك. لذلك ، لكي تفعل هذا ، كل ما عليك فعله هو النقر فوق الزر Scan. ثم ستبدأ عملية المسح.

الخطوة 5. تحقق من النتيجة
وبمجرد اكتمال عملية المسح ، يمكنك المضي قدمًا وعرض نتيجة عملية المسح. ستتمكن من رؤية الصور المماثلة الموجودة على جهاز Mac الخاص بك.
الخطوة 6. حدد الصور المتشابهة لإزالتها من Mac
بمجرد أن ترى جميع الصور المتشابهة على جهاز Mac الخاص بك ، يمكنك المضي قدمًا واختيار صورة معينة. ستتمكن من رؤية معاينة لصورك على شاشتك. لذا من هناك ، كل ما عليك فعله هو اختيار كل الصور المشابهة التي تريد التخلص منها من جهاز Mac الخاص بك.
الخطوة 7. نظف الصور المتشابهة
بمجرد الانتهاء من اختيار جميع الصور المتشابهة التي تراها على شاشتك ، فقد حان الوقت للتخلص منها مرة واحدة وإلى الأبد. لذا في هذه الخطوة ، ما عليك سوى المضي قدمًا والضغط على الزر "تنظيف". ثم ستبدأ عملية إزالة صورك المشابهة. كل ما عليك فعله الآن هو الانتظار حتى تكتمل العملية.

الجزء 4. استنتاج
لا يهم إذا كنت محرر صور محترفًا للمصور لتحرير صورك بالطريقة التي تريدها أن تظهر. لهذا السبب يمكنك المضي قدمًا والاختيار من بين برامج تحرير الصور المجانية التي قمنا بتضمينها أعلاه لتحرير صورك. يمكنك اختيار أي من برامج تحرير الصور التي قدمناها لك.
أيضًا ، لا تنس أبدًا إخراج جميع صورك المماثلة على جهاز Mac الخاص بك. لأن القيام بذلك سيسمح لك بالحصول على مساحة أكبر على جهاز Mac الخاص بك في أي وقت من الأوقات. أيضًا ، ستتمكن إزالة جميع الصور المتشابهة من مساعدة جهاز Mac الخاص بك على العمل بشكل أفضل. وأفضل برنامج لهذا المنصب هو iMyMac PowerMyMac. هذا لأن هذا البرنامج يعتبر أداة قوية يمكنها بلا شك مساعدتك في تنظيف جميع الأشياء غير الضرورية الموجودة على جهاز Mac الخاص بك.
بالإضافة إلى ذلك ، لن تحتاج بعد الآن إلى استعراض جميع صورك فقط للعثور على صورتك المشابهة. لأن استخدام iMyMac PowerMyMac سيساعدك بالتأكيد على تسهيل حياتك.



