كما نعلم جميعًا ، يعد النسخ الاحتياطي لأجهزة iPhone الخاصة بنا أحد أفضل الطرق بالنسبة لنا للحفاظ على أمان جميع بياناتنا. ومع ذلك ، هناك حالات نظرًا لأننا نقوم بعمل نسخ احتياطي لجهازنا بانتظام ، فإن الاتجاه لذلك هو أنها ستتراكم جميعًا في جهاز Mac الخاص بك. ولهذا السبب ، يمكن أن يكون سببًا وراء بطء جهاز Mac الخاص بك أو نفاد مساحة التخزين لديك.
هذا هو السبب في هذا المقال ، سوف نعرض عليك كيفية حذف النسخ الاحتياطية على جهاز Mac بأسهل طريقة ممكنة. أيضًا ، سنعرض لك طريقة أخرى حتى تتمكن من منع جهاز Mac الخاص بك من الامتلاء بنسخك الاحتياطية.
دليل المادةالجزء 1. أين يتم تخزين النسخ الاحتياطية الخاصة بي على جهاز Mac الخاص بي؟الجزء 2. كيف يمكنني حذف النسخ الاحتياطية القديمة على جهاز Mac الخاص بي؟الجزء 3. كيفية حذف النسخ الاحتياطية على جهاز Mac من iTunes / iCloudالجزء 4. استنتاج
الجزء 1. أين يتم تخزين النسخ الاحتياطية الخاصة بي على جهاز Mac الخاص بي؟
هناك مكون برنامج يسجل التغييرات التي تم إجراؤها على نظامك ويخزنها على وحدة التخزين الداخلية الخاصة بك ، لذلك قد تستخدم بعض التطبيقات القرص الخارجي لتخزين النسخ الاحتياطية وتكون هذه النسخ الاحتياطية موجودة عند عدم توصيل محرك أقراص خارجي لحماية بياناتك.
على سبيل المثال ، عندما تحاول إجراء نسخ احتياطي لبيانات iPhone الخاصة بك على جهاز Mac الخاص بك ، فسيتم تخزين الملفات تلقائيًا في iTunes. لذلك ستتمكن من العثور على نسخة iPhone الاحتياطية الخاصة بك هنا: ~/Library/Application Support/MobileSync/Backup/
إذن كيف تحذف النسخ الاحتياطية على جهاز Mac؟ سنتحدث عن عدة طرق للقيام بذلك.
الجزء 2. كيف يمكنني حذف النسخ الاحتياطية القديمة على جهاز Mac الخاص بي؟
هنا يمكن اختيار الملفات أو المجلدات غير الضرورية بشكل انتقائي. يمكنك تنظيفها. باعتبارها واحدة من PowerMyMacميزات ، Master Scan لا يوفر فقط التنظيف لجهاز Mac الخاص بك ولكنه يمنحك أيضًا المزيد من البدائل لحذف الملفات والمجلدات الموجودة على جهاز Mac أيضًا. أنت أقل قلقًا من حذف الملفات الضرورية الأخرى عن طريق الخطأ. تم تصميم البرنامج نفسه خصيصًا لتنظيف الملفات غير المرغوب فيها مثل ذاكرات التخزين المؤقت وذاكرة التخزين المؤقت للتطبيق والسجلات والتوطين ، مما يؤدي إلى تحسين و جهاز Mac خالٍ من المساحة.
لإعطائك مثالاً عن كيفية عمل PowerMyMac على كيفية حذف النسخ الاحتياطية على جهاز Mac ، سنقوم بإرشادك إلى الخطوات أدناه (قم بتنزيل PowerMyMac وتثبيته أولاً):
- قم بتشغيل PowerMyMac وانقر فوق Master Scan.
- لبدء مسح النسخ الاحتياطية أو ذاكرة التخزين المؤقت للنظام وذاكرة التخزين المؤقت للتطبيق وغيرها من ملفات النظام غير المرغوب فيها ، انقر فوق الزر Scan.
- اعرض النتائج وحدد ملفات النسخ الاحتياطي المراد حذفها.
- لإزالة النسخة الاحتياطية القديمة من جهاز Mac ، انقر فوق الزر "تنظيف". ثم انتظر عملية التنظيف وكن صبورًا. (ملاحظة: قد تحتاج إلى كلمة المرور الخاصة بك إذا لزم الأمر.)

الجزء 3. كيفية حذف النسخ الاحتياطية على جهاز Mac من iTunes / iCloud
كيفية حذف النسخ الاحتياطية على جهاز Mac من iTunes
- على جهاز Mac الخاص بك ، افتح اي تيونز.
- في القائمة العلوية اليسرى ، انقر فوق iTunes.
- من القائمة المنسدلة ، انقر فوق التفضيلات.
- هذا يفتح نافذة iTunes مع التفضيلات العامة. من أعلى القائمة ، حدد "الأجهزة" على اليمين.
- سيتم عرض قائمة النسخ الاحتياطية التي قمت بعملها ووقت إنشائها. يجب تحديد الجهاز الذي تريد حذفه والنقر فوق "حذف النسخة الاحتياطية" أسفل الجدول. إذا كنت ترغب في حذف أكثر من واحد ، فما عليك سوى الضغط مع الاستمرار على مفتاح الأمر واختيار الأجهزة المراد حذفها قبل الضغط على زر "حذف النسخة الاحتياطية".
- ستتم مطالبتك من خلال نافذة لتأكيد رغبتك في حذف النسخة الاحتياطية. هذا كل شيء ، انتهى. انقر فوق "إزالة". سيتم مسح نسختك الاحتياطية وستتوفر المساحة على جهاز Mac الخاص بك.
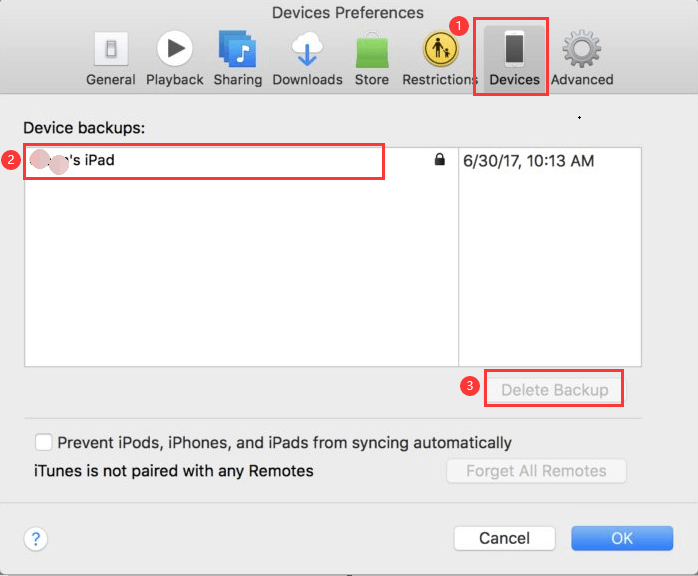
كيفية حذف النسخ الاحتياطية على جهاز Mac من iCloud
قد يكون iCloud اختيارًا ذا قيمة لـ iTunes ، نظرًا لأنه لا يخزن البيانات على أداتك الذكية. العيب مقيد فقط بالقيود المجانية على iCloud البالغة 5 غيغابايت ، لذا إذا كنت تعتقد أنك تصل إلى هذه السعة الإضافية ، فعليك أن تدفع مقابل هذه السعة الإضافية. إذا اخترت مسح تعزيزات iPhone الخاصة بك من iCloud ، فستتمكن من القيام بذلك مباشرة من جهاز Mac الخاص بك.
- حدد "تفضيلات النظام" بالنقر فوق قائمة Apple
- انقر على أيقونة "iCloud".
- في الجزء السفلي الأيمن من النافذة ، انقر على "إدارة" ثم اختر "النسخ الاحتياطية" من الجانب الأيسر.
- ستكون هناك قائمة بالأجهزة التي قمت بنسخها احتياطيًا في iCloud. لحذف هذه النسخ الاحتياطية ، ما عليك سوى النقر فوق أحدها والنقر فوق حذف في أسفل الجانب الأيسر من إطار العمل.
- إذا كنت ترغب في إضافة المزيد من السعة التخزينية ، فما عليك سوى النقر فوق الزر "شراء المزيد من مساحة التخزين" ومتابعة العملية.
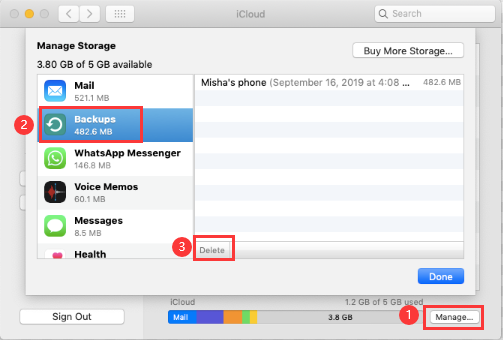
حذف iCloud Backup مع Terminal
إحدى الطرق التي يمكنك من خلالها إدارة نُسخ iCloud الاحتياطية الخاصة بك ولكي تتمكن من الحصول على المزيد من مساحة التخزين الخاصة بك هي إزالة نُسخ iCloud الاحتياطية من محرك الأقراص الثابتة بجهاز Mac. باستخدام هذا ، يمكنك بالفعل استخدام Terminal لك لإكمال هذا الإجراء. إليك كيفية إزالة نُسخ iCloud الاحتياطية القديمة باستخدام Terminal.
- انطلق وقم بتشغيل Terminal على جهاز Mac الخاص بك.
- بعد ذلك ، امض قدمًا وأدخل الأمر التالي:
sudo tmutil disablelocal - بعد إدخال الأمر ، امض قدمًا واضغط على مفتاح Enter.
في حالة رغبتك في استعادة النسخ الاحتياطية المحلية الموجودة على جهاز Mac الخاص بك ، يمكنك أيضًا القيام بالخطوات التالية أدناه. يجب أن يتم ذلك فقط إذا وفقط عندما يكون لديك خيارات تخزين أخرى.
- انطلق وافتح Terminal على جهاز Mac الخاص بك.
- وبعد ذلك ، ما عليك سوى إدخال الأمر التالي:
sudo tmutil enablelocal - ثم أخيرًا ، امض قدمًا واضغط على مفتاح Enter.
نصيحة: إذا كنت تمتلك أيضًا جهاز كمبيوتر يعمل بنظام Windows وتريد استخدام iCloud عليه ، فيمكنك اللجوء إلى هذا دليل على Computerworld.
الجزء 4. استنتاج
هناك طرق حول كيفية حذف النسخ الاحتياطية على جهاز Mac بنقرة واحدة بسيطة ، يقوم PowerMyMac بذلك نيابة عنك بشكل فعال. يقوم بالتصفية ويظهر لك جميعًا في جهاز Mac الخاص بك. يمكنك تحديد العناصر بشكل مفتوح والتحقق من النتائج التي تم فحصها حسب الحجم والوقت وما إلى ذلك. فهي تحدد فقط السجلات التي سيتم مسحها. لذلك ، تقوم فقط بفرز الملفات الصحيحة.
تطبيق PowerMyMac مليء بميزات رائعة ، مما يسمح لجهاز Mac الخاص بك بالحصول على مساحة إضافية. يمكنك اختيار ما إذا كنت تريد ، مثل معظم صناديق الأدوات القيمة ، الاستفادة من ميزات PowerMyMac البارزة بتكلفة معقولة. ال تجربة مجانية يمكن رؤيته هنا أيضًا.



