في البداية ، تمتلك شركة Google العملاقة للتكنولوجيا تطبيقين مختلفين لصور Google و Google Drive على أجهزة الكمبيوتر. كل شيء كان على ما يرام للمستخدمين. ومع ذلك ، قررت Google إجراء بعض التغييرات على نظامها الأساسي.
على هذا النحو ، أزالت Google تطبيق Drive لأجهزة كمبيوتر Mac و Windows. تم استبداله بـ جوجل النسخ الاحتياطي والمزامنة (للمستهلكين الشخصيين) و Google Drive File Stream (يستخدم للشركات). في الوقت الحالي ، يتم استخدام تطبيق Backup and Sync على كل من نظامي Mac و Windows لإضافة ملفات إلى حسابات Google Drive و Google Photos.
إذن ، كيف يعمل تطبيق Google Backup And Sync؟ بالإضافة إلى ذلك ، ما هي الميزات التي يمكنك الحصول عليها من الأداة؟ سنقدم دليلاً شاملاً ونستكشف هذه الأسئلة بالتفصيل. بهذه الطريقة ، ستتعرف على التطبيق بشكل أفضل ويمكنك الاستمتاع بفوائد إمكانياته.
المحتويات: الجزء 1. هل Google Backup and Sync هو نفسه Google Drive؟الجزء 2. كيف يمكنني استخدام Google Backup And Sync؟الجزء 3. كيفية عمل نسخة احتياطية لصورك باستخدام Google Backup And Syncالجزء 4. يوصى به: حذف النسخ الاحتياطية لتحرير مساحةالجزء 5. استنتاج
الجزء 1. هل Google Backup and Sync هو نفسه Google Drive؟
للإجابة على أسئلتك ، من الناحية الفنية ، يعد Google Drive و Google Backup And Sync منصتين مختلفتين من قبل الشركة العملاقة لمحرك البحث. ومع ذلك ، لديهم ميزات مماثلة كما أوضحنا أدناه:
Google Drive هو النظام الأساسي للشركة الذي يسمح للمستخدمين بوضع محتواهم في التخزين ومزامنته عبر أجهزة متعددة. يحتوي على إصدار للويب وتطبيق للأجهزة المحمولة (على iOS و Android).
من ناحية أخرى ، فإن Google Backup and Sync هو التطبيق الذي تم إنشاؤه لأجهزة كمبيوتر Mac و Windows. يمكّنك من الوصول إلى الملفات الموجودة على Google Drive باستخدام جهاز الكمبيوتر الخاص بك. بالإضافة إلى ذلك ، يقوم أيضًا بإنشاء نسخ احتياطية من الملفات المحلية التي اخترتها إلى تلك الموجودة في Google Drive. يتيح لك هذا النظام الأساسي أيضًا إضافة الصور إلى صور Google.
نصيحة: إذا لم تكن راضيًا عن Google Drive وتعتقد أنه مصدر إزعاج عند نسخ الملفات احتياطيًا ، فيمكنك ذلك تمامًا قم بإزالته اتبع هذا الدليل.
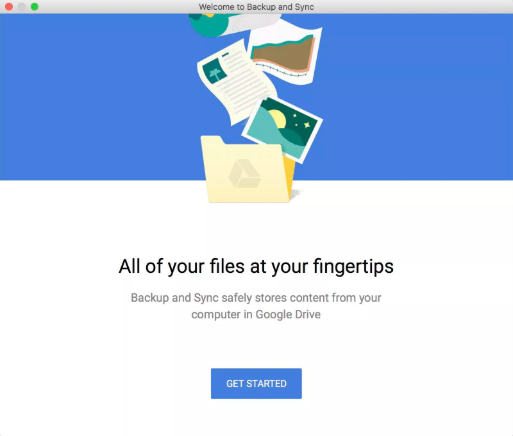
الجزء 2. كيف يمكنني استخدام Google Backup And Sync؟
على هذا النحو ، يحتوي التطبيق على وظيفتين - النسخ الاحتياطي للملفات ومزامنتها عبر الأجهزة. تتضمن الوظيفة الأولى إنشاء نسخ احتياطية لجهاز كمبيوتر Mac أو Windows بأكمله. يمكنك أيضًا إنشاء نسخ احتياطية من المجلدات المحددة داخل Google Drive.
من الممكن أيضًا نسخ الملفات احتياطيًا من بطاقات SD ومحركات أقراص USB. من الناحية الفنية ، النسخ الاحتياطي ليس هو المصطلح الصحيح للعمليات المعنية. هذا بسبب مزامنة المجلدات باستمرار أيضًا. وبالتالي ، إذا قمت بإجراء تغييرات على الملفات التي تمت مزامنتها باستخدام Google Drive أو جهاز الكمبيوتر الخاص بك ، فسيتم عرض هذه التعديلات على الجانب الآخر أيضًا.
بفضل إمكانيات المزامنة الخاصة به ، يمكنك مزامنة كل مجلد في Google Drive ويمكنك أيضًا مزامنة المجلدات المختارة مع تلك الموجودة في جهاز كمبيوتر Mac أو Windows. وبالتالي ، يمكنك الوصول إلى محتوى GDrive باستخدام جهاز الكمبيوتر الخاص بك حتى عندما لا تكون متصلاً بالإنترنت.
يمكنك تنزيل Google Backup And Sync من صفحتين ويب. هذا لأنه يعمل مع كلا النظامين الأساسيين:
- تنزيل باستخدام صفحة Google Drive - احصل على النسخ الاحتياطي والمزامنة
- قم بالتنزيل باستخدام صفحة صور Google - احصل على النسخ الاحتياطي والمزامنة
كيف تبدأ مع منصة النسخ الاحتياطي والمزامنة على نظام التشغيل Mac
أولاً ، عليك تنزيل التطبيق من أحد الروابط أعلاه. بعد ذلك ، قم بتثبيت التطبيق على جهاز الكمبيوتر الخاص بك. قد تبحث عن واجهة تشبه تلك الموجودة في Photos أو Drive. لكن الشيء هو أن النسخ الاحتياطي والمزامنة ليس له واجهة كاملة خاصة به.
لا يسمح لك التطبيق بعرض الملفات. إنها ببساطة وسيلة تستخدمها لاختيار الملفات التي تريدها. بمجرد التثبيت والإعداد ، سيتم العثور على رمز يشبه السحابة داخل شريط القائمة. عند النقر فوق هذا الخيار لأول مرة ، سيُطلب منك تشغيل "التفضيلات" على جهاز Mac الخاص بك.
في واجهة التفضيلات ، ستظهر لك ثلاثة خيارات ، جهاز كمبيوتر Mac (أو Windows ، إذا كنت تستخدم واحدًا) ، Google Drive ، وإعدادات التطبيق. إذا لم تقم بتسجيل الدخول ، فيمكنك أيضًا تسجيل الدخول إليه باستخدام حساب Google الخاص بك.
الآن ، العنصر الأول الذي ستراه على اليسار هو جهاز الكمبيوتر الخاص بك. بمجرد تحديده ، يمكنك اختيار المجلدات والملفات التي يجب نسخها احتياطيًا ومزامنتها أيضًا مع Google Drive داخل قرص كمبيوتر Mac.
تشبه هذه العملية الطريقة التي يخزن بها كمبيوتر Mac المستندات وسطح المكتب والصور داخل iCloud. ومع ذلك ، لا يزال هناك فرق بين الاثنين. يخزن Google Backup And Sync الملفات في وضع عدم الاتصال وعبر الإنترنت.
بشكل أساسي ، يقوم بعمل امتداد لـ Google Drive يتجاوز امتداد مجلد GDrive. ويمكنك استخدامه لمزامنة الصور وسطح المكتب والمستندات والمجلدات الأخرى داخل القرص. يمكنك القيام بذلك عن طريق الضغط على "اختيار مجلد" ثم تحديده.
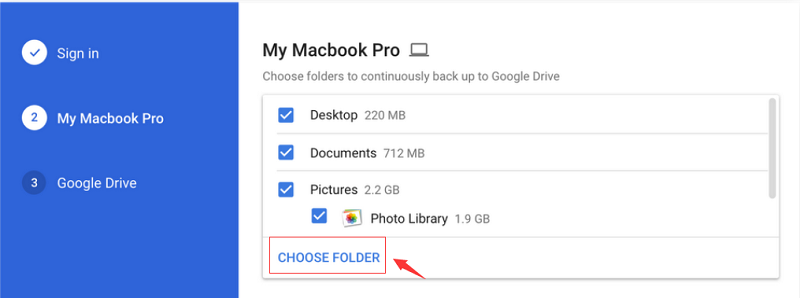
يمكن رؤية المجلد (المجلدات) الذي حددته لإجراء نسخ احتياطي له داخل مستعرض الويب. يمكن العثور عليها أسفل "أجهزة الكمبيوتر" داخل الشريط الجانبي الأيسر. سيكون لكل جهاز كمبيوتر تستخدمه مع Google Backup And Sync عنصره الخاص في القائمة. ويمكنك استخدام المتصفح للتحقق من جميع الملفات والمجلدات التي تمت مزامنتها من جهاز كمبيوتر يعمل بنظام macOS أو Windows.
ستتم أيضًا مزامنة المجلد داخل محرك Google عبر الأجهزة مثل أجهزة الكمبيوتر. ومع ذلك ، لن تتم مزامنة المجلدات الإضافية. سيتم تخزين النسخة الاحتياطية عبر الإنترنت ؛ ومع ذلك ، لن يحاول Google Backup And Sync إنشاء مجلدات المستندات وسطح المكتب من جهازي كمبيوتر مختلفين متطابقين. هذا لأنه لا معنى لأداة تعمل على نظامي تشغيل (على سبيل المثال ، Windows و macOS).
كيفية حذف الملفات باستخدام النسخ الاحتياطي والمزامنة على نظام التشغيل Mac؟
تتم المزامنة مع Google Drive أو Google Backup And Sync تلقائيًا. وبالتالي ، إذا قمت بحذف ملف باستخدام جهاز كمبيوتر Mac الخاص بك ، فسيتم حذفه من منصة النسخ الاحتياطي أيضًا. ومع ذلك ، يتم التعامل مع المجلدات الإضافية (مثل المستندات وسطح المكتب) التي اخترتها لإجراء نسخ احتياطي لها بطريقة خاصة.
على سبيل المثال ، هناك العديد من الخيارات داخل الإعدادات للقيام بما يلي:
- اسأل قبل إزالة العناصر في كل مكان.
- لا تقم بإزالة العناصر في كل مكان.
- إزالة العناصر في كل مكان.
إذا اخترت خيار "اسألني من قبل" ، وبدأت في حذف ملف أو مجلد ، فسيتم عرض رسالة. ستسألك هذه الرسالة عما إذا كنت ترغب في إزالة الملف أو استعادته. بمجرد حذف ملف عن طريق الخطأ ، ستسمح "استعادة" بإعادته - سيتم نسخه من التخزين عبر الإنترنت. إذا كنت تريد بالفعل حذفه ، فإن "إزالة" ستحذف الملفات من المتجر عبر الإنترنت أيضًا.

إذا اخترت الخيار الذي ينص على عدم إزالة الملفات من كل مكان ، فلن تتم إزالة الملفات المحذوفة إلا من الموقع الذي قمت بحذفها منه. وبالتالي ، إذا قمت بحذف ملف من جهاز كمبيوتر Mac الخاص بك ، فلن يتم حذفه على Google Backup And Sync عبر الإنترنت. ستبقى النسخة الاحتياطية.
الجزء 3. كيفية عمل نسخة احتياطية لصورك باستخدام Google Backup And Sync
يتيح لك تطبيق Google Backup And Sync دعم الصور ومقاطع الفيديو الخاصة بك. يمكنك أيضًا اختيار تخزينها بدقة عالية أو دقة كاملة. إن الشيء العظيم في ذلك هو أن اختيار الدقة العالية غير محدود ومجاني تمامًا. تتيح لك Google تخزين الكثير من مقاطع الفيديو والصور عبر الإنترنت دون الحاجة إلى دفع عشرة سنتات.
تشير الصور عالية الدقة إلى تلك التي تصل إلى 16 ميجابكسل. من ناحية أخرى ، تشير مقاطع الفيديو عالية الدقة إلى دقة HD. عادةً ما يتم تغيير حجم الصور ومقاطع الفيديو الأكبر حجمًا ، مثل 24 ميجابكسل أو 4K. على هذا النحو ، هذا ليس عيبًا كبيرًا. اعتاد الناس على تصوير مقاطع فيديو عالية الدقة فقط ، وهم معتادون على التقاط صور بدقة 16 ميجابكسل.
لحسن الحظ ، لن تفرض Google رسومًا عليك مقابل نسخ الصور ومقاطع الفيديو احتياطيًا. هذا صحيح حتى إذا كنت تستخدم الخطة المجانية للخدمة. من ناحية أخرى ، تفرض شركة Apple رسومًا. لذلك ، هذا يستحق التحقق مما إذا كنت تريد نظامًا أساسيًا لتخزين ملفات الوسائط الخاصة بك.
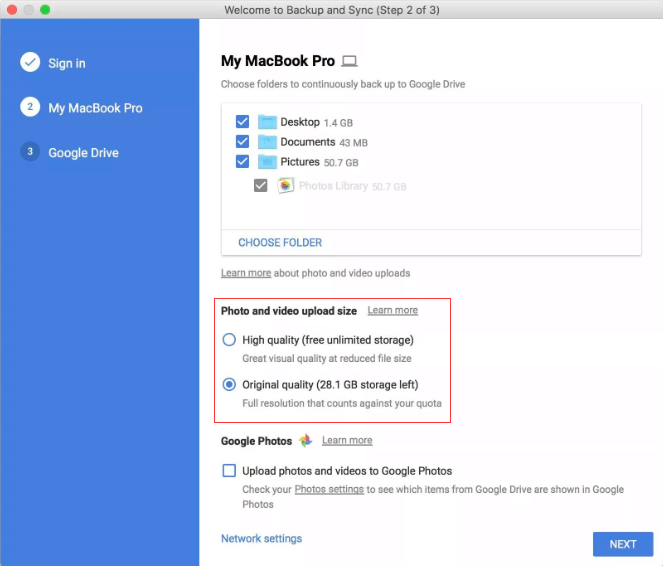
الجزء 4. يوصى به: حذف النسخ الاحتياطية لتحرير مساحة
قد ترغب في استخدام Google Backup And Sync لأنك تريد توفير مساحة تخزين أكبر على محرك الأقراص الثابتة. وبالتالي ، فإننا نوصي باستخدام اي ماي ماك باور ماي ماك من أجل قم بتحرير مساحة أكبر داخل محرك الأقراص الثابتة أو محرك أقراص الحالة الصلبة.
يمكّنك iMyMac PowerMyMac من فحص كمبيوتر Mac بحثًا عن الملفات غير الضرورية التي قد تسد النظام. يمكن تحديد هذه الملفات وحذفها واحدة تلو الأخرى أو دفعة واحدة. وبالتالي ، فإنه يوفر لك الكثير من الوقت في استعراض جهاز الكمبيوتر الخاص بك وإصلاح ما قد يكون غير ضروري وما قد يكون مهمًا.

الجزء 5. استنتاج
على هذا النحو ، فإن الشيء الوحيد الذي قد يمنعك من استخدام منصة Backup And Sync هو مساحة التخزين المجانية. إنه يوفر لك 15 جيجا بايت فقط من التخزين السحابي عبر الإنترنت - كمية سخية إذا جاز التعبير. إذا كنت ترغب في اختيار مساحة أكبر ، فستكلفك الفاتورة 19.99 دولارًا سنويًا مقابل 100 جيجابايت و 99.99 دولارًا سنويًا مقابل 1 تيرابايت.
أيضًا ، إذا كنت ترغب في تنظيف مساحة أكبر على جهاز كمبيوتر Mac الخاص بك ، فيمكنك اختيار برنامج iMyMac PowerMyMac الذي نحب التحدث عنه دائمًا. يعد هذا المنظف قويًا جدًا لأنه يفحص نظامك بشكل شامل بحثًا عن الملفات غير المرغوب فيها. بالإضافة إلى ذلك ، فهو يساعد في تنظيف بيانات المتصفح أيضًا.
يمكن الحصول على iMyMac PowerMyMac هنا. ويمكنك تجربة المزايا العميقة للمنصة باستخدامها دون المعرفة التقنية اللازمة!



